'>

Το πλήκτρο backspace στο πληκτρολόγιό σας μόλις σταματά να λειτουργεί. Δεν μπορείτε να κάνετε backspace τώρα. Καταλαβαίνω απόλυτα πόσο απογοητευμένοι είστε γιατί αντιμετώπισα επίσης αυτό το πρόβλημα στο παρελθόν. Αλλά μην ανησυχείτε, εσείς ΜΠΟΡΩ διορθώστε αυτό το πρόβλημα.
Ακολουθούν 3 εύκολες και γρήγορες λύσεις που μπορείτε να προσπαθήσετε να διορθώσετε αυτό το πρόβλημα. Ίσως δεν χρειάζεται να τα δοκιμάσετε όλα. απλώς κατεβάστε τη λίστα μέχρι να διορθώσετε το πρόβλημά σας.
Λύση 1: Απενεργοποιήστε τη δυνατότητα Sticky Keys και το Filter Keys
Λύση 2: Επανεγκαταστήστε το πληκτρολόγιό σας
Λύση 3: Ενημέρωση του προγράμματος οδήγησης πληκτρολογίου σας (Συνιστάται)
Σημείωση: Τα στιγμιότυπα οθόνης που εμφανίζονται παρακάτω προέρχονται από τα Windows 10, αλλά οι λύσεις ισχύουν για άλλες εκδόσεις των Windows.
Λύση 1: Απενεργοποιήστε τη δυνατότητα Sticky Keys και Filter Keys
Τα Sticky Keys και τα πλήκτρα φίλτρου είναι δύο λειτουργίες προσβασιμότητας στο λειτουργικό σύστημα των Windows. Τα Sticky Keys σας επιτρέπουν να πατάτε ένα πλήκτρο τη φορά για συντομεύσεις πληκτρολογίου. Το πλήκτρο φίλτρου λέει στο πληκτρολόγιο να αγνοήσει τα σύντομα ή επαναλαμβανόμενα πλήκτρα. Εάν είναι ενεργοποιημένες αυτές οι δύο λειτουργίες πληκτρολογίου, μερικές φορές το πλήκτρο backspace δεν μπορεί να λειτουργήσει καλά.
Ακολουθήστε αυτά για να απενεργοποιήσετε αυτές τις δύο δυνατότητες για να λειτουργήσει ξανά το backspace:
1) Τύπος ευκολία στο πλαίσιο αναζήτησης από το Έναρξη. Στη συνέχεια κάντε κλικ Ρυθμίσεις πληκτρολογίου ευκολίας πρόσβασης .
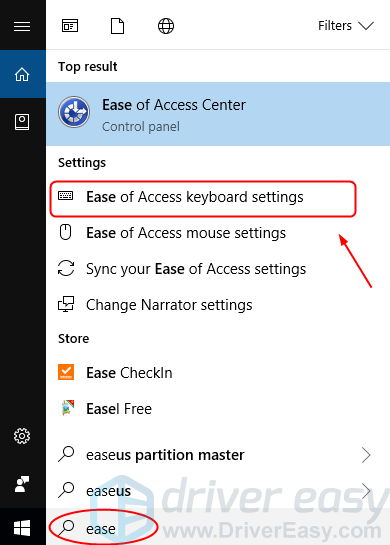
2) Βεβαιωθείτε ότι η κατάσταση των Sticky Keys και Filter Keys είναι όλα ρυθμισμένα Μακριά από . Αμα δεις Επί , μεταβείτε σε Μακριά από .
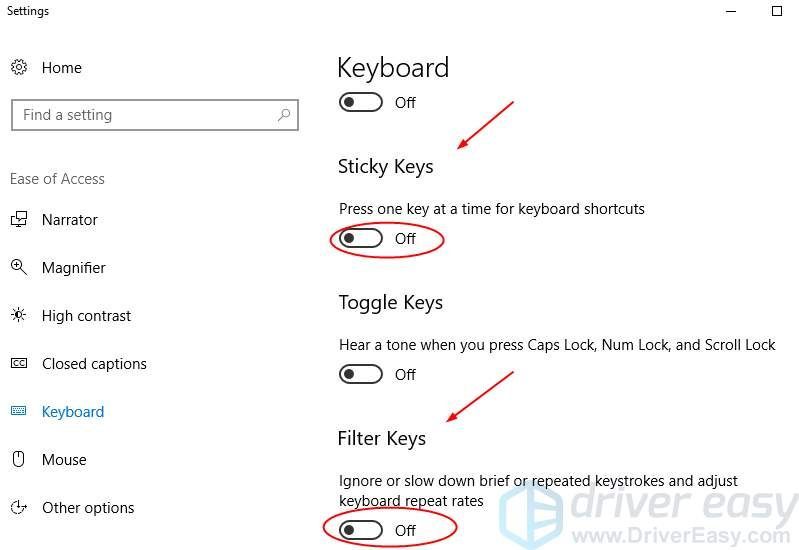
3) Το κλειδί του backspace θα πρέπει να λειτουργεί τώρα. Ελέγξτε αν λειτουργεί. Εάν δυστυχώς όχι, δοκιμάστε την επόμενη λύση.
Λύση 2: Επανεγκαταστήστε το πληκτρολόγιό σας
Η κατεστραμμένη σύνδεση μεταξύ του πληκτρολογίου και του λειτουργικού σας συστήματος Windows θα μπορούσε επίσης να κάνει το πλήκτρο backspace να σταματήσει να λειτουργεί. Μπορείτε να εγκαταστήσετε ξανά το πληκτρολόγιό σας για να το λύσετε.
Ακολουθήστε αυτά:
1) Στο πληκτρολόγιό σας, πατήστε το Κλειδί λογότυπου των Windows  και Ρ ταυτόχρονα να επικαλεστεί το πλαίσιο Εκτέλεση.
και Ρ ταυτόχρονα να επικαλεστεί το πλαίσιο Εκτέλεση.
2) Τύπος devmgmt.msc και πατήστε Εισαγω .
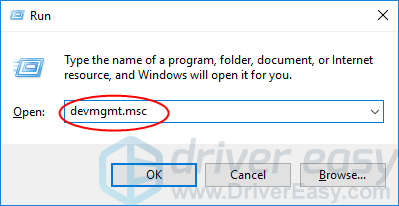
3) Κάντε δεξί κλικ στο λογισμικό πληκτρολογίου σας στην ενότητα Πληκτρολόγια. Στη συνέχεια κάντε κλικ Απεγκαταστήστε τη συσκευή .
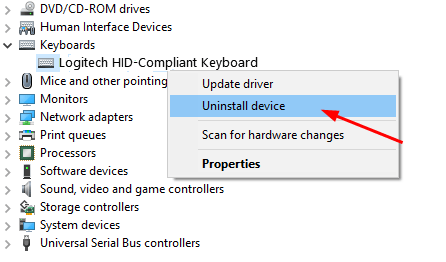
4) Επανεκκινήστε τον υπολογιστή σας. Τα Windows θα πρέπει στη συνέχεια να επανεγκαταστήσουν το πληκτρολόγιό σας αυτόματα. Στη συνέχεια, ελέγξτε αν λειτουργεί το πλήκτρο backspace.
Λύση 3: Ενημερώστε το πρόγραμμα οδήγησης πληκτρολογίου
Οι παραπάνω λύσεις θα μπορούσαν να λύσουν το πρόβλημά σας, αλλά αν όχι, ενημερώστε το πρόγραμμα οδήγησης πληκτρολογίου. Επειδή ένα κατεστραμμένο, λάθος ή λείπει πρόγραμμα οδήγησης πληκτρολογίου θα μπορούσε να κάνει το πλήκτρο backspace να μην λειτουργεί.
Μπορείςκατεβάστε το πιο πρόσφατο πρόγραμμα οδήγησης πληκτρολογίου από τον ιστότοπο του κατασκευαστή του πληκτρολογίου σας ή από τον ιστότοπο του κατασκευαστή του υπολογιστή σας. Εάν δεν έχετε χρόνο, δεν έχετε υπομονή, ή εάν δεν είστε καταλαβαίνοντας από υπολογιστή, αφήστε το Εύκολο πρόγραμμα οδήγησης να σε βοηθήσω τότε. Με τη βοήθειά του, μπορείτε να αποχαιρετήσετε τον πονοκέφαλο του οδηγού και τις καθυστερήσεις για πάντα.
Το Driver Easy θα αναγνωρίσει αυτόματα το σύστημά σας και θα βρει τα σωστά προγράμματα οδήγησης για αυτό. Δεν χρειάζεται να γνωρίζετε ακριβώς ποιο σύστημα λειτουργεί ο υπολογιστής σας, δεν χρειάζεται να διακινδυνεύσετε τη λήψη και την εγκατάσταση λανθασμένου προγράμματος οδήγησης και δεν χρειάζεται να ανησυχείτε για να κάνετε λάθος κατά την εγκατάσταση.
1) Κατεβάστε και εγκαταστήστε το Driver Easy. Στη συνέχεια, εκτελέστε το στα Windows σας.
2) Κάντε κλικ Σάρωση τώρα . Όλα τα προβλήματα των προγραμμάτων οδήγησης του υπολογιστή σας θα εντοπιστούν σε λιγότερο από 1 λεπτό. Το πρόγραμμα οδήγησης πληκτρολογίου δεν αποτελεί εξαίρεση.
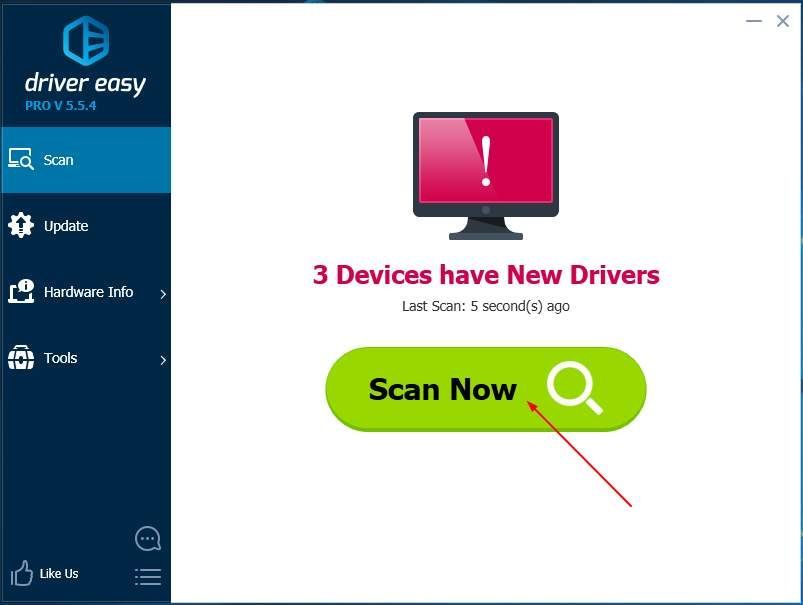
3) Εάν δοκιμάσετε τη δωρεάν έκδοση, κάντε κλικ στο Εκσυγχρονίζω δίπλα στο πρόγραμμα οδήγησης πληκτρολογίου που έχει επισημανθεί για αυτόματη λήψη και εγκατάσταση της σωστής έκδοσης αυτού του προγράμματος οδήγησης.
Ή αν χρησιμοποιείτε την έκδοση Pro, κάντε κλικ στο Ενημέρωση όλων για αυτόματη λήψη και εγκατάσταση της σωστής έκδοσης του όλα τα προγράμματα οδήγησης που λείπουν ή δεν είναι ενημερωμένα στο σύστημά σας.
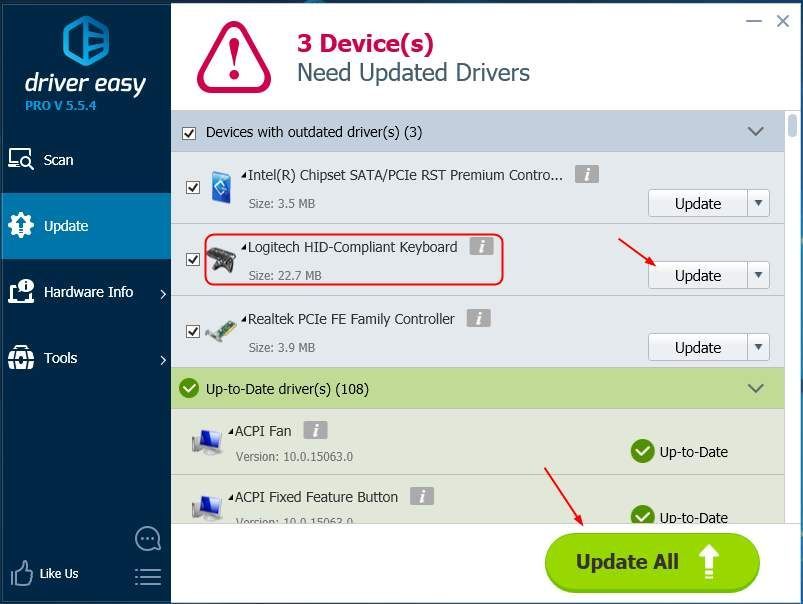
4) Επανεκκινήστε τον υπολογιστή σας και ελέγξτε αν λειτουργεί το πλήκτρο backspace.






