'>

Εάν ορισμένες από τις συσκευές σας σταματήσουν να λειτουργούν στα νέα Windows 10 του υπολογιστή σας, θα μπορούσε να είναι εξαιρετικά απογοητευτικό. Όταν ελέγχετε τη συγκεκριμένη συσκευή, εμφανίζεται αυτό το σφάλμα που λέει Η συσκευή δεν μετεγκαταστάθηκε .
Μην ανησυχείτε. Δεν είσαι ο μόνος. Εδώ θα ανακουφιστείτε όταν ξέρετε ότι είναι δυνατόν να διορθωθεί. Διαβάστε παρακάτω και βρείτε πώς…
Διορθώσεις για συσκευή που δεν μετεγκαταστάθηκαν:
- Ελέγξτε τα αρχεία του συστήματός σας
- Ενημερώστε το πρόγραμμα οδήγησης chipset
- Επανεγκαταστήστε το συγκεκριμένο πρόγραμμα οδήγησης συσκευής
- Διόρθωση για συσκευή USB που δεν μετεγκαταστάθηκε
Επιδιόρθωση 1: Ελέγξτε τα αρχεία του συστήματός σας
Εάν τα αρχεία του συστήματός σας είναι κατεστραμμένα, η συσκευή σας πιθανώς δεν θα μπορούσε να πραγματοποιήσει μετεγκατάσταση Ακολουθήστε τα παρακάτω βήματα για να ανακτήσετε τα αρχεία συστήματος.
- Τύπος cmd στο πλαίσιο αναζήτησης από το Έναρξη. Στη συνέχεια, κάντε δεξί κλικ στο Γραμμή εντολών από την κορυφή για να επιλέξετε Εκτέλεση ως διαχειριστής .

Κάντε κλικ Ναί όταν σας ζητηθεί από τον έλεγχο λογαριασμού χρήστη.
-

Τύπος sfc / scannow και πατήστε Εισαγω στο πληκτρολόγιό σας.
Περίμενε μέχρι Η επαλήθευση ολοκληρώθηκε 100% (συνήθως μπορεί να διαρκέσει 15-45 λεπτά). Εάν υπάρχει κατεστραμμένο αρχείο, ο έλεγχος αρχείων συστήματος θα τα επισκευάσει.
Επανεκκινήστε τα παράθυρά σας 10 για να ελέγξετε αν θα μπορούσατε να χρησιμοποιήσετε τη συσκευή που δεν μετεγκαταστάθηκε προηγουμένως.
Επιδιόρθωση 2: Ενημερώστε το πρόγραμμα οδήγησης chipset
Αυτό το σφάλμα μπορεί επίσης να προκληθεί από ένα παλιό ή εσφαλμένο πρόγραμμα οδήγησης chipset. Τα παραπάνω βήματα μπορεί να το επιλύσουν, αλλά αν δεν το κάνουν ή δεν είστε σίγουροι ότι παίζετε με τους οδηγούς χειροκίνητα,μπορείτε να το κάνετε αυτόματα με Εύκολο πρόγραμμα οδήγησης .
Το Driver Easy θα αναγνωρίσει αυτόματα το σύστημά σας και θα βρει τα σωστά προγράμματα οδήγησης για αυτό. Δεν χρειάζεται να γνωρίζετε ακριβώς ποιο σύστημα λειτουργεί ο υπολογιστής σας, δεν χρειάζεται να διακινδυνεύσετε τη λήψη και την εγκατάσταση λανθασμένου προγράμματος οδήγησης και δεν χρειάζεται να ανησυχείτε για να κάνετε λάθος κατά την εγκατάσταση.
Μπορείτε να ενημερώσετε αυτόματα τα προγράμματα οδήγησης σας είτε με τη ΔΩΡΕΑΝ είτε με την Pro έκδοση του Driver Easy. Αλλά με την έκδοση Pro χρειάζονται μόνο 2 κλικ (και έχετε πλήρη υποστήριξη και εγγύηση επιστροφής χρημάτων 30 ημερών):
- Κατεβάστε και εγκαταστήστε το Driver Easy.
- Εκτελέστε το πρόγραμμα οδήγησης Easy και κάντε κλικ Σάρωση τώρα κουμπί. Στη συνέχεια, το Driver Easy θα σαρώσει τον υπολογιστή σας και θα εντοπίσει τυχόν προβλήματα με τα προγράμματα οδήγησης.

- ντογλείψιμο Ενημέρωση όλων για αυτόματη λήψη και εγκατάσταση της σωστής έκδοσης του όλα τα προγράμματα οδήγησης που λείπουν ή δεν είναι ενημερωμένα στο σύστημά σας (αυτό απαιτεί το Pro έκδοση - θα σας ζητηθεί να κάνετε αναβάθμιση όταν κάνετε κλικ στην Ενημέρωση όλων).
Σημείωση: Μπορείτε να το κάνετε δωρεάν αν θέλετε, αλλά είναι εν μέρει εγχειρίδιο.

- Επανεκκινήστε τα παράθυρά σας 10 για να ελέγξετε αν θα μπορούσατε να χρησιμοποιήσετε τη συσκευή που δεν μετεγκαταστάθηκε προηγουμένως.
Επιδιόρθωση 3: Επανεγκαταστήστε το συγκεκριμένο πρόγραμμα οδήγησης συσκευής
Η συσκευή δεν μετεγκαταστάθηκε Το σφάλμα θα μπορούσε να οφείλεται στο μη συμβατό πρόγραμμα οδήγησης συσκευής.
Προσπαθήστε να εγκαταστήσετε ξανά το πρόγραμμα οδήγησης για τη μη μετεγκατεστημένη συσκευή σας:
Όπως εάν παρουσιαστεί σφάλμα στο πληκτρολόγιό σας:
- Κάντε δεξί κλικ στο Αρχή μενού για επιλογή Διαχειριστή της συσκευής .

- Στο Πληκτρολόγιο ενότητα, κάντε δεξί κλικ στη συσκευή πληκτρολογίου και επιλέξτε Κατάργηση εγκατάστασης .

- Επανεκκινήστε τον υπολογιστή σας Windows 10. Τα Windows 10 θα επανεγκαταστήσουν αυτόματα το πρόγραμμα οδήγησης πληκτρολογίου για εσάς.
Ελέγξτε αν θα μπορούσατε να χρησιμοποιήσετε τη συσκευή που δεν μετεγκαταστάθηκε προηγουμένως
Επιδιόρθωση 4: Διόρθωση για συσκευή USB που δεν μετεγκαταστάθηκε
Εάν δεν είναι δυνατή η μετεγκατάσταση της μονάδας USB, δοκιμάστε να τη συνδέσετε με διαφορετικές θύρες USB. Εάν δεν λειτουργεί, δοκιμάστε να εγκαταστήσετε ξανά το πρόγραμμα οδήγησης ελεγκτή USB με τα ίδια βήματα στην επιδιόρθωση 3.
Μπορείτε επίσης να δοκιμάσετε Εύκολο πρόγραμμα οδήγησης για την επίλυση διαφόρων προβλημάτων προγραμμάτων οδήγησης. Επιπλέον, εάν χρησιμοποιείτε την έκδοση Pro, όλα τα προγράμματα οδήγησης θα ενημερώνονται με μία μόνο φορά - Ενημέρωση όλων .
Μην ανησυχείτε για να το δοκιμάσετε καθώς μπορείτε να το απολαύσετε Επιστροφή χρημάτων 30 ημερών και επαγγελματική τεχνική υποστήριξη οποιαδήποτε στιγμή εγγύηση. Και σας επιτρέπει να ορίζετε προγράμματα για τακτική σάρωση των Windows 10. Γιατί να μην δώσετε στον εαυτό σας την ευκαιρία να δοκιμάσετε ένα τόσο γοητευτικό εργαλείο προγράμματος οδήγησης; ΠΡΟΣΠΑΘΗΣΤΕ ΤΩΡΑ !
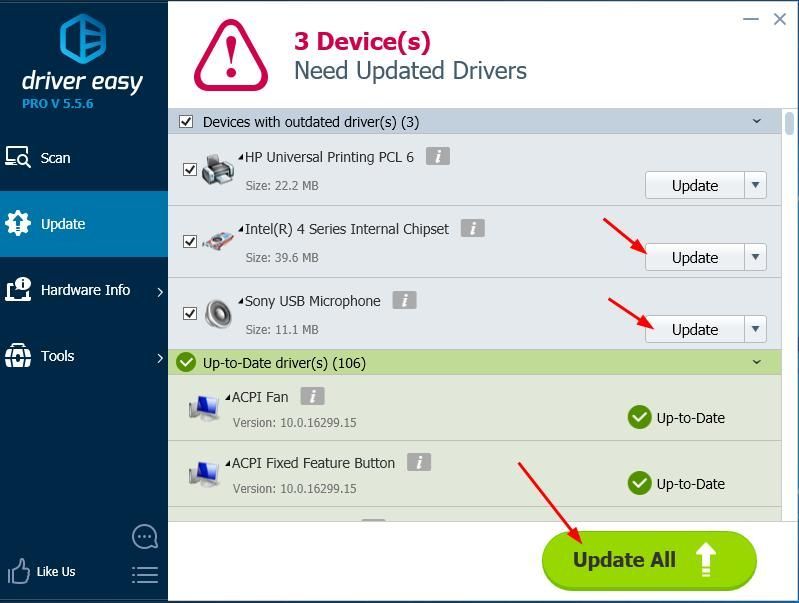
Αυτό είναι το μόνο που υπάρχει. Ας ελπίσουμε ότι έχετε διορθώσει το σφάλμα συσκευής που δεν έχει μετεγκατασταθεί στον υπολογιστή σας των Windows 10. Μη διστάσετε να σχολιάσετε παρακάτω με τις εμπειρίες σας.











![[Επιλύθηκε] Ο Ψυχρός Πόλεμος έχει κολλήσει στην οθόνη φόρτωσης – υπολογιστής και κονσόλας](https://letmeknow.ch/img/knowledge/30/cold-war-stuck-loading-screen-pc-console.png)
![[ΛΥΘΗΚΕ] Diablo II: Resurrected Crashes στον υπολογιστή](https://letmeknow.ch/img/other/82/diablo-ii-resurrected-sturzt-ab-auf-pc.jpg)