Μόλις αγοράσατε ένα ολοκαίνουργιο πληκτρολόγιο - το Logitech G910 - και είστε τόσο έτοιμοι να ξεκινήσετε να παίζετε παιχνίδια με αυτό. Ωστόσο, το πληκτρολόγιο δεν λειτούργησε όπως αναμενόταν. Είναι συνδεδεμένο στον υπολογιστή και η μπαταρία του φαίνεται καλή. Απλώς δεν αποκρίνεται.
Ξέρω ότι αυτό είναι απογοητευτικό, αλλά μην ανησυχείτε! Ακολουθούν οι διορθώσεις που μπορείτε να δοκιμάσετε για να λειτουργήσει το πληκτρολόγιό σας όπως αναμένεται. Δεν είναι απαραίτητες όλες οι λύσεις, οπότε απλώς κατεβάστε τη λίστα μέχρι να βρείτε αυτήν που λύνει το πρόβλημά σας!
1: Εγκαταστήστε το λογισμικό Logitech G HUB
2: Ενημερώστε τα προγράμματα οδήγησης πληκτρολογίου σας
Μέθοδος 1: Εγκαταστήστε το λογισμικό Logitech G HUB
Το Logitech G HUB είναι μια πλατφόρμα λογισμικού που βοηθά τους χρήστες να δημιουργήσουν ένα πληκτρολόγιο της μάρκας. Εάν το λογισμικό δεν εγκαθίσταται αυτόματα όταν συνδέετε για πρώτη φορά το πληκτρολόγιο στον υπολογιστή σας, τότε το πληκτρολόγιό σας ενδέχεται να μην λειτουργεί ή να έχει μόνο περιορισμένες λειτουργίες. Ακολουθήστε τα παρακάτω βήματα για να το βρείτε και να το εγκαταστήσετε από τον επίσημο ιστότοπο:
01 Επισκεφτείτε την επίσημη ιστοσελίδα της Logitech.
02 Τύπος G910 στη γραμμή αναζήτησης στην επάνω δεξιά γωνία της ιστοσελίδας.

03 Κάντε κλικ στο Εικόνα G910 .
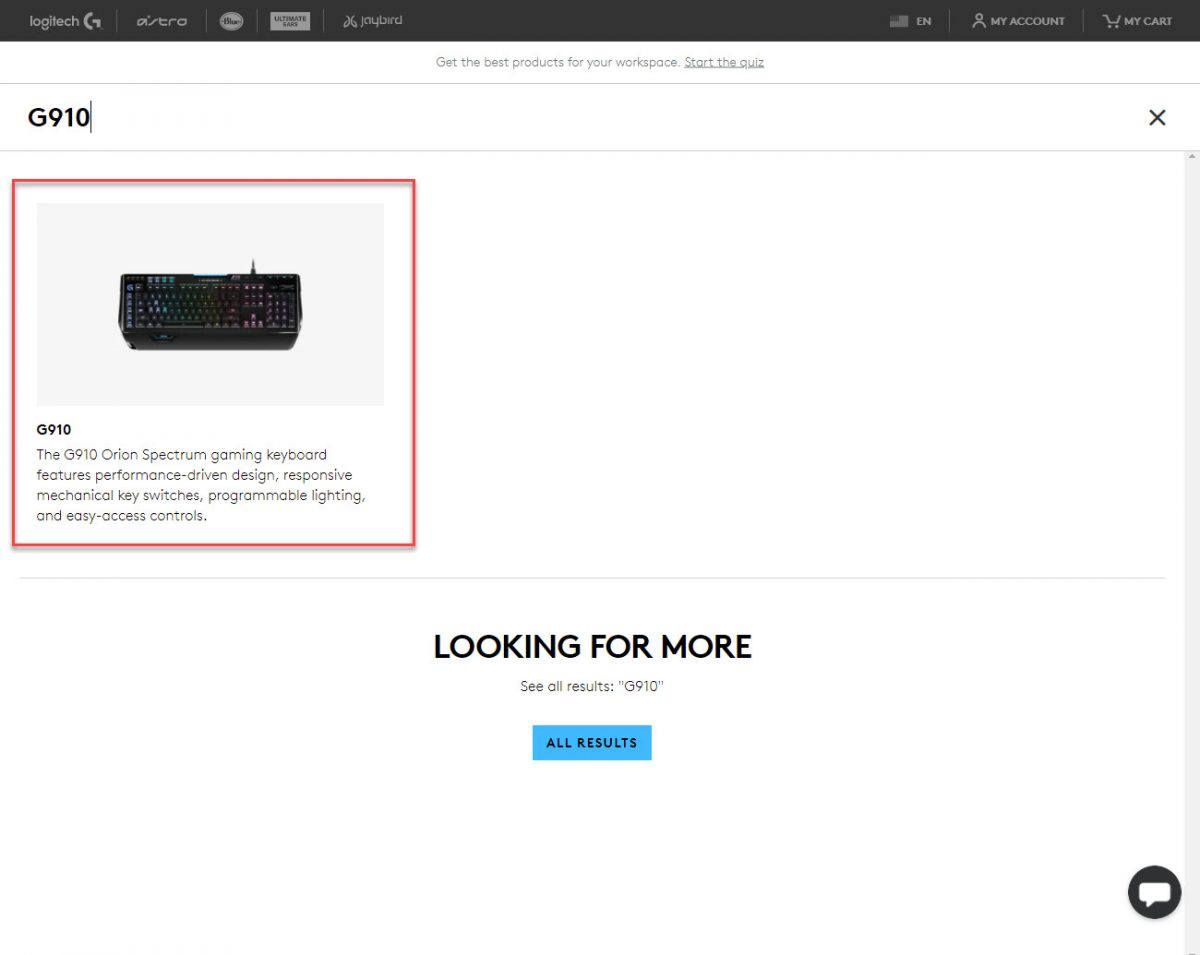
04 Κάντε κλικ Υποστήριξη .

05 Κάντε κλικ Λήψεις .
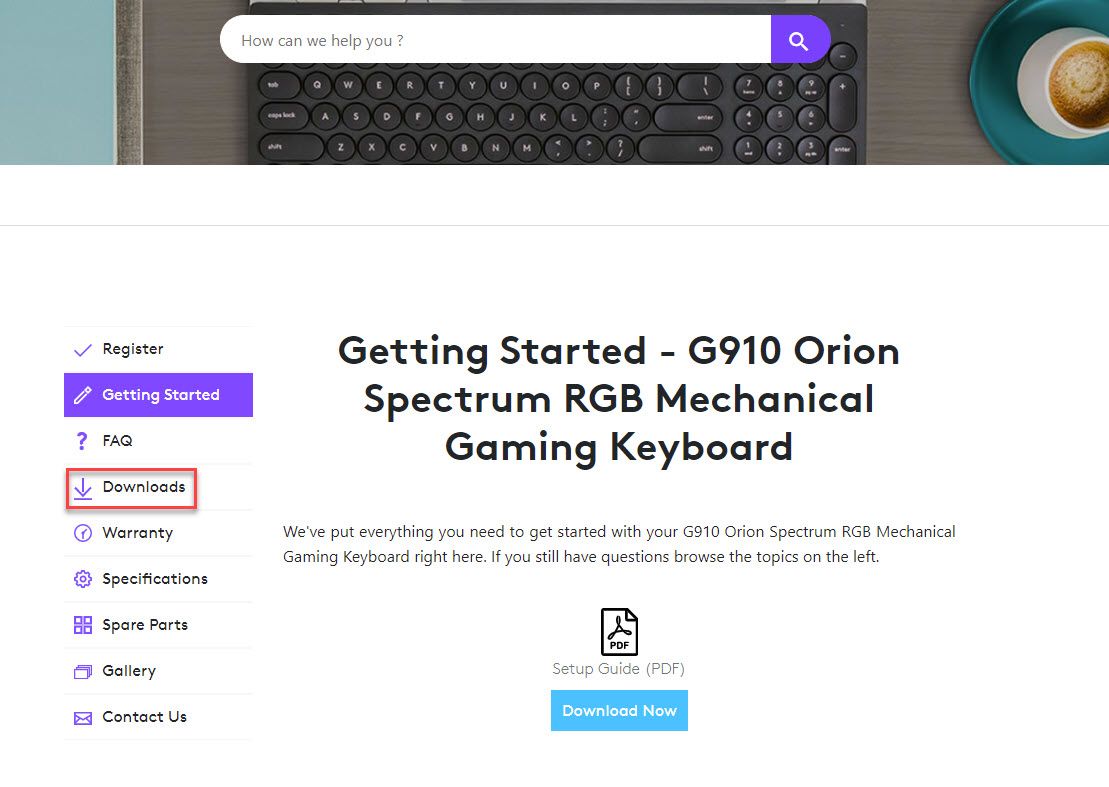
06 Κάντε κλικ Κατεβάστε τώρα .
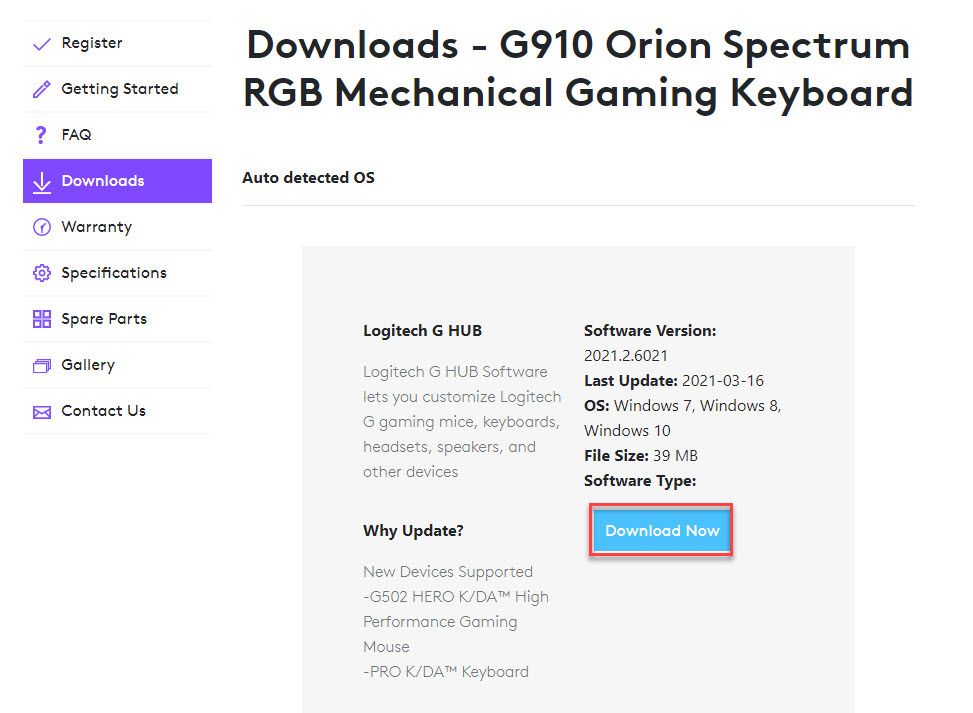 Διατίθενται επίσης επιλογές για Mac OS.
Διατίθενται επίσης επιλογές για Mac OS. Κάντε κύλιση προς τα κάτω και κάντε κλικ στην επιλογή Εμφάνιση όλων των λήψεων για να επιλέξετε τη σωστή έκδοση για τον υπολογιστή σας.
07 Ανοίξτε το φάκελο Λήψεις και θα βρείτε το πρόγραμμα εγκατάστασης. Εάν χρησιμοποιείτε πρόγραμμα περιήγησης Chrome, κάντε κλικ στο Εμφάνιση σε φάκελο .
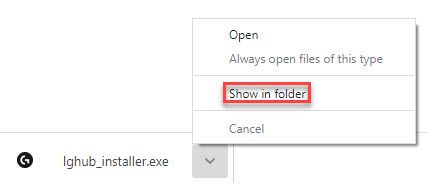
08 Κάντε διπλό κλικ στο αρχείο προγράμματος εγκατάστασης και θα σας ζητηθεί να κάνετε επανεκκίνηση του υπολογιστή σας πριν από την εγκατάσταση. Κάντε κλικ Επανεκκινήστε τώρα .

09 Το πρόγραμμα εγκατάστασης θα ανοίξει ξανά μόλις γίνει επανεκκίνηση του υπολογιστή. Εάν όχι, μπορείτε να ανοίξετε το πρόγραμμα εγκατάστασης με μη αυτόματο τρόπο. Κάντε κλικ ΕΓΚΑΘΙΣΤΩ .

Τώρα το πληκτρολόγιό σας πρέπει να είναι έτοιμο για χρήση! Πλήρης λειτουργικότητα και προσαρμογή πληκτρολογίου θα ήταν επίσης διαθέσιμες με το λογισμικό Logitech, δοκιμάστε το και ξεκινήστε ένα παιχνίδι!
Μέθοδος 2: Ενημερώστε τα προγράμματα οδήγησης πληκτρολογίου σας
Μία από τις πιο κοινές αιτίες αυτού του προβλήματος είναι ένα ξεπερασμένο, ελαττωματικό ή λείπει πρόγραμμα οδήγησης πληκτρολογίου. Το ίδιο ισχύει και για το Logitech G910, θα πρέπει να ελέγξετε εάν το πρόγραμμα οδήγησης έχει εγκατασταθεί σωστά και ενημερωμένο.
Υπάρχουν δύο τρόποι με τους οποίους μπορείτε να αποκτήσετε τα σωστά προγράμματα οδήγησης για το πληκτρολόγιό σας:
2: μέσω Device Manager (Μη αυτόματα)
Επιλογή 1: Αυτόματα (Συνιστάται!)
Εάν δεν έχετε χρόνο, υπομονή ή δεξιότητες υπολογιστή για να ενημερώσετε τα προγράμματα οδήγησης πληκτρολογίου χειροκίνητα, μπορείτε να το κάνετε αυτόματα με το Driver Easy.
Το Driver Easy θα αναγνωρίσει αυτόματα το σύστημά σας και θα βρει τα σωστά προγράμματα οδήγησης για το ακριβές πληκτρολόγιο και την έκδοση των Windows και θα τα κατεβάσει και θα τα εγκαταστήσει σωστά.
Μπορείτε να ενημερώσετε αυτόματα τα προγράμματα οδήγησης σας είτε με τη ΔΩΡΕΑΝ ή την Pro έκδοση του Driver Easy. Αλλά με την έκδοση Pro, χρειάζονται μόνο 2 κλικ (και έχετε πλήρη υποστήριξη και εγγύηση επιστροφής χρημάτων 30 ημερών).
01 Λήψη και εγκατάσταση του προγράμματος οδήγησης Easy.
02 Εκτελέστε το πρόγραμμα οδήγησης Easy και κάντε κλικ στο Σάρωση τώρα κουμπί. Το Driver Easy θα σαρώσει τον υπολογιστή σας και θα εντοπίσει τυχόν προβλήματα με τα προγράμματα οδήγησης.

03 Κάντε κλικ στο Εκσυγχρονίζω κουμπί δίπλα σε ένα πρόγραμμα οδήγησης πληκτρολογίου με σημαία για αυτόματη λήψη της σωστής έκδοσης αυτού του προγράμματος οδήγησης (μπορείτε να το κάνετε αυτό με τη ΔΩΡΕΑΝ έκδοση). Απαιτείται χειροκίνητη εγκατάσταση. Ανατρέξτε στην Επιλογή 2 παρακάτω για να δείτε πώς να εγκαταστήσετε το πρόγραμμα οδήγησης.
Ή
Κάντε κλικ Ενημέρωση όλων για αυτόματη λήψη και εγκατάσταση της σωστής έκδοσης όλων των προγραμμάτων οδήγησης που λείπουν ή δεν είναι ενημερωμένα στο σύστημά σας (αυτό απαιτεί την έκδοση Pro - θα σας ζητηθεί να κάνετε αναβάθμιση όταν κάνετε κλικ στην Ενημέρωση όλων).
Ελέγξτε το πληκτρολόγιό σας για να δείτε εάν λειτουργεί.
Επιλογή 2: μέσω Device Manager
Η Διαχείριση συσκευών είναι ένα εργαλείο των Windows που σας επιτρέπει να ελέγχετε και να αλλάζετε τις ρυθμίσεις υλικού καθώς και τις καταστάσεις του προγράμματος οδήγησης. Ίσως χρειαστείτε κάποιες δεξιότητες υπολογιστή για τα ακόλουθα βήματα:
01 Κάντε δεξί κλικ στο κουμπί Έναρξη στην κάτω αριστερή γωνία της οθόνης σας.

02 Επιλέξτε Διαχειριστή της συσκευής .

03 Επιλέξτε Πληκτρολόγια .

04 Κάντε δεξί κλικ Συσκευή πληκτρολογίου HID και επιλέξτε Ενημέρωση προγράμματος οδήγησης .

05 Κάντε κλικ Αναζήτηση αυτόματα για προγράμματα οδήγησης . Βεβαιωθείτε ότι ο υπολογιστής σας διαθέτει σύνδεση στο Διαδίκτυο. Τα Windows θα σαρώσουν και θα εγκαταστήσουν αυτόματα τα διαθέσιμα προγράμματα οδήγησης.

06 Εάν η αυτόματη σάρωση δεν λειτουργεί, κάντε κλικ στο Περιηγηθείτε στον υπολογιστή μου για προγράμματα οδήγησης αντι αυτου.

07 Επιλέξτε Επιτρέψτε μου να διαλέξω από μια λίστα διαθέσιμων προγραμμάτων οδήγησης στον υπολογιστή μου .

08 Κάντε κλικ Έχετε δίσκο .

09 Κάντε κλικ Ξεφυλλίζω . Αναζητήστε το πρόγραμμα οδήγησης που κατεβάσατε στα προηγούμενα βήματα. Επιλέξτε το και κάντε κλικ Ανοιξε .

10 Κάντε κλικ Εντάξει για να ξεκινήσετε την εγκατάσταση.
Τώρα ελέγξτε το πληκτρολόγιό σας για να δείτε εάν λειτουργεί.
Ας ελπίσουμε ότι αυτές οι μέθοδοι βοηθούν! Μη διστάσετε να αφήσετε ένα σχόλιο εάν έχετε περαιτέρω απορίες.






