'>
Εχοντας ένα ο υπολογιστής δεν θα τερματιστεί Το πρόβλημα είναι σαν να έχεις ένα μωρό που αρνείται να κοιμηθεί. Πρέπει να ανησυχείτε ότι ο υπολογιστής σας θα εξαντληθεί σύντομα εάν δεν προβείτε σε ενέργειες ΤΩΡΑ.
Παραδόξως, αυτό είναι ένα πολύ κοινό πρόβλημα. Αλλά παρόλο που είναι αρκετά απογοητευτικό, συνήθως δεν είναι τόσο δύσκολο να διορθωθεί.
4 διορθώσεις για C Ο omputer δεν θα τερματιστεί
Όλες οι παρακάτω διορθώσεις λειτουργούν Windows 10 . Δεν χρειάζεται να τα δοκιμάσετε όλα αυτά. απλώς δουλέψτε μέχρι κάτω ο υπολογιστής δεν θα τερματιστεί το πρόβλημα έχει επιλυθεί.
- Ενημερώστε τα προγράμματα οδήγησης σας
- Απενεργοποιήστε τη γρήγορη εκκίνηση
- Αλλαγή παραγγελίας εκκίνησης στο BIOS
- Εκτελέστε το Windows Update Troubleshooter
Επιδιόρθωση 1: Ενημερώστε τα προγράμματα οδήγησης σας
Αυτό το πρόβλημα μπορεί να προκύψει εάν χρησιμοποιείτε λάθος πρόγραμμα οδήγησης συσκευής ή δεν είναι ενημερωμένο. Επομένως, θα πρέπει να ενημερώσετε τα προγράμματα οδήγησης για να δείτε αν επιλύει το πρόβλημά σας. Εάν δεν έχετε χρόνο, υπομονή ή δεξιότητες για να ενημερώσετε το πρόγραμμα οδήγησης με μη αυτόματο τρόπο, μπορείτε να το κάνετε αυτόματα με Εύκολο πρόγραμμα οδήγησης .
Το Driver Easy θα αναγνωρίσει αυτόματα το σύστημά σας και θα βρει τα σωστά προγράμματα οδήγησης για αυτό. Δεν χρειάζεται να γνωρίζετε ακριβώς ποιο σύστημα λειτουργεί ο υπολογιστής σας, δεν χρειάζεται να ανησυχείτε από το λάθος πρόγραμμα οδήγησης που θα κατεβάσατε και δεν χρειάζεται να ανησυχείτε για το να κάνετε λάθος κατά την εγκατάσταση. Το Driver Easy τα χειρίζεται όλα.
Μπορείτε να ενημερώσετε αυτόματα τα προγράμματα οδήγησης σας είτε με το ΕΛΕΥΘΕΡΟΣ ή το Pro έκδοση του οδηγού Easy. Αλλά με την έκδοση Pro χρειάζονται μόνο 2 βήματα (και έχετε πλήρη υποστήριξη και εγγύηση επιστροφής χρημάτων 30 ημερών):
1) Κατεβάστε και εγκαταστήστε το Driver Easy.
2) Εκτελέστε το πρόγραμμα οδήγησης Easy και κάντε κλικ στο Σάρωση τώρα κουμπί. Στη συνέχεια, το Driver Easy θα σαρώσει τον υπολογιστή σας και θα εντοπίσει τυχόν προβλήματα με τα προγράμματα οδήγησης.

3) Κάντε κλικ Ενημέρωση όλων για αυτόματη λήψη και εγκατάσταση της σωστής έκδοσης όλων των προγραμμάτων οδήγησης που λείπουν ή δεν είναι ενημερωμένα στο σύστημά σας (αυτό απαιτεί το Pro έκδοση - θα σας ζητηθεί να κάνετε αναβάθμιση όταν κάνετε κλικ στην Ενημέρωση όλων).
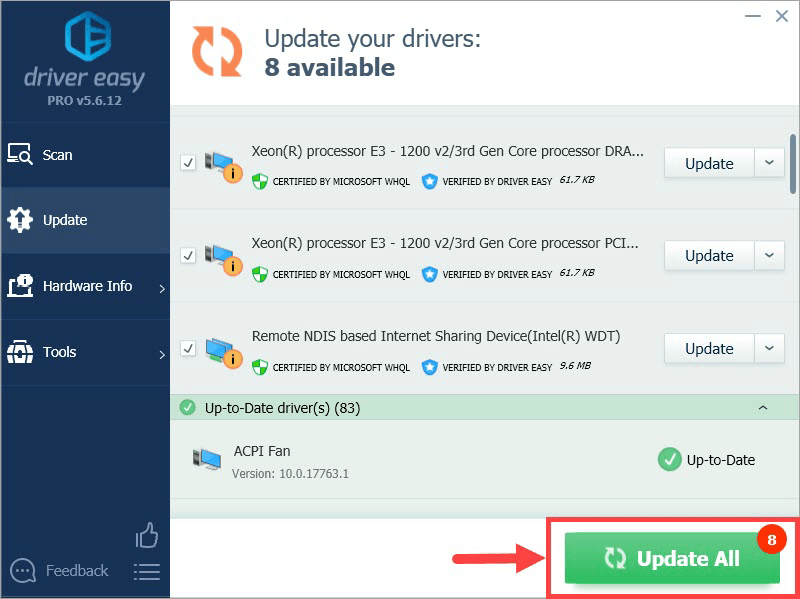
4) Δοκιμάστε τον υπολογιστή σας για να δείτε εάν απενεργοποιείται κανονικά. Εάν ναι, τότε συγχαρητήρια! Εάν το ζήτημα παραμένει, προχωρήστε στο Επιδιόρθωση 2 , παρακάτω.
Επιδιόρθωση 2: Απενεργοποίηση γρήγορης εκκίνησης
Γρήγορη εκκίνηση είναι μια νέα δυνατότητα στα Windows 10 που βοηθά τον υπολογιστή μας να επανεκκινήσει γρηγορότερα. Αλλά μερικές φορές μπορεί να επηρεάσει τη διαδικασία τερματισμού, εξ ου και το υπολογιστή-όχι-τερματισμός λειτουργίας πρόβλημα. Δείτε πώς μπορείτε να απενεργοποιήσετε γρήγορη εκκίνηση :
- Στο πληκτρολόγιό σας, πατήστε το κλειδί λογότυπου των Windows και Ρ ταυτόχρονα, στη συνέχεια αντιγράψτε και επικολλήστε powercfg.cpl στο πλαίσιο και κάντε κλικ Εντάξει .

- Κάντε κλικ Επιλέξτε τι κάνουν τα κουμπιά λειτουργίας .

- Κάντε κλικ Αλλάξτε τις ρυθμίσεις που δεν είναι διαθέσιμες αυτήν τη στιγμή .

- Συγουρεύομαι το κιβώτιο πριν Ενεργοποίηση γρήγορης εκκίνησης (συνιστάται) είναι ανεξέλεγκτος και μετά κάντε κλικ Αποθήκευσε τις αλλαγές και κλείστε το παράθυρο.

- Ας ελπίσουμε ο υπολογιστής δεν θα τερματιστεί το πρόβλημα έχει επιλυθεί. Εάν το πρόβλημα παραμένει, προχωρήστε στο Επιδιόρθωση 3 , παρακάτω.
Επιδιόρθωση 3: Αλλαγή σειράς εκκίνησης στο BIOS
Αλλαγή παραγγελίας εκκίνησης στο BIOS αποδεικνύεται ότι είναι μια άλλη αποτελεσματική λύση στο πρόβλημα που δεν θα κλείσει ο υπολογιστής σας. Δείτε πώς το κάνουμε:
- Κάντε κλικ το κουμπί Έναρξη > το κουμπί ρυθμίσεων .

- Κάντε κλικ Ενημέρωση και ασφάλεια .

- Κάντε κλικ Ανάκτηση > Επανεκκίνηση τώρα .

- Κάντε κλικ Αντιμετώπιση προβλημάτων > Προχωρημένες επιλογές > Ρυθμίσεις υλικολογισμικού UEFI .
- Κάντε κλικ Επανεκκίνηση .
- μεταβείτε στο Μπότα αυτί.
- Επιλέγω Η προεπιλεγμένη ή HDD στην κορυφή της σειράς εκκίνησης.
- Τύπος F10 για αποθήκευση αλλαγών και έξοδο BIOS .
- Ας ελπίσουμε ότι σας ο υπολογιστής δεν θα τερματιστεί Το πρόβλημα έχει επιλυθεί. Αλλά αν δεν το κάνετε, μην ανησυχείτε. Υπάρχει μια ακόμη λύση που μπορείτε να δοκιμάσετε.
Επιδιόρθωση 4: Εκτελέστε την Αντιμετώπιση προβλημάτων του Windows Update
Εάν όλα τα άλλα αποτύχουν, μπορείτε να εκτελέσετε Αντιμετώπιση προβλημάτων ενημέρωσης των Windows για να εντοπίσετε και ελπίζουμε να διορθώσετε το πρόβλημα. Να το πράξουν:
- Στο πληκτρολόγιό σας, πατήστε το κλειδί λογότυπου των Windows και Ρ ταυτόχρονα, στη συνέχεια αντιγράψτε και επικολλήστε control.exe / όνομα Microsoft. Αντιμετώπιση προβλημάτων στο πλαίσιο και κάντε κλικ Εντάξει .

- Κάντε κλικ στο Ενημερωμένη έκδοση για Windows > Εκτελέστε το εργαλείο αντιμετώπισης προβλημάτων .

- Ακολουθήστε τις οδηγίες που εμφανίζονται στην οθόνη για να διορθώσετε τυχόν παραπλανητικά προβλήματα.
- Τερματίστε ξανά τον υπολογιστή σας και δείτε εάν το ο υπολογιστής δεν θα τερματιστεί το πρόβλημα επιδιορθώνεται από τώρα.
Αυτό είναι - 4 δοκιμασμένες και δοκιμασμένες λύσεις για να διορθώσετε αυτόν τον υπολογιστή δεν θα τερματιστεί το πρόβλημα. Ελπίζω ότι θα βοηθήσει και όλα θα πάνε χωρίς κανένα πρόβλημα στον υπολογιστή σας. Μη διστάσετε να μας στείλετε ένα σχόλιο εάν έχετε περαιτέρω απορίες ή ιδέες για να μοιραστείτε μαζί μας. 🙂















![[ΔΙΟΡΘΩΘΗΚΕ] Πρόβλημα με προγράμματα οδήγησης δεδομένων PCI και ελεγκτή επεξεργασίας σήματος](https://letmeknow.ch/img/other/81/probl-me-des-pilotes-d-acquisition-de-donn-es-pci-et-contr-leur-de-traitement-du-signal.jpg)