Εάν σας παρουσιάζεται το Κατέρρευσε το πρόγραμμα οδήγησης γραφικών σφάλμα στο Valorant και αναρωτιέστε πώς να το διορθώσετε γρήγορα, είστε στο σωστό σημείο. Ανεξάρτητα από την κάρτα γραφικών (NVIDIA/AMD/Intel) που χρησιμοποιείτε, έχουμε συγκεντρώσει κάθε δυνατή επιδιόρθωση για εσάς.
Δοκιμάστε αυτές τις επιδιορθώσεις
Προτού δοκιμάσετε οποιαδήποτε από τις ακόλουθες επιδιορθώσεις, ελέγξτε τις ρυθμίσεις οθόνης και βεβαιωθείτε ότι χρησιμοποιείτε τη σωστή GPU. Εάν χρησιμοποιείτε την αποκλειστική GPU, μπορείτε να ξεκινήσετε να δοκιμάζετε τις ακόλουθες διορθώσεις:
- Ενημερώστε το DirectX
- Επαναφέρετε το λογισμικό της κάρτας γραφικών σας
- Παίξτε Valorant σε λειτουργία παραθύρου
- Σταματήστε το overclocking
- NVIDIA
- Δείτε όλες τις προηγούμενες εκδόσεις και κατεβάστε το δεύτερο πιο πρόσφατο πρόγραμμα οδήγησης.
- Αλλάξτε τους αριθμούς στο τέλος του συνδέσμου για να συσχετίζονται με τις λήψεις που θέλετε να λάβετε.
- Επιλέξτε το μοντέλο προϊόντος και το λειτουργικό σύστημα. Στη συνέχεια, μετακινηθείτε προς τα κάτω στη λίστα και κατεβάστε ένα παλαιότερο πρόγραμμα οδήγησης.
- Κάντε δεξί κλικ στο δικό σας Επιφάνεια εργασίας και επιλέξτε Πίνακας Ελέγχου NVIDIA .
- Επιλέγω Διαχείριση ρυθμίσεων 3D .
- Κάντε κλικ στο Επαναφέρετε τις προεπιλογές .
- Κάντε δεξί κλικ στο δικό σας Επιφάνεια εργασίας και επιλέξτε Κέντρο Ελέγχου Καταλύτη (επίσης λέγεται ΟΡΑΜΑ κέντρο).
- Επιλέγω Προτιμήσεις .
- Κάντε κλικ στο επαναφορά εργοστασιακών ρυθμίσεων .
- Απόδοση πολλαπλών νημάτων: Απενεργοποίηση
- Ποιότητα υλικού: Χαμηλή
- Ποιότητα Υφής: Χαμηλή
- Ποιότητα λεπτομέρειας: Χαμηλή
- Ποιότητα διεπαφής χρήστη: Χαμηλή
- Vignette: Off
- VSync: Απενεργοποίηση
- Anti Aliasing: Off
- Ανισότροπο φιλτράρισμα: 1x
- Βελτίωση ποιότητας: Απενεργοποίηση
- Bloom: Off
- Παραμόρφωση: Απενεργοποίηση
- First Person Shadows: Off
- οδηγός
- συντριβή του παιχνιδιού
- Windows 10
Διόρθωση 1: Ενημερώστε το πρόγραμμα οδήγησης γραφικών
Θα λάβετε αυτό το μήνυμα σφάλματος Το πρόγραμμα οδήγησης γραφικών συνετρίβη εάν το πρόγραμμα οδήγησης είναι παλιό, κατεστραμμένο ή μη συμβατό, επομένως θα πρέπει να δοκιμάσετε να ενημερώσετε το πρόγραμμα οδήγησης γραφικών, ειδικά όταν δεν το έχετε κάνει για λίγο.
Υπάρχουν δύο τρόποι για να βρείτε τα σωστά προγράμματα οδήγησης για την κάρτα ήχου σας: χειροκίνητα ή αυτομάτως .
Επιλογή 1 – Χειροκίνητα
Επειδή το Windows Update και η Διαχείριση Συσκευών δεν παρέχουν πάντα το πιο πρόσφατο πρόγραμμα οδήγησης γραφικών (μάθετε γιατί; ), μπορείτε να κάνετε λήψη του πιο πρόσφατου Πρόγραμμα οδήγησης έτοιμο για παιχνίδι από τον ιστότοπο του κατασκευαστή (φροντίστε να επιλέξετε μόνο προγράμματα οδήγησης που είναι συμβατά με την παραλλαγή των Windows 10) και ενημερώστε το πρόγραμμα οδήγησης μη αυτόματα.
Επιλογή 2 – Αυτόματα
Η μη αυτόματη ενημέρωση ενός προγράμματος οδήγησης είναι πάντα χρονοβόρα. Ευτυχώς, όμως, μπορείτε να το κάνετε αυτόματα με Driver Easy . Μπορείτε να ενημερώσετε το πρόγραμμα οδήγησης είτε με τη ΔΩΡΕΑΝ είτε με την Pro έκδοση του Driver Easy.
Με το Pro έκδοση, χρειάζονται μόλις 2 κλικ και λαμβάνετε πλήρη τεχνική υποστήριξη και εγγύηση επιστροφής χρημάτων 30 ημερών.
ένας) Κατεβάστε Driver Easy.
2) Κάντε κλικ στο Σάρωση τώρα και θα αναγνωρίσει αυτόματα το σύστημά σας και όλες τις συσκευές σας και θα εγκαταστήσει για εσάς το πιο πρόσφατο πρόγραμμα οδήγησης γραφικών έτοιμο για παιχνίδι, μαζί με το πρόγραμμα οδήγησης του ποντικιού, το πρόγραμμα οδήγησης πληκτρολογίου, το πρόγραμμα οδήγησης της κάρτας ήχου κ.λπ. – απευθείας από τον κατασκευαστή.
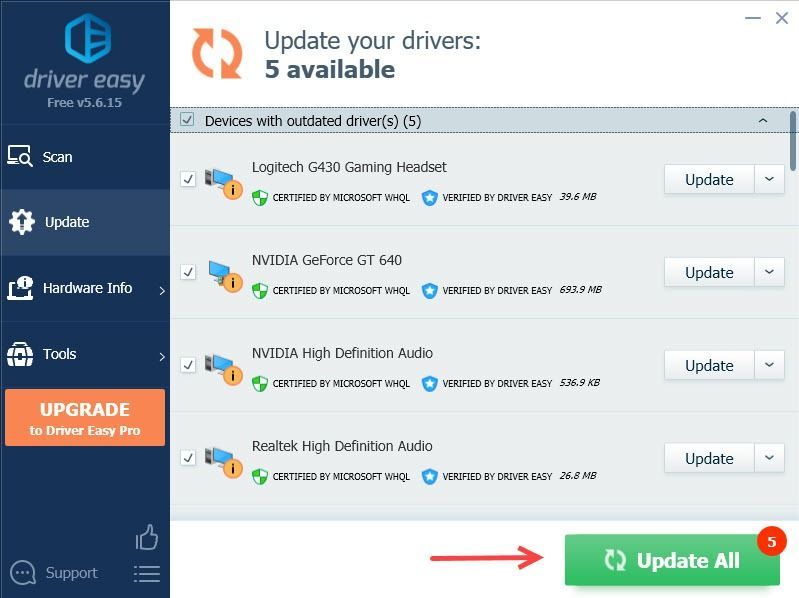
Εάν η ενημέρωση στο πιο πρόσφατο πρόγραμμα οδήγησης δεν έκανε το κόλπο, μπορείτε επίσης να εκτελέσετε ένα Windows Update, καθώς το πιο πρόσφατο πρόγραμμα οδήγησης γραφικών έχει σχεδιαστεί για την πιο πρόσφατη έκδοση των Windows.
Διόρθωση 2: Επαναφέρετε το πρόγραμμα οδήγησης γραφικών
Εάν το σφάλμα Το πρόγραμμα οδήγησης γραφικών συνετρίβη συμβαίνει και το Volorant συνεχίζει να κολλάει μετά από μια ενημέρωση προγράμματος οδήγησης γραφικών, θα πρέπει να επιστρέψετε στην προηγούμενη έκδοσή του.
Μπορείτε να επαναφέρετε το πρόγραμμα οδήγησης γραφικών μέσω της Διαχείρισης Συσκευών ( Δες πως ), αλλά αν το Roll Back Driver Η επιλογή είναι γκρι, μπορείτε να κάνετε λήψη μιας παλαιότερης έκδοσης του προγράμματος οδήγησης γραφικών από τον κατασκευαστή.
Επιδιόρθωση 3: Ενημερώστε το DirectX
Αυτό το σφάλμα μπορεί να συμβεί εάν χρησιμοποιείτε μια παλιά έκδοση του DirectX, η οποία προκαλεί προβλήματα όταν το Valorant αλληλεπιδρά με την κάρτα γραφικών σας. Δείτε πώς μπορείτε να ελέγξετε εάν χρησιμοποιείτε το πιο πρόσφατο DirectX:
1) Από τη γραμμή εργασιών Αναζήτηση κουτί, τύπος dxdiag και μετά πατήστε Εισαγω .
2) Κάντε κλικ dxdiag από τα αποτελέσματα.
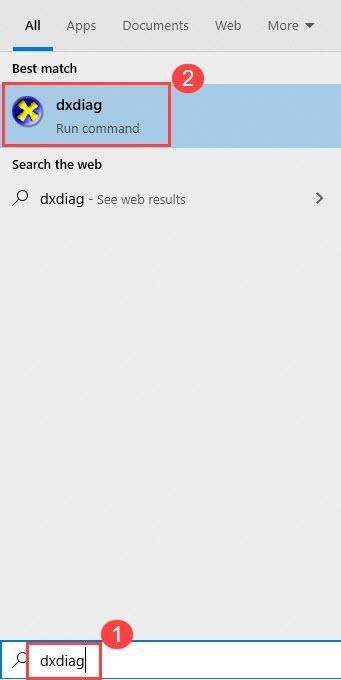
3) Ελέγξτε την Έκδοση DirectX στην κάτω δεξιά γωνία στην πρώτη σελίδα της πρώτης σελίδας (η Σύστημα αυτί).
Για να αναβαθμίσετε την έκδοση του DirectX, θα χρειαστεί να κάνετε αναβάθμιση στο υψηλότερο επίπεδο της έκδοσης των Windows. Επομένως, βεβαιωθείτε ότι έχετε πραγματοποιήσει μια πλήρη ενημέρωση των Windows.
Διόρθωση 4: Επαναφέρετε το λογισμικό της κάρτας γραφικών σας
Η NVIDIA συνοδεύεται από τον Πίνακα Ελέγχου NVIDIA και η AMD με το Κέντρο Ελέγχου Καταλύτη. Και τα δύο αυτά προγράμματα επιτρέπουν στους χρήστες να δημιουργούν προφίλ γραφικών που μπορούν να παρακάμψουν τις ρυθμίσεις της εφαρμογής και μερικές φορές να παρεμβαίνουν στο VALORANT ως αποτέλεσμα.
Για να το διορθώσετε, μπορείτε να δοκιμάσετε να επαναφέρετε το λογισμικό στις προεπιλογές:
Πίνακας Ελέγχου NVIDIA
Κέντρο Ελέγχου CATALYST
Επιδιόρθωση 5: Παίξτε Valorant σε λειτουργία παραθύρου
Αν το Το πρόγραμμα οδήγησης γραφικών Valorant τράκαρε Το σφάλμα παραμένει ή το παιχνίδι συνεχίζει να κολλάει αφού δοκιμάσετε τις δύο παραπάνω μεθόδους, ο ένοχος μπορεί να είναι στο τέλος τους. Ωστόσο, μπορείτε να μειώσετε τα σφάλματα παίζοντας το παιχνίδι σε λειτουργία παραθύρου:
1) Εκκίνηση Valorant.
2) Στην οθόνη φόρτωσης, πατήστε Τα παντα + Εισαγω για να ρυθμίσετε το παιχνίδι σε λειτουργία παραθύρου.
Διόρθωση 6: Σταματήστε το overclocking
Η συσκευή σας δεν είναι τόσο ευαίσθητη στο overclocking, αλλά το παιχνίδι είναι, ειδικά όταν χρησιμοποιείτε εργαλεία τρίτων όπως το MSI Afterburner. Αυτό μπορεί να μην διορθώσει μόνιμα αυτό το σφάλμα, αλλά σας επιτρέπει να παίξετε το παιχνίδι με λιγότερα σφάλματα.
Διόρθωση 7: Κλείστε όλες τις εφαρμογές παρασκηνίου
Μια άλλη πιθανή αιτία του σφάλματος είναι η παρεμβολή στην εφαρμογή. Μπορείτε να πατήσετε Ctrl + Μετατόπιση + esc για να ανοίξετε τη Διαχείριση εργασιών και να κλείσετε όλες τις μη απαραίτητες εφαρμογές.
Δεδομένου ότι το Valorant καταναλώνει πολλή μνήμη και χρήση CPU όταν παίζετε ένα παιχνίδι, ορισμένα προγράμματα προστασίας από ιούς θα το θεωρήσουν πιθανή απειλή. Μπορείτε να προσθέσετε το εκτελέσιμο αρχείο Valorant στη λίστα εξαιρέσεων ή να το απεγκαταστήσετε προσωρινά.
Εφόσον η εφαρμογή προστασίας από ιούς τρίτου κατασκευαστή αγκιστρώνεται πολύ βαθιά στο σύστημά σας, η απενεργοποίησή της μπορεί να μην λειτουργεί πάντα.
Διόρθωση 8: Απενεργοποιήστε το VSync
Μερικοί παίκτες διαπιστώνουν ότι η απενεργοποίηση του VSync διορθώνει τέλεια το πρόβλημα crashing του Valorant. Η ενεργοποίηση του VSync θα αναγκάσει το παιχνίδι σας να εκτελείται στο μέγιστο με τον ρυθμό ανανέωσης της οθόνης σας (συνήθως 60 Hz). Σε αυτήν την περίπτωση, μπορείτε να δοκιμάσετε να απενεργοποιήσετε το VSync για να ξεκλειδώσετε το FPS σας.
Εάν αυτή η λύση δεν λειτουργεί για εσάς, μπορείτε να δοκιμάσετε να μειώσετε τις ρυθμίσεις σας εντός παιχνιδιού. Παω σε Ρυθμίσεις > Βίντεο > ΠΟΙΟΤΗΤΑ ΓΡΑΦΙΚΩΝ και χαμηλώστε τις ρυθμίσεις γραφικών.
Διόρθωση 9: Επανεγκαταστήστε το Riot Vanguard
Η συντριβή του παιχνιδιού μπορεί να προκληθεί από το Vanguard. Σε αυτήν την περίπτωση, μπορείτε να το καθαρίσετε και να το εγκαταστήσετε ξανά, κάτι που έχει αποδειχθεί χρήσιμο σε πολλούς παίκτες.
1) Στο πληκτρολόγιό σας, πατήστε το Λογότυπο των Windows κλειδί και Κλειδί R για να ανοίξετε το πλαίσιο Εκτέλεση.
2) Τύπος appwiz.cpl και πατήστε Εισαγω .
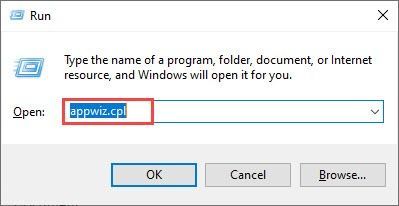
3) Κάντε δεξί κλικ στο Riot Vanguard και επιλέξτε Απεγκατάσταση .
4) Επίσκεψη Επίσημος ιστότοπος της Valorant και κατεβάστε το πρόγραμμα εγκατάστασης του παιχνιδιού.
Ας ελπίσουμε ότι θα μπορέσετε να επιλύσετε αυτό το Valorant Το πρόγραμμα οδήγησης γραφικών συνετρίβη σφάλμα κατά τη χρήση μιας από τις παραπάνω επιδιορθώσεις. Αφήστε το σχόλιό σας παρακάτω εάν έχετε οποιεσδήποτε ερωτήσεις!






