'>
Η κάμερα φορητού υπολογιστή Lenovo δεν λειτουργεί στον υπολογιστή σου? Μην ανησυχείς. Συνήθως δεν είναι καθόλου δύσκολο να διορθωθεί…
Πώς να διορθώσετε τη φωτογραφική μηχανή που δεν λειτουργεί στα Windows 10
Ακολουθούν 3 διορθώσεις που βοήθησαν άλλους χρήστες να επιλύσουν το Η κάμερα φορητού υπολογιστή Lenovo δεν λειτουργεί πρόβλημα. Απλώς ακολουθήστε τη λίστα μέχρι να βρείτε αυτό που σας ταιριάζει.
- Προσαρμόστε τις ρυθμίσεις απορρήτου της κάμερας
- Ενημερώστε το πρόγραμμα οδήγησης της κάμερας
- Επανεγκαταστήστε το πρόγραμμα οδήγησης της κάμερας
Επιδιόρθωση 1: Προσαρμόστε τις ρυθμίσεις απορρήτου της κάμερας
Τα Windows σάς επιτρέπουν να τροποποιήσετε τις ρυθμίσεις απορρήτου της κάμερας για να ελέγξετε εάν επιτρέπετε την πρόσβαση σε κάμερα στον φορητό υπολογιστή Lenovo και σε ποιες εφαρμογές επιτρέπονται ή απορρίπτονται.
Εδώ είναι να βεβαιωθείτε ότι η κάμερα είναι ενεργοποιημένη:
1) Στο πληκτρολόγιό σας, πατήστε το πλήκτρο λογότυπου των Windows και πληκτρολογήστε κάμερα. Στη συνέχεια κάντε κλικ στο Ρυθμίσεις απορρήτου κάμερας .

2) Φροντίστε να κάνετε εναλλαγή Επί Επιτρέψτε στις εφαρμογές να έχουν πρόσβαση στην κάμερά σας .
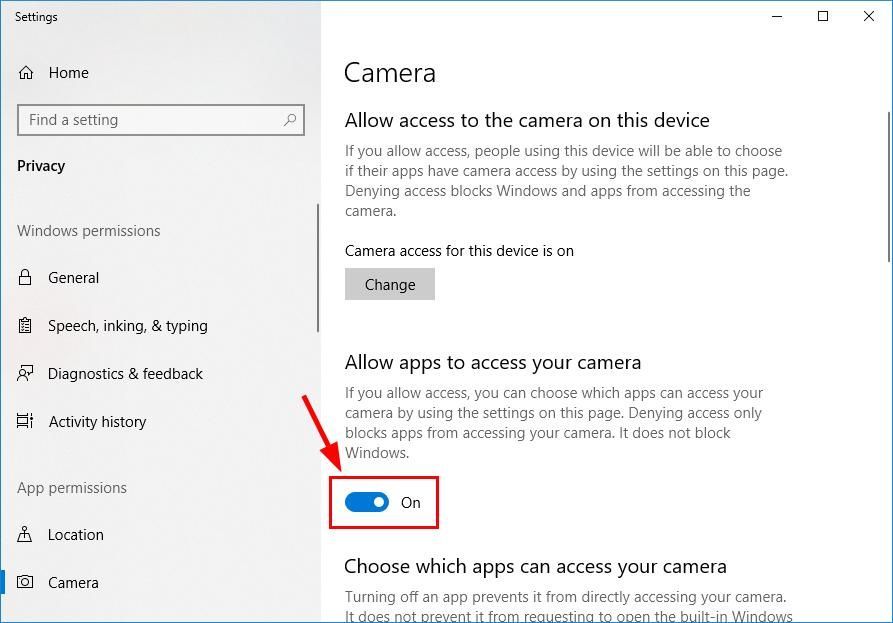
3) Μετακινηθείτε προς τα κάτω στο Επιλέξτε ποιες εφαρμογές έχουν πρόσβαση στην κάμερά σας και εναλλαγή Επί ΟΛΕΣ οι εφαρμογές που θέλετε να έχετε πρόσβαση στην κάμερα.
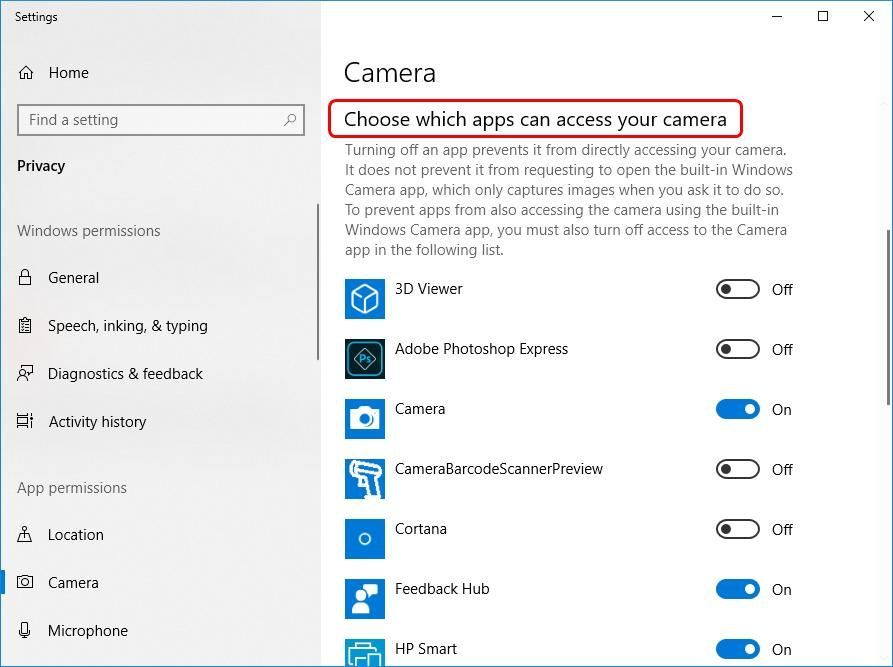
4) Κλείστε το παράθυρο, ελέγξτε την κάμερα και δείτε αν λειτουργεί σωστά. Εάν λειτουργεί, τότε συγχαρητήρια - έχετε επιλύσει με επιτυχία το πρόβλημα της κάμερας που δεν λειτουργεί! Ωστόσο, εάν εξακολουθεί να μην λειτουργεί, δοκιμάστε Επιδιόρθωση 2 , παρακάτω.
Επιδιόρθωση 2: Ενημερώστε το πρόγραμμα οδήγησης της κάμερας
Αυτό το πρόβλημα μπορεί να προκύψει εάν χρησιμοποιείτε λάθος πρόγραμμα οδήγησης κάμερας ή δεν είναι ενημερωμένο. Επομένως, θα πρέπει να ενημερώσετε το πρόγραμμα οδήγησης της κάμερας για να δείτε εάν επιλύει το πρόβλημά σας. Εάν δεν έχετε χρόνο, υπομονή ή δεξιότητες για να ενημερώσετε το πρόγραμμα οδήγησης με μη αυτόματο τρόπο, μπορείτε να το κάνετε αυτόματα με Εύκολο πρόγραμμα οδήγησης .
Το Driver Easy θα αναγνωρίσει αυτόματα το σύστημά σας και θα βρει τα σωστά προγράμματα οδήγησης για αυτό. Δεν χρειάζεται να γνωρίζετε ακριβώς ποιο σύστημα λειτουργεί ο υπολογιστής σας, δεν χρειάζεται να διακινδυνεύσετε τη λήψη και την εγκατάσταση λανθασμένου προγράμματος οδήγησης και δεν χρειάζεται να ανησυχείτε για να κάνετε λάθος κατά την εγκατάσταση. Το Driver Easy τα χειρίζεται όλα .
Μπορείτε να ενημερώσετε αυτόματα τα προγράμματα οδήγησης σας είτε με το ΕΛΕΥΘΕΡΟΣ ή το Pro έκδοση του οδηγού Easy. Αλλά με την έκδοση Pro χρειάζονται μόνο 2 βήματα (και έχετε πλήρη υποστήριξη και εγγύηση επιστροφής χρημάτων 30 ημερών):
1) Κατεβάστε και εγκαταστήστε το Driver Easy.
2) Εκτελέστε το πρόγραμμα οδήγησης Easy και κάντε κλικ στο Σάρωση τώρα κουμπί. Στη συνέχεια, το Driver Easy θα σαρώσει τον υπολογιστή σας και θα εντοπίσει τυχόν προβλήματα με τα προγράμματα οδήγησης.
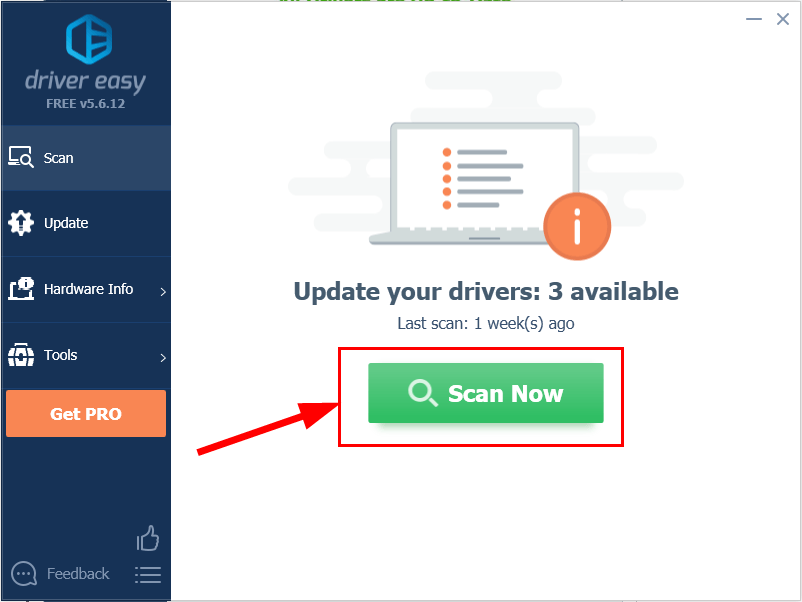
3) Κάντε κλικ Ενημέρωση όλων για αυτόματη λήψη και εγκατάσταση της σωστής έκδοσης του ΟΛΑ τα προγράμματα οδήγησης που λείπουν ή δεν είναι ενημερωμένα στο σύστημά σας (αυτό απαιτεί το Pro έκδοση Pro έκδοση - θα σας ζητηθεί να κάνετε αναβάθμιση όταν κάνετε κλικ στην Ενημέρωση όλων).
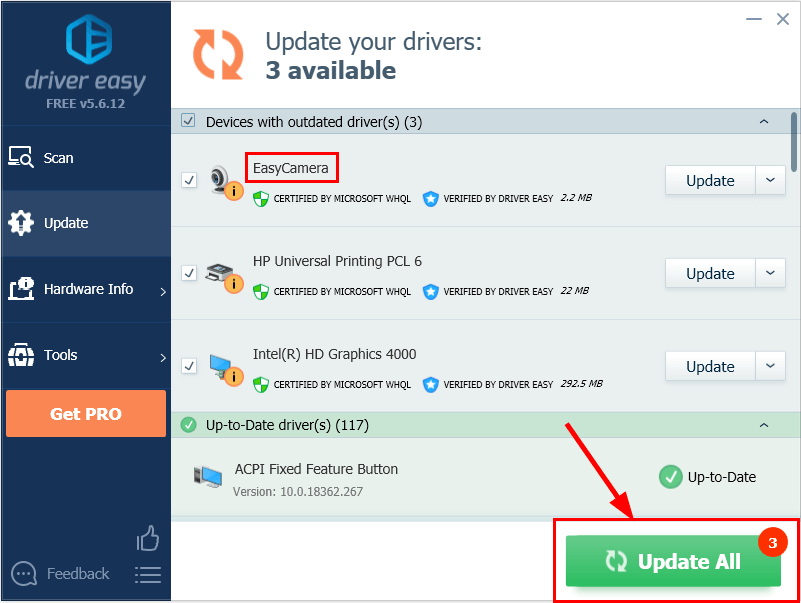
4) Επανεκκινήστε τον υπολογιστή σας για να εφαρμοστούν οι αλλαγές.
5) Ελέγξτε την κάμερα του φορητού υπολογιστή σας για να δείτε αν το πρόβλημα έχει επιλυθεί. Εάν ναι, τότε υπέροχο! Εάν το πρόβλημα παραμένει, προχωρήστε στο Επιδιόρθωση 3 , παρακάτω.
Επιδιόρθωση 3: Επανεγκαταστήστε το πρόγραμμα οδήγησης της κάμερας
Είναι επίσης πιθανό το τρέχον πρόγραμμα οδήγησης κάμερας να είναι κατεστραμμένο ή σε διένεξη με τα Windows 10 και να ενεργοποιεί το η κάμερα δεν λειτουργεί θέμα. Μπορούμε να προσπαθήσουμε να απεγκαταστήσουμε το πρόγραμμα οδήγησης πριν το εγκαταστήσουμε ξανά για να δούμε αν επιλύει το πρόβλημα.
Εδώ είναι πώς να το κάνετε:
1) Στο πληκτρολόγιό σας, πατήστε το κλειδί λογότυπου των Windows και Ρ ταυτόχρονα, στη συνέχεια πληκτρολογήστε devmgmt.msc στο κουτί και πατήστε Εισαγω .

2) Κάντε διπλό κλικ σε ένα από τα δύο Κάμερες ή Συσκευές απεικόνισης για να αποκαλύψετε τη συσκευή της κάμερας.
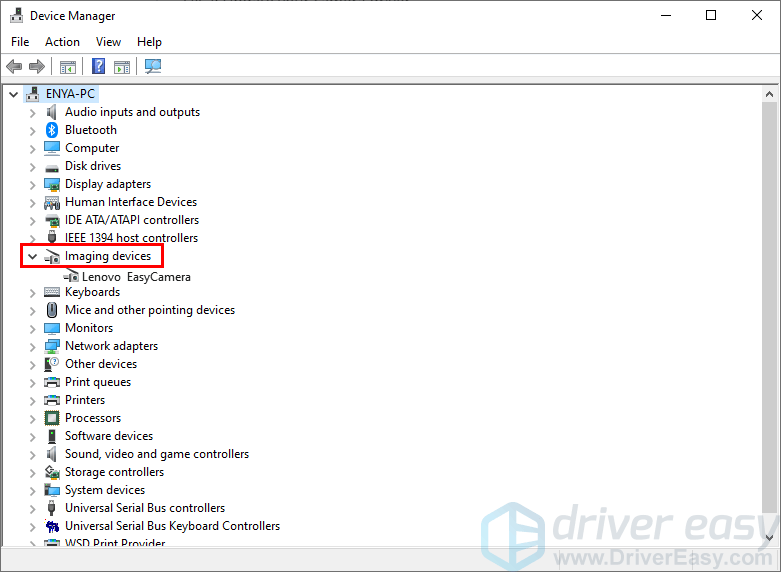
3) Κάντε δεξί κλικ στο τη συσκευή της κάμερας και κάντε κλικ Απεγκαταστήστε τη συσκευή .
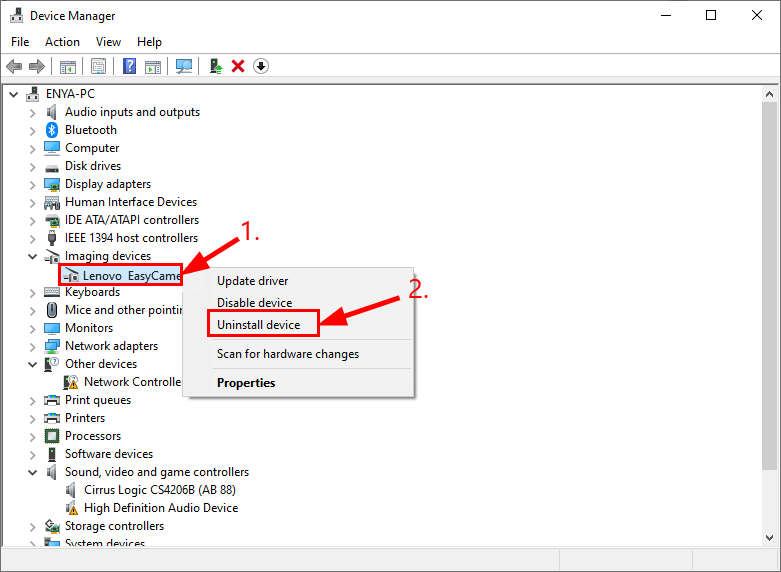
4) Κάντε κλικ Ναί για να επιβεβαιώσετε την απεγκατάσταση.
5) Επανεκκίνηση ο υπολογιστής σου.
6) Στο πληκτρολόγιό σας, πατήστε το κλειδί λογότυπου των Windows και Ρ ταυτόχρονα, στη συνέχεια πληκτρολογήστε devmgmt.msc στο κουτί και πατήστε Εισαγω .

7) Κάντε κλικ Δράση > Σάρωση για αλλαγές υλικού έτσι ώστε τα Windows να μπορούν να επανεγκαταστήσουν το πρόγραμμα οδήγησης για τον υπολογιστή σας (ένα γενικό όμως).
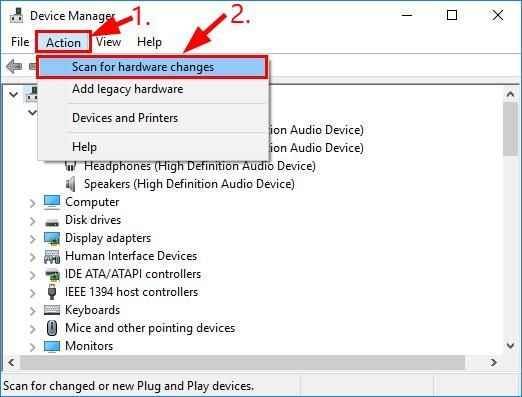
8) Ελέγξτε την κάμερά σας και δείτε αν λειτουργεί σωστά.
Ας ελπίσουμε ότι έχετε επιδιορθώσει επιτυχώς τη φωτογραφική μηχανή Lenovo που δεν είναι πρόβλημα τώρα Εάν έχετε οποιεσδήποτε ιδέες, προτάσεις ή ερωτήσεις, αφήστε μας ένα σχόλιο παρακάτω. Ευχαριστώ για την ανάγνωση!
![Elden Ring Screen Tearing ζητήματα [Επιλύθηκε!]](https://letmeknow.ch/img/knowledge-base/C5/elden-ring-screen-tearing-issues-solved-1.jpg)





