'>

Το HP Touchpad δεν λειτουργεί ; Αυτό μπορεί να είναι πολύ απογοητευτικό, ειδικά όταν γνωρίζετε ότι δεν έχετε κάνει κάτι που προκαλεί το πρόβλημα.
Αλλά μην πανικοβληθείτε! Αυτό είναι ένα συνηθισμένο πρόβλημα και μπορείτε να διορθώσετε το HP touchpad που δεν λειτουργεί γρήγορα και εύκολα!
Πώς μπορώ να διορθώσω το Touchpad που δεν λειτουργεί σε HP
Εδώ είναι οι λύσεις που μπορείτε να δοκιμάσετε επιδιορθώστε το HP Touchpad δεν λειτουργεί . Δεν χρειάζεται να τα δοκιμάσετε όλα. απλώς δουλέψτε μέχρι να λυθεί το πρόβλημά σας.
- Ενεργοποιήστε την υπηρεσία Touchpad για το φορητό υπολογιστή σας
- Ενημερώστε το πρόγραμμα οδήγησης Touchpad
- Αντιμετώπιση προβλήματος υλικού
Επιδιόρθωση 1: Ενεργοποιήστε την υπηρεσία Touchpad για τον φορητό υπολογιστή σας
Εάν το Touchpad είναι απενεργοποιημένο, το Touchpad του φορητού υπολογιστή σας σταματά να λειτουργεί. Έτσι μπορείτε να ελέγξετε και να ενεργοποιήσετε το Toucpad στον φορητό υπολογιστή σας για να το διορθώσετε. Υπάρχουν δύο τρόποι για να ενεργοποιήσετε το Touchpad στον φορητό υπολογιστή HP:
Τρόπος 1: Ελέγξτε την τελεία στην επάνω αριστερή γωνία
Υπάρχει γενικά μια τελεία στην επάνω αριστερή γωνία του παραθύρου Touchpad, ώστε να μπορείτε πατήστε δύο φορές την τελεία πάνω αριστερά για να ενεργοποιήσετε το HP Touchpad.

Τρόπος 2: Ενεργοποιήστε το Touchpad στις Ρυθμίσεις
Μπορείτε να μεταβείτε στις Ρυθμίσεις ποντικιού στον φορητό υπολογιστή σας για να ενεργοποιήσετε το Touchpad:
Σημείωση : Τα παρακάτω στιγμιότυπα οθόνης προέρχονται από τα Windows 10, αλλά οι διορθώσεις ισχύουν για τα Windows 8 & 7.
1) Στο πληκτρολόγιό σας, πατήστε το Κλειδί λογότυπου των Windows και Χ Την ίδια στιγμή.
2) Κάντε κλικ Ρυθμίσεις στο αναδυόμενο μενού.
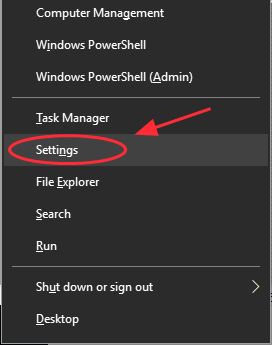
3) Κάντε κλικ συσκευές .

4) Κάντε κλικ Ποντίκι και επιφάνεια αφής και κάντε κλικ Πρόσθετες επιλογές ποντικιού.
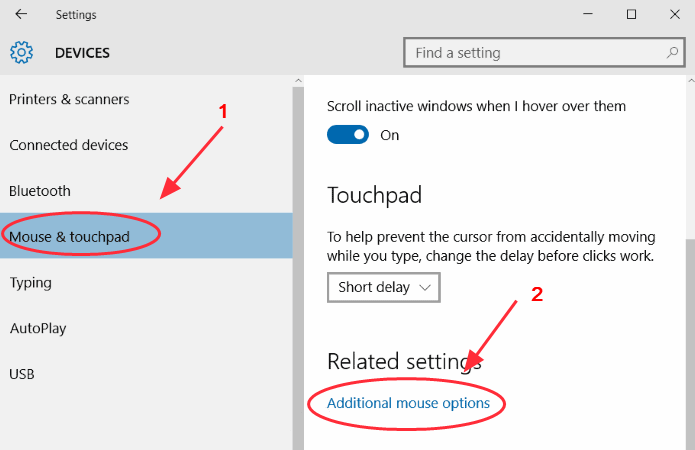
5) Επιλέξτε το Καρτέλα αφής (ή Καρτέλα υλικού ή Καρτέλα Ρυθμίσεις συσκευής ) και βεβαιωθείτε ότι το Touchpad σας είναι ενεργοποιήθηκε .

6) Επανεκκινήστε τον φορητό υπολογιστή σας και δοκιμάστε το Touchpad σας.
Επιδιόρθωση 2: Ενημέρωση του προγράμματος οδήγησης Touchpad
Το πρόγραμμα οδήγησης Touchpad που λείπει ή δεν είναι ενημερωμένο μπορεί να προκαλέσει πρόβλημα στην επιφάνεια αφής του φορητού υπολογιστή σας, έτσι μπορείτε ενημερώστε το πρόγραμμα οδήγησης Touchpad για να διορθώσετε το πρόβλημα.
Υπάρχουν δύο τρόποι ενημέρωσης του προγράμματος οδήγησης Touchpad: χειροκίνητα και αυτομάτως .
Μη αυτόματη ενημέρωση του προγράμματος οδήγησης Touchpad - Μπορείτε να ενημερώσετε το πρόγραμμα οδήγησης του touchpad αναζητώντας το πρόγραμμα οδήγησης από τον κατασκευαστή και, στη συνέχεια, πραγματοποιήστε λήψη και εγκατάσταση του προγράμματος οδήγησης στον υπολογιστή σας. Βεβαιωθείτε ότι έχετε κατεβάσει το πρόγραμμα οδήγησης που είναι συμβατό με το λειτουργικό σας σύστημα Windows. Αυτό απαιτεί χρόνο και δεξιότητες υπολογιστή.
Αυτόματη ενημέρωση του προγράμματος οδήγησης Touchpad - Εάν δεν είστε εξοικειωμένοι με το παιχνίδι με τους οδηγούς, μπορείτε να το κάνετε αυτόματα με Εύκολο πρόγραμμα οδήγησης .
Το Driver Easy θα αναγνωρίσει αυτόματα το σύστημα των Windows σας και θα βρει το σωστό πρόγραμμα οδήγησης για τον προσαρμογέα βίντεο. Δεν χρειάζεται να διακινδυνεύσετε τη λήψη λανθασμένου προγράμματος οδήγησης Touchpad.
Μπορείτε να κατεβάσετε και να εγκαταστήσετε τα προγράμματα οδήγησης χρησιμοποιώντας είτε την Ελεύθερη είτε την Pro έκδοση του Driver Easy. Αλλά με την έκδοση Pro χρειάζονται μόνο μερικά κλικ (και έχετε πλήρη υποστήριξη και εγγύηση επιστροφής χρημάτων 30 ημερών ):
1) Κατεβάστε και εγκαταστήστε το Driver Easy.
2) Τρέξιμο Εύκολο πρόγραμμα οδήγησης και κάντε κλικ στο Σάρωση τώρα κουμπί. Το Driver Easy θα σαρώσει τον υπολογιστή σας και θα εντοπίσει τυχόν προβλήματα με τα προγράμματα οδήγησης.
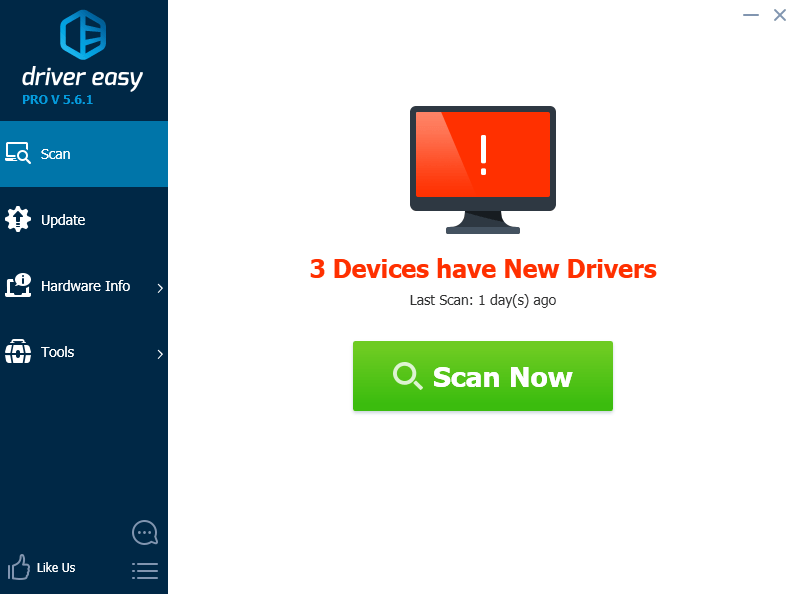
3) Κάντε κλικ στο Εκσυγχρονίζω κουμπί δίπλα στο όνομα της συσκευής Touchpad που έχει επισημανθεί για αυτόματη λήψη της σωστής έκδοσης του προγράμματος οδήγησης (μπορείτε να το κάνετε με το ΔΩΡΕΑΝ έκδοση και, στη συνέχεια, εγκαταστήστε τον στον υπολογιστή σας.
Ή κάντε κλικ Ενημέρωση όλων για αυτόματη λήψη και εγκατάσταση της σωστής έκδοσης όλων των προγραμμάτων οδήγησης που λείπουν ή δεν είναι ενημερωμένα στο σύστημά σας. (Αυτό απαιτεί το Pro έκδοση που συνοδεύεται από πλήρη υποστήριξη και εγγύηση επιστροφής χρημάτων 30 ημερών. Θα σας ζητηθεί να κάνετε αναβάθμιση όταν κάνετε κλικ στην Ενημέρωση όλων.)

4) Επανεκκινήστε τον φορητό υπολογιστή σας και δοκιμάστε το Touchpad σας.
Σημείωση : Μπορείτε επίσης να προσπαθήσετε να απεγκαταστήσετε και να επανεγκαταστήσετε το πρόγραμμα οδήγησης Touchpad με πρόγραμμα οδήγησης Easy (απαιτείται έκδοση Pro). Αυτό είναι χρήσιμο ειδικά όταν προσπαθείτε να καταργήσετε οποιοδήποτε πρόγραμμα οδήγησης προκαλεί προβλήματα και να το εγκαταστήσετε ξανά.
Εάν το ζήτημα της επιφάνειας αφής παραμένει, μην ανησυχείτε. Υπάρχει κάτι άλλο για να δοκιμάσετε.
Επιδιόρθωση 3: Αντιμετώπιση προβλήματος υλικού
Εάν το touchpad στον φορητό υπολογιστή HP εξακολουθεί να μην λειτουργεί, μπορείτε να δοκιμάσετε το βοηθητικό πρόγραμμα αντιμετώπισης προβλημάτων στα Windows για να διορθώσετε αυτόματα το πρόβλημα υλικού που εντοπίστηκε. Ακολουθήστε αυτά τα βήματα:
1) Άνοιγμα Πίνακας Ελέγχου στον φορητό υπολογιστή σας και κάντε κλικ στο Αντιμετώπιση προβλημάτων .

2) Κάντε κλικ Υλικό και Ήχος .

3) Κάντε κλικ Υλικό και συσκευή .
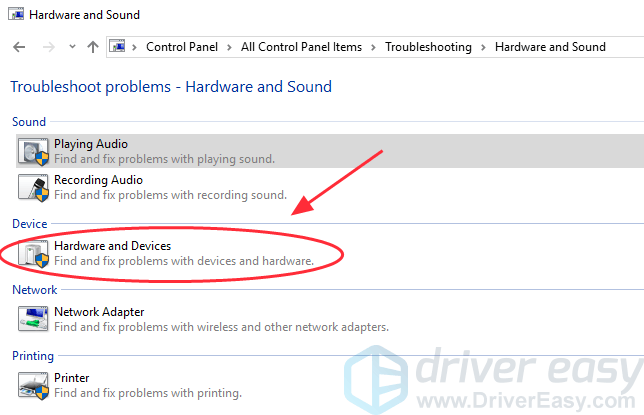
4) Κάντε κλικ Επόμενο και, στη συνέχεια, περιμένετε να ολοκληρωθεί η διαδικασία αντιμετώπισης προβλημάτων.
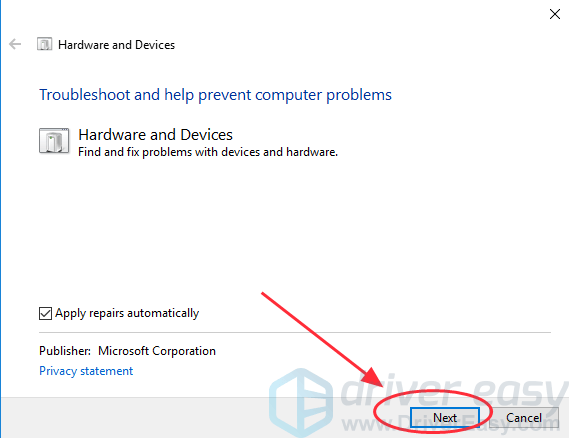
5) Ακολουθήστε την οθόνη μάγος για να διορθώσετε αυτόματα τα εντοπισμένα προβλήματα.
6) Επανεκκινήστε τον φορητό υπολογιστή σας και δοκιμάστε το Touchpad σας.
Αυτές είναι οι αποτελεσματικές λύσεις για επιδιορθώστε το HP Touchpad που δεν λειτουργεί . Ποιες μέθοδοι σας βοηθούν; Εάν έχετε απορίες, μη διστάσετε να σχολιάσετε παρακάτω και θα δούμε τι μπορούμε να κάνουμε για να βοηθήσουμε περαιτέρω.

![[Διορθώθηκε] Πρόβλημα τραυλισμού Far Cry 6](https://letmeknow.ch/img/knowledge/84/far-cry-6-stuttering-issue.jpg)




![[ΔΙΟΡΘΩΘΗΚΕ] Το Oculus Air Link δεν λειτουργεί σε Windows](https://letmeknow.ch/img/knowledge-base/68/oculus-air-link-not-working-windows.jpg)