'>
Αν βρείτε συσκευές απεικόνισης λείπει Διαχειριστή της συσκευής στο δικό σας Windows 10 υπολογιστή, δεν είστε μόνοι. Εκατοντάδες χρήστες ανέφεραν το ίδιο.Ευτυχώς, μπορεί να διορθωθεί εύκολα!
Διορθώσεις για συσκευές απεικόνισης που λείπουν τα Windows 10
Και οι δύο διορθώσεις λειτουργούν Windows 10 . Απλά δουλέψτε μέχρι να επιλυθεί το πρόβλημα.
- Ενημερώστε το πρόγραμμα οδήγησης της κάμερας (σχεδόν πάντα επιλύει το πρόβλημα)
- Ενεργοποιήστε την κάμερα web
Επιδιόρθωση 1: Ενημερώστε το πρόγραμμα οδήγησης της κάμερας
Ίσως η πιο κοινή αιτία του Λείπουν συσκευές απεικόνισης Το σφάλμα είναι λείπει / ξεπερασμένο πρόγραμμα οδήγησης κάμερας . Επομένως, θα πρέπει να ενημερώσετε το πρόγραμμα οδήγησης της κάμερας για να δείτε εάν επιλύει το πρόβλημα.Εάν δεν έχετε χρόνο, υπομονή ή δεξιότητες υπολογιστή για να ενημερώσετε το βίντεό σας και να παρακολουθήσετε τα προγράμματα οδήγησης χειροκίνητα, μπορείτε να το κάνετε αυτόματα με Εύκολο πρόγραμμα οδήγησης .
Το Driver Easy θα αναγνωρίσει αυτόματα το σύστημά σας και θα βρει τα σωστά προγράμματα οδήγησης για αυτό. Δεν χρειάζεται να γνωρίζετε ακριβώς ποιο σύστημα λειτουργεί ο υπολογιστής σας, δεν χρειάζεται να διακινδυνεύσετε τη λήψη και την εγκατάσταση λανθασμένου προγράμματος οδήγησης και δεν χρειάζεται να ανησυχείτε για να κάνετε λάθος κατά την εγκατάσταση. Το Driver Easy τα χειρίζεται όλα.
Μπορείτε να ενημερώσετε αυτόματα τα προγράμματα οδήγησης σας είτε με το ΕΛΕΥΘΕΡΟΣ ή το Pro έκδοση του οδηγού Easy. Αλλά με την έκδοση Pro χρειάζονται μόνο 2 κλικ (και έχετε πλήρη υποστήριξη και εγγύηση επιστροφής χρημάτων 30 ημερών):
- Κατεβάστε και εγκαταστήστε το Driver Easy.
- Τρέξιμο Εύκολο πρόγραμμα οδήγησης και κάντε κλικ στο Σάρωση τώρα κουμπί. Στη συνέχεια, το Driver Easy θα σαρώσει τον υπολογιστή σας και θα εντοπίσει τυχόν προβλήματα με τα προγράμματα οδήγησης.

- Κάντε κλικ Ενημέρωση όλων για αυτόματη λήψη και εγκατάσταση της σωστής έκδοσης του όλα τα προγράμματα οδήγησης που λείπουν ή δεν είναι ενημερωμένα στο σύστημά σας (αυτό απαιτεί Pro έκδοση - θα σας ζητηθεί να κάνετε αναβάθμιση όταν κάνετε κλικ στην Ενημέρωση όλων).
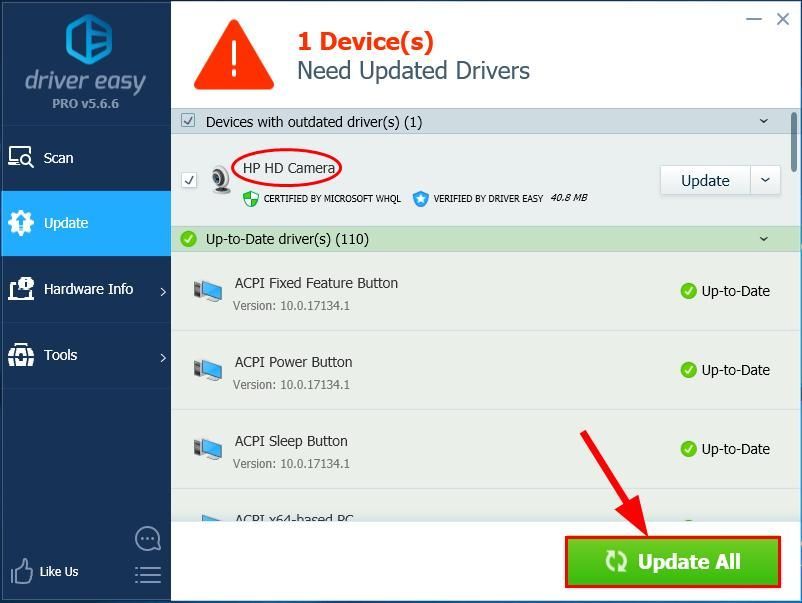
- Επανεκκίνηση τον υπολογιστή σας και ελέγξτε αν η κάμερα web σας ζωντανεύει.
Επιδιόρθωση 2: Ενεργοποιήστε την κάμερα web
Σε πολύ σπάνιες περιπτώσεις, η δυνατότητα κάμερας στον υπολογιστή σας ενδέχεται να έχει απενεργοποιηθεί και ως εκ τούτου η συσκευές απεικόνισης λείπει Διαχειριστή της συσκευής θέμα. Επομένως, πρέπει να φροντίσουμε να το ενεργοποιήσουμε ξανά για να διορθώσουμε το πρόβλημα.
Να το πράξουν:
- Στο πληκτρολόγιό σας, πατήστε το κλειδί λογότυπου των Windows και πληκτρολογήστε ρυθμίσεις κάμερας . Στη συνέχεια κάντε κλικ στο Ρυθμίσεις απορρήτου κάμερας .
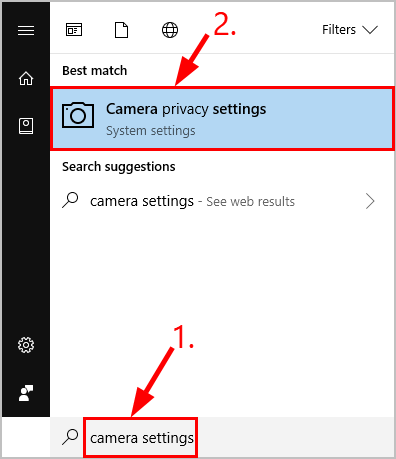
- Βεβαιωθείτε ότι το Επιτρέψτε στις εφαρμογές να έχουν πρόσβαση στην κάμερά σας η εναλλαγή είναι Επί .
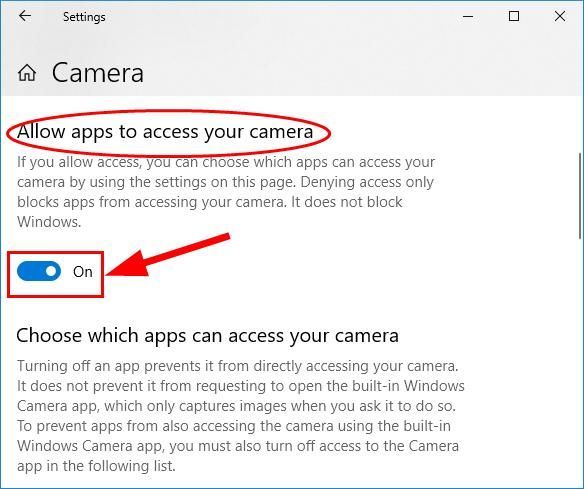
- Ελέγξτε αν η κάμερα σας λειτουργεί καλά αυτή τη φορά.
Ορίστε - κορυφαίες 2 διορθώσεις για αυτό Λείπουν συσκευές απεικόνισης των Windows 10 στη Διαχείριση συσκευών πρόβλημα. Ελπίζω ότι αυτό βοηθά και μη διστάσετε να μας στείλετε ένα σχόλιο εάν έχετε περαιτέρω ερωτήσεις ή ιδέες για να μοιραστείτε μαζί μας. 🙂

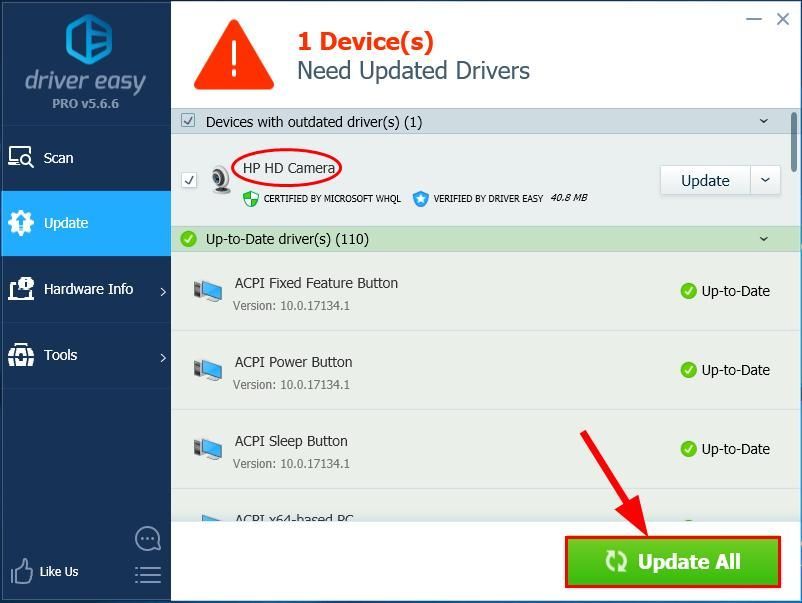
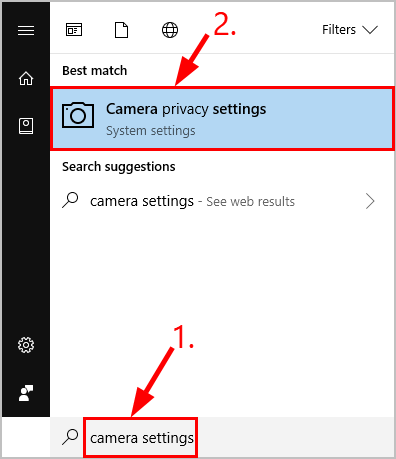
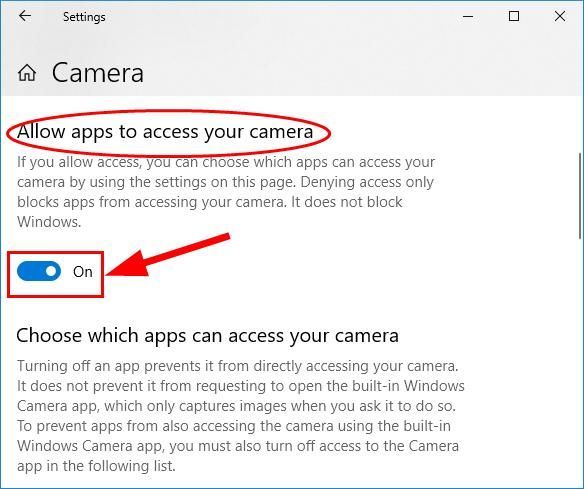

![[Λήψη] Πρόγραμμα οδήγησης Insignia NS-PCY5BMA2](https://letmeknow.ch/img/driver-download/12/insignia-ns-pcy5bma2-driver.jpg)




