'>
Πρόσφατα, αρκετοί χρήστες μαστίζονται από τη συνεχιζόμενη Το Discord καταρρέει πρόβλημα κατά τη ροή παιχνιδιών. Εάν αντιμετωπίζετε επίσης την ίδια κατάσταση, μην ανησυχείτε. Συχνά δεν είναι δύσκολο να διορθωθεί ...
Διορθώσεις για σφάλμα Discord
Ακολουθούν τέσσερις διορθώσεις που βοήθησαν άλλους χρήστες να επιλύσουν το Διακοπή διακοπών σε υπολογιστή πρόβλημα. Ίσως δεν χρειάζεται να τα δοκιμάσετε όλα. απλώς ακολουθήστε τη λίστα μέχρι να βρείτε αυτό που σας ταιριάζει.
- Ενημερώστε τα προγράμματα οδήγησης της συσκευής σας
- Απενεργοποίηση επιτάχυνσης υλικού
- Διαγραφή περιεχομένων DiscD AppData
- Εγκαταστήστε την τελευταία έκδοση του Discord
Επιδιόρθωση 1: Ενημερώστε τα προγράμματα οδήγησης της συσκευής σας
Αυτό το πρόβλημα μπορεί να προκύψει εάν χρησιμοποιείτε λάθος ή παλιά προγράμματα οδήγησης συσκευών . Έτσι θα πρέπει να ενημερώσετε το δικό σας προγράμματα οδήγησης για να δουν αν επιλύει το πρόβλημά σας Εάν δεν έχετε χρόνο, υπομονή ή δεξιότητες για να ενημερώσετε το πρόγραμμα οδήγησης με μη αυτόματο τρόπο, μπορείτε να το κάνετε αυτόματα με Εύκολο πρόγραμμα οδήγησης .
Το Driver Easy θα αναγνωρίσει αυτόματα το σύστημά σας και θα βρει τα σωστά προγράμματα οδήγησης για αυτό. Δεν χρειάζεται να γνωρίζετε ακριβώς ποιο σύστημα λειτουργεί ο υπολογιστής σας, δεν χρειάζεται να διακινδυνεύσετε τη λήψη και την εγκατάσταση λανθασμένου προγράμματος οδήγησης και δεν χρειάζεται να ανησυχείτε για να κάνετε λάθος κατά την εγκατάσταση. Το Driver Easy τα χειρίζεται όλα.
Μπορείτε να ενημερώσετε αυτόματα τα προγράμματα οδήγησης σας είτε με το ΕΛΕΥΘΕΡΟΣ ή το Pro έκδοση του οδηγού Easy. Αλλά με την έκδοση Pro χρειάζονται μόνο 2 κλικ (και έχετε πλήρη υποστήριξη και εγγύηση επιστροφής χρημάτων 30 ημερών):
1) Κατεβάστε και εγκαταστήστε το Driver Easy.
2) Εκτελέστε το πρόγραμμα οδήγησης Easy και κάντε κλικ στο Σάρωση τώρα κουμπί. Στη συνέχεια, το Driver Easy θα σαρώσει τον υπολογιστή σας και θα εντοπίσει τυχόν προβλήματα με τα προγράμματα οδήγησης.

3) Κάντε κλικ Ενημέρωση όλων για αυτόματη λήψη και εγκατάσταση της σωστής έκδοσης του ΟΛΑ τα προγράμματα οδήγησης που λείπουν ή δεν είναι ενημερωμένα στο σύστημά σας (αυτό απαιτεί το Pro έκδοση - θα σας ζητηθεί να κάνετε αναβάθμιση όταν κάνετε κλικ στην Ενημέρωση όλων).
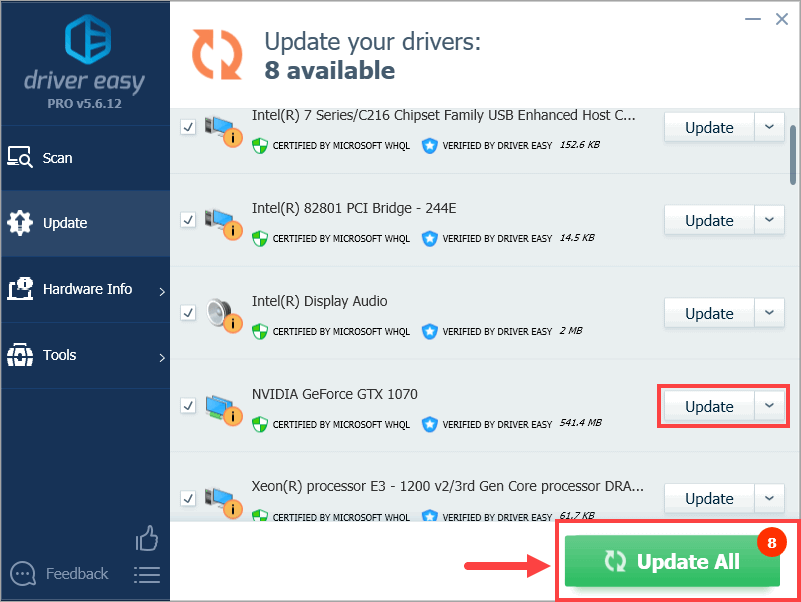
4) Επανεκκινήστε τον υπολογιστή σας για να εφαρμοστούν οι αλλαγές.
5) Εκκινήστε το Discord για να δείτε αν έχει επιλυθεί το πρόβλημα που παρουσιάστηκε. Εάν ναι, τότε υπέροχο! Εάν εξακολουθεί να διακόπτεται, προχωρήστε στο Επιδιόρθωση 2 , παρακάτω.
Επιδιόρθωση 2: Απενεργοποίηση επιτάχυνσης υλικού
Η επιτάχυνση υλικού είναι μια δυνατότητα στο Discord που εκτελεί την GPU με όλα τα γραφικά και την απόδοση κειμένου, δίνοντάς σας έτσι μια πιο ομαλή εμπειρία Discord. Ωστόσο, εάν το Discord στον υπολογιστή σας συνεχίσει να διακόπτεται με αυτήν τη λειτουργία, μπορείτε να προσπαθήσετε να το απενεργοποιήσετε, για να δείτε αν επιλύει το πρόβλημα.
1) Στο Discord, μεταβείτε στο Ρυθμίσεις χρήστη και κάντε κλικ σε αυτό.
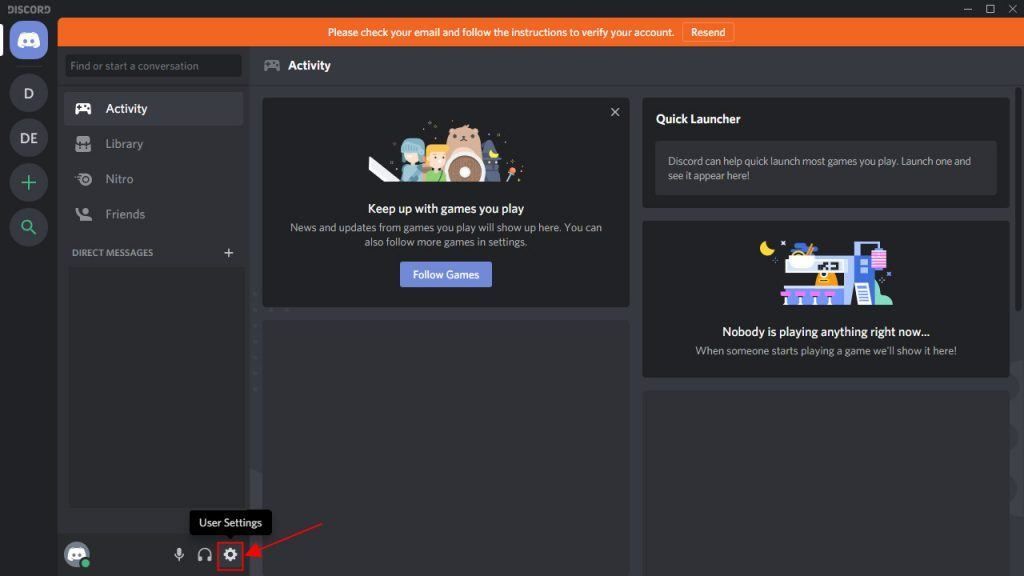
2) Στο αριστερό παράθυρο, μετακινηθείτε προς τα κάτω στο Εμφάνιση . Στη συνέχεια, στο δεξιό τμήμα του παραθύρου, κάντε κύλιση προς τα κάτω Επιτάχυνση υλικού και βεβαιωθείτε ότι είναι απενεργοποιημένο.
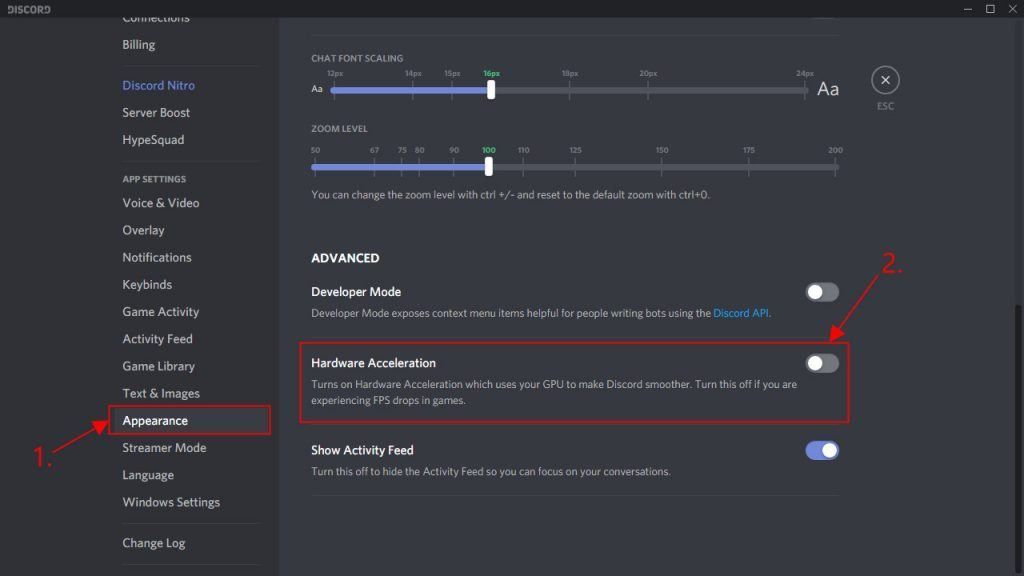
3) Δοκιμάστε ξανά τη ροή παιχνιδιών στο Discord και ελέγξτε αν το πρόβλημα στο πρόβλημα Discord διορθώθηκε. Εάν ναι, τότε συγχαρητήρια! Εάν το πρόβλημα παραμένει, μην ανησυχείτε - υπάρχουν δύο ακόμη διορθώσεις που μπορείτε να δοκιμάσετε.
Επιδιόρθωση 3: Διαγραφή δεδομένων εφαρμογής Discord
Η διαγραφή των δεδομένων της εφαρμογής θα διορθώσει το πρόβλημα, εάν το πρόβλημα διακοπής οφείλεται σε κατεστραμμένα αρχεία ή κρυφή μνήμη.
Εδώ είναι πώς να το κάνετε:
1) Στο πληκτρολόγιό σας, πατήστε το Κλειδί λογότυπου των Windows και Ρ ταυτόχρονα, στη συνέχεια πληκτρολογήστε %Δεδομένα εφαρμογής% και πατήστε Εισαγω .
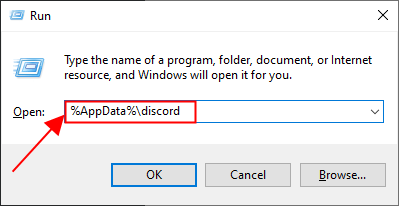
2) Στο φάκελο Discord, κάντε διπλό κλικ στο Κρύπτη φάκελο για να το ανοίξετε.
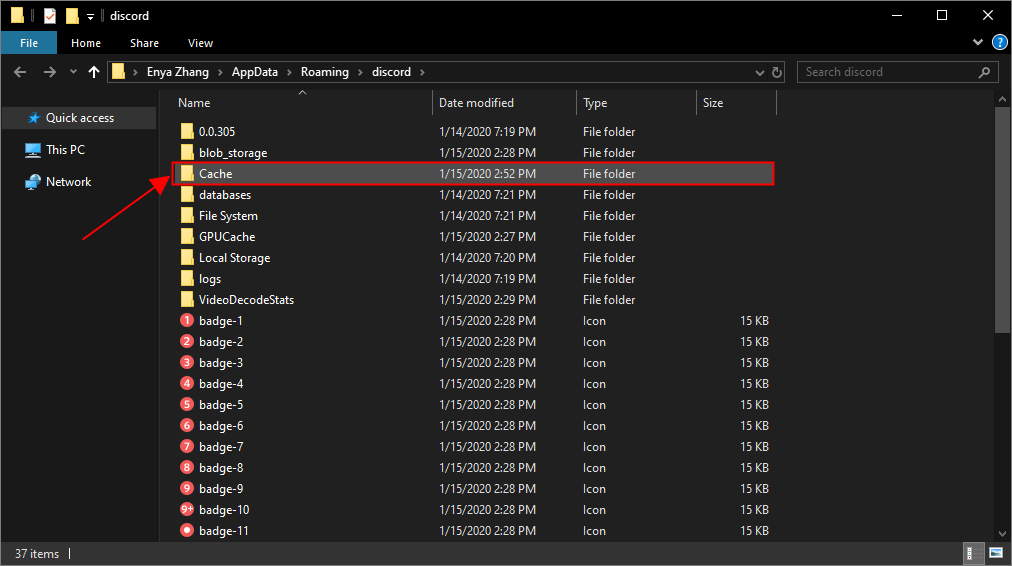
3) Μέσα στο φάκελο Cache, πατήστε Ctrl και ΠΡΟΣ ΤΟ ταυτόχρονα για να επιλέξετε όλα τα αρχεία και, στη συνέχεια, κάντε δεξί κλικ και επιλέξτε Διαγράφω .
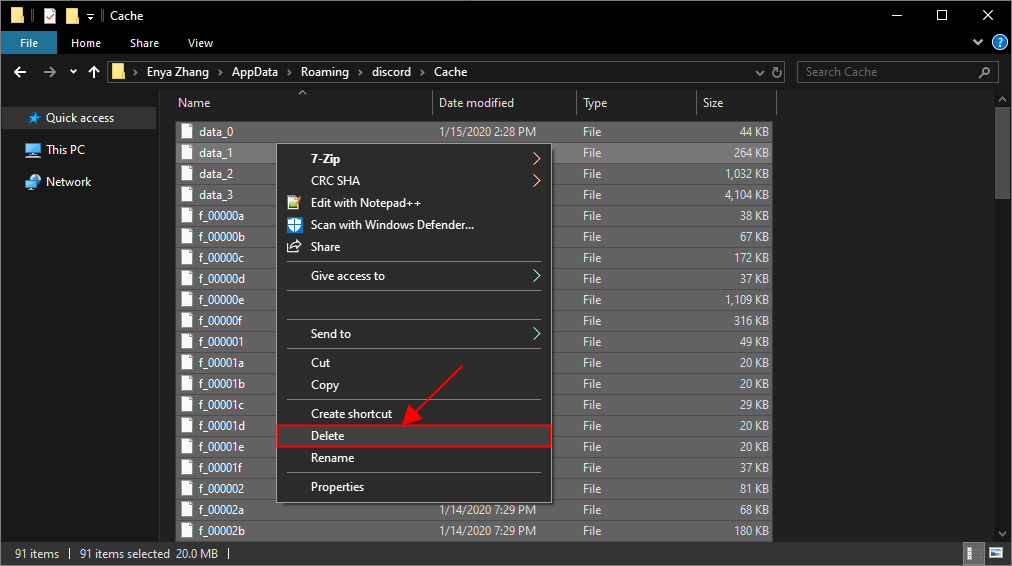
4) Επιστρέψτε στο Διχόνοια φάκελο και κάντε διπλό κλικ στο Τοπική αποθήκευση ντοσιέ.
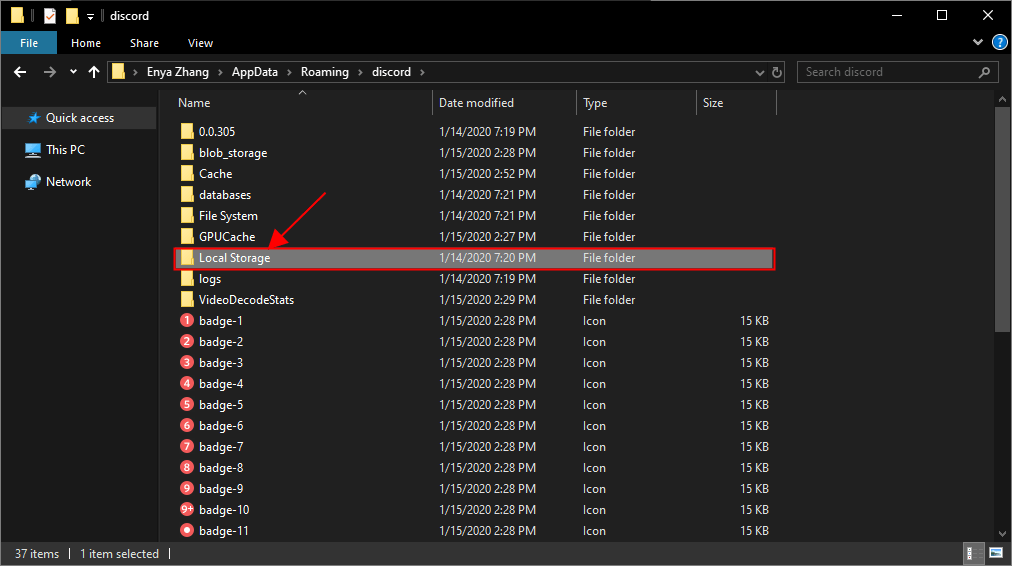
5) Και πάλι, διαγράψτε όλα τα αρχεία από το Τοπική αποθήκευση ντοσιέ.
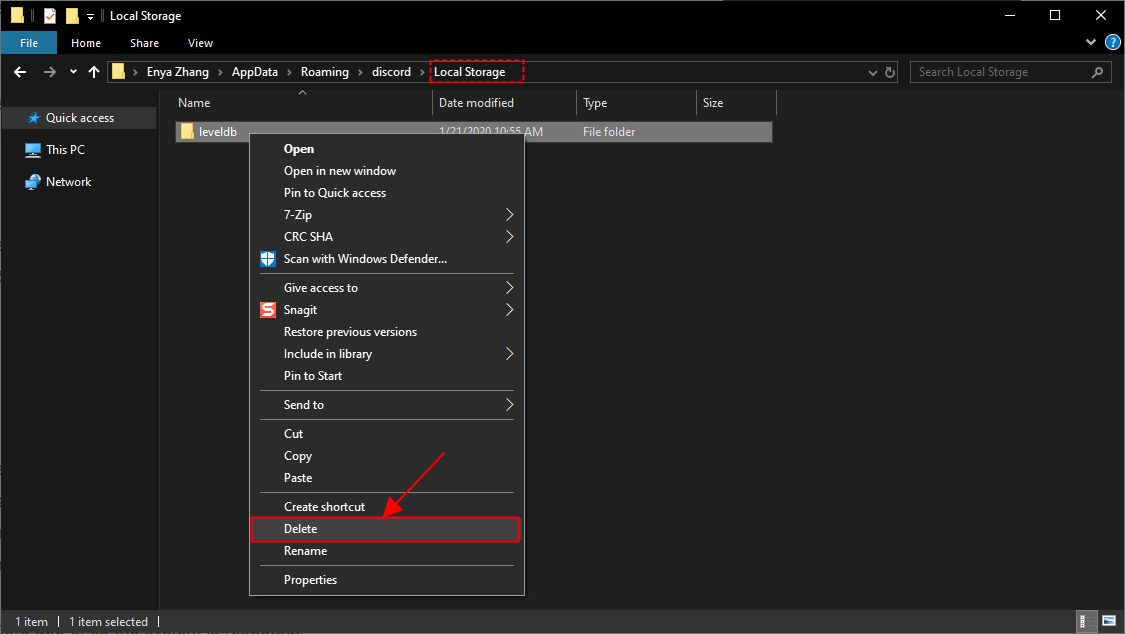
6) Ανοίξτε το Discord για να δείτε εάν εξακολουθεί να παρουσιάζεται το πρόβλημα διακοπής λειτουργίας. Εάν δεν συμβεί, τότε έχετε διορθώσει το πρόβλημα! Εάν εξακολουθεί να μην υπάρχει χαρά, δοκιμάστε Επιδιόρθωση 4 , παρακάτω.
Επιδιόρθωση 4: Εγκαταστήστε την τελευταία έκδοση του Discord
Εάν οι παραπάνω επιδιορθώσεις δεν επιλύσουν το πρόβλημα, συνιστάται να διαγράψετε τους παλιούς φακέλους του Discord και να το επανεγκαταστήσετε.
Ακολουθούν τα βήματα για το πώς να το κάνετε:
1) Στο πληκτρολόγιό σας, πατήστε το Κλειδί λογότυπου των Windows και Ρ ταυτόχρονα, στη συνέχεια πληκτρολογήστε %Δεδομένα εφαρμογής% και πατήστε Εισαγω .
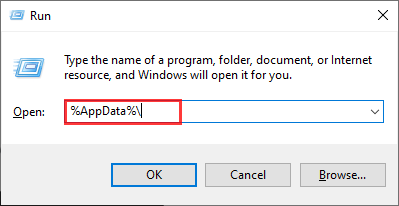
2) Εντοπίστε το Διχόνοια φάκελο και, στη συνέχεια, κάντε δεξί κλικ πάνω του και επιλέξτε διαγραφή διαγραφής ολόκληρου του φακέλου.
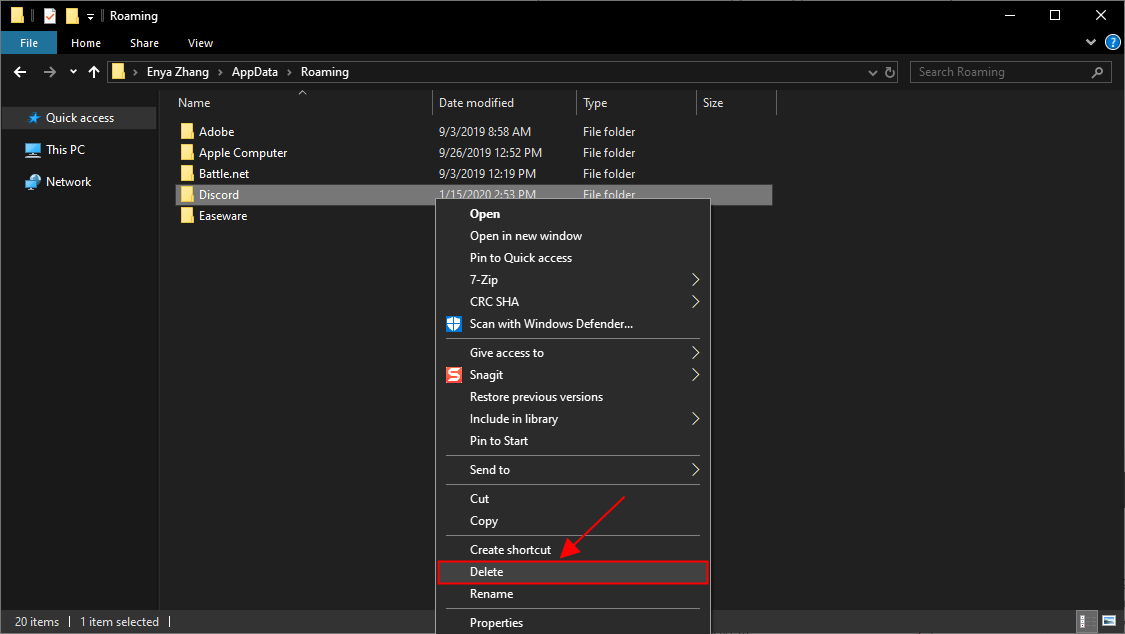
3) Στη γραμμή διευθύνσεων, πληκτρολογήστε % LocalAppData% και πατήστε Εισαγω .
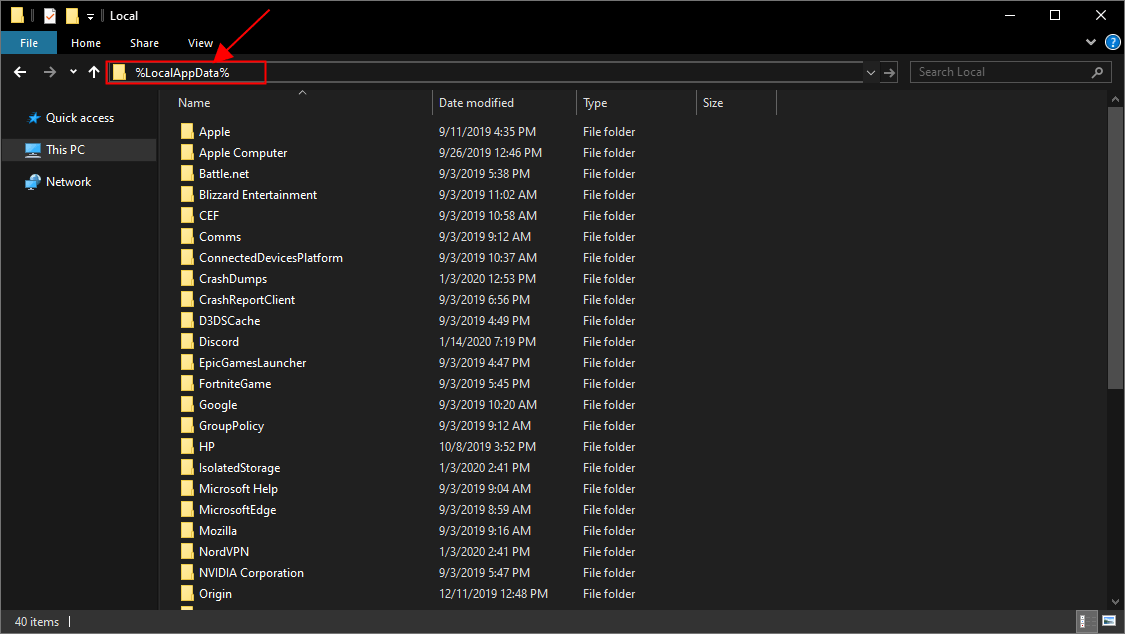
4) Κάντε δεξί κλικ στο Διχόνοια φάκελο και διαγράψτε τον.
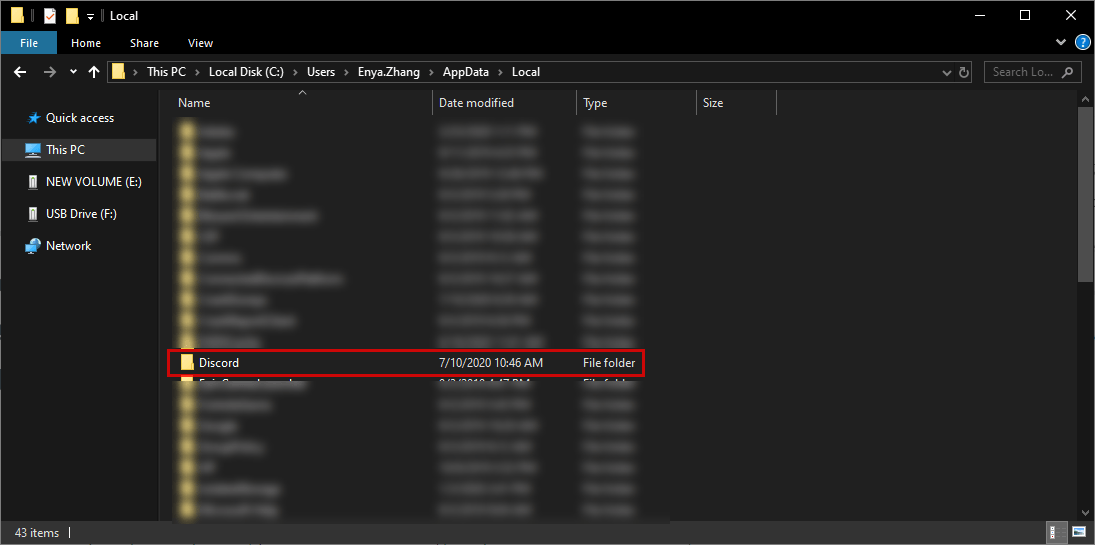
4) Επιβεβαιώστε τυχόν πρόσθετα μηνύματα όταν σας ζητηθεί.
5) Στο πληκτρολόγιό σας, πατήστε ταυτόχρονα το πλήκτρο λογότυπου των Windows και το R και στη συνέχεια πληκτρολογήστε appwiz.cpl και πατήστε Enter.
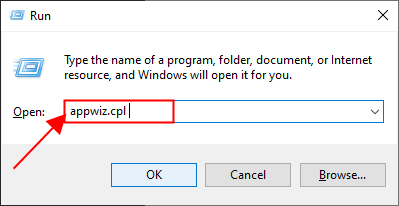
6) Εντοπίστε το Discord, στη συνέχεια κάντε δεξί κλικ πάνω του και κάντε κλικ στο Κατάργηση εγκατάστασης .
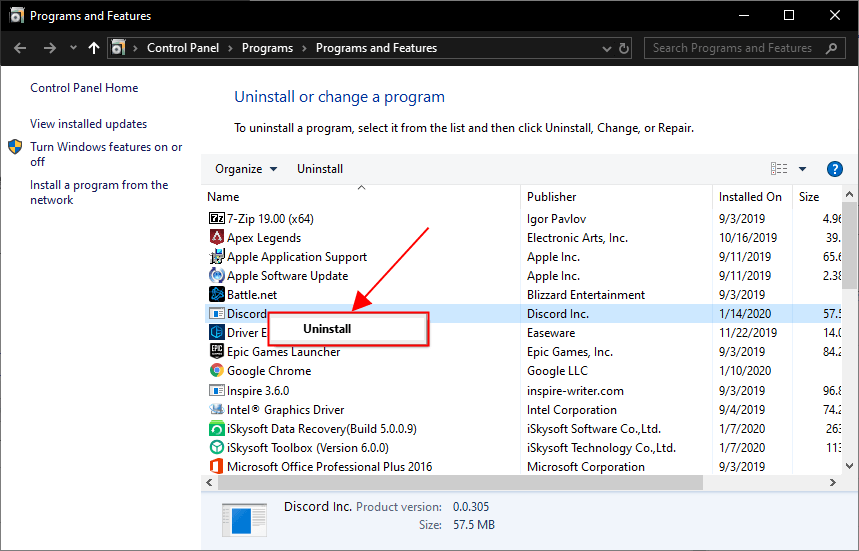
7) Επανεκκινήστε τον υπολογιστή σας για να εφαρμοστούν οι αλλαγές.
8) Λήψη Discord από τον επίσημο ιστότοπό του και εγκαταστήστε το Discord.
9) Εκτελέστε το Discord για να δείτε εάν έχει επιλυθεί το πρόβλημα διακοπής λειτουργίας.
Ας ελπίσουμε ότι το άρθρο σάς έδειξε τη σωστή κατεύθυνση στην επίλυση του ζητήματος διακοπής του Discord. Εάν έχετε οποιεσδήποτε ερωτήσεις, ιδέες ή προτάσεις, ενημερώστε με στα σχόλια. Ευχαριστώ για την ανάγνωση!

![[Επίλυση] Το Dota 2 Mic δεν λειτουργεί σε υπολογιστή](https://letmeknow.ch/img/sound-issues/03/dota-2-mic-not-working-pc.jpg)

![[Επιλύθηκε] dxgkrnl.sys Μπλε οθόνη θανάτου στα Windows](https://letmeknow.ch/img/knowledge-base/09/dxgkrnl-sys-blue-screen-death-windows.jpg)

![[Διορθώθηκε] Πρόβλημα τραυλισμού Far Cry 6](https://letmeknow.ch/img/knowledge/84/far-cry-6-stuttering-issue.jpg)
![[Διόρθωση] Ο εκτυπωτής δικτύου δεν εμφανίζεται στα Windows 11/10](https://letmeknow.ch/img/knowledge-base/99/network-printer-not-showing-up-windows-11-10.jpg)