'>

Εάν το πληκτρολόγιο σταματήσει ξαφνικά να λειτουργεί στον φορητό υπολογιστή σας, μην ανησυχείτε. Χιλιάδες χρήστες ανέφεραν το ίδιο. Ευτυχώς, έχουν λύσει αυτό το πρόβλημα με μια από τις 3 διορθώσεις παρακάτω. Επομένως, διαβάστε και ελέγξτε τα…
Δοκιμάστε αυτές τις διορθώσεις
Όλες οι παρακάτω διορθώσεις λειτουργούν Windows 10 , 8 και 7 . Ίσως δεν χρειάζεται να τα δοκιμάσετε όλα. απλώς δουλέψτε μέχρι τη λίστα μέχρι αυτό το πληκτρολόγιο του φορητού υπολογιστή δεν λειτουργεί το πρόβλημα εξαφανίζεται.- Επανεγκαταστήστε το πρόγραμμα οδήγησης πληκτρολογίου
- Ενημερώστε το πρόγραμμα οδήγησης πληκτρολογίου σας
- Επανατοποθετήστε την μπαταρία του φορητού σας υπολογιστή
Επιδιόρθωση 1: Επανεγκαταστήστε το πρόγραμμα οδήγησης πληκτρολογίου
Το λάθος εγκατεστημένο / κατεστραμμένο πρόγραμμα οδήγησης πληκτρολογίου μπορεί να το εξηγήσει το πληκτρολόγιο στο φορητό υπολογιστή δεν λειτουργεί θέμα. Έτσι, μπορούμε να προσπαθήσουμε να επανεγκαταστήσουμε το πρόγραμμα οδήγησης και να δούμε αν τα πλήκτρα λειτουργούν ξανά σωστά. Ακολουθεί μια γρήγορη περιγραφή:
- Στο πληκτρολόγιό σας, πατήστε το κλειδί λογότυπου των Windows
 και Ρ ταυτόχρονα, στη συνέχεια αντιγράψτε και επικολλήστε devmgmt.msc στο πλαίσιο και κάντε κλικ Εντάξει .
και Ρ ταυτόχρονα, στη συνέχεια αντιγράψτε και επικολλήστε devmgmt.msc στο πλαίσιο και κάντε κλικ Εντάξει .
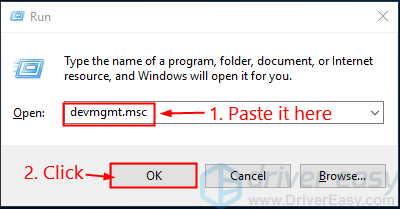
- Εντοπίστε και κάντε διπλό κλικ στο Πληκτρολόγια και, στη συνέχεια, κάντε δεξί κλικ στο πληκτρολόγιό σας και κάντε κλικ Απεγκαταστήστε τη συσκευή .
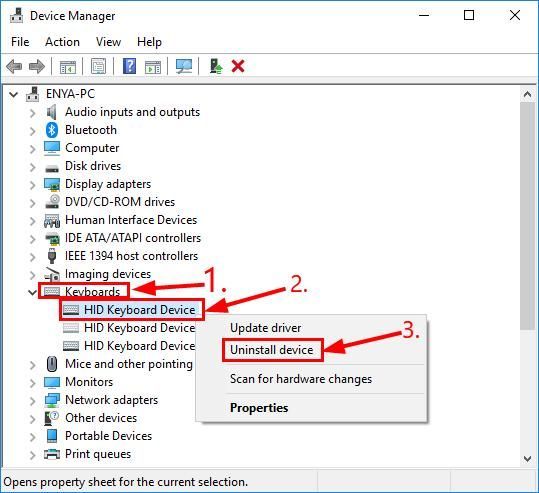
- Περιμένετε μέχρι να ολοκληρωθεί η απεγκατάσταση και Επανεκκίνηση τον υπολογιστή σας, ώστε ο υπολογιστής σας να μπορεί να εγκαταστήσει αυτόματα το πρόγραμμα οδήγησης πληκτρολογίου.
- Πληκτρολογήστε ξανά το πληκτρολόγιο του φορητού σας υπολογιστή και δείτε αν λειτουργεί σωστά.
Επιδιόρθωση 2: Ενημερώστε το πρόγραμμα οδήγησης πληκτρολογίου σας
Το ξεπερασμένο πρόγραμμα οδήγησης πληκτρολογίου μπορεί να είναι ένας άλλος λόγος που ευθύνεται για αυτό τα κλειδιά δεν λειτουργούν σε φορητό υπολογιστή πρόβλημα εάν Επιδιόρθωση 1 δεν βοήθησε με την κατάσταση. Ίσως χρειαστεί να ενημερώσουμε το πρόγραμμα οδήγησης πληκτρολογίου στην τελευταία έκδοση για να βεβαιωθούμε ότι τα προβλήματα δεν θα επιδεινωθούν.
Υπάρχουν δύο τρόποι με τους οποίους μπορείτε να ενημερώσετε τα προγράμματα οδήγησης της συσκευής σας -
Ενημερώστε το πρόγραμμα οδήγησης πληκτρολογίου χειροκίνητα - Μπορείτε να ενημερώσετε τα προγράμματα οδήγησης συσκευών χειροκίνητα μεταβαίνοντας στο επίσημος ιστότοπος του κατασκευαστή (σαν ιπποδύναμη για παράδειγμα) και αναζήτηση του πιο πρόσφατου σωστού προγράμματος οδήγησης για την ακριβή συσκευή. Φροντίστε να επιλέξετε ΜΟΝΟ προγράμματα οδήγησης που είναι συμβατά με την παραλλαγή των εκδόσεων του συστήματος των Windows.
Ή
Ενημερώστε αυτόματα το πρόγραμμα οδήγησης πληκτρολογίου σας - Εάν δεν έχετε χρόνο, υπομονή ή δεξιότητες υπολογιστή για να ενημερώσετε τα προγράμματα οδήγησης σας με μη αυτόματο τρόπο, μπορείτε, αντίθετα, να το κάνετε αυτόματα με Εύκολο πρόγραμμα οδήγησης .Δεν χρειάζεται να γνωρίζετε ακριβώς ποιο σύστημα λειτουργεί ο υπολογιστής σας, δεν χρειάζεται να διακινδυνεύσετε τη λήψη και την εγκατάσταση λανθασμένου προγράμματος οδήγησης και δεν χρειάζεται να ανησυχείτε για να κάνετε λάθος κατά την εγκατάσταση.
Μπορείτε να ενημερώσετε τα προγράμματα οδήγησης αυτόματα με ένα από τα δύο το δωρεάν ή Pro έκδοση του οδηγού Easy. Αλλά με την έκδοση Pro χρειάζονται μόνο 2 κλικ (και έχετε πλήρη υποστήριξη και εγγύηση επιστροφής χρημάτων 30 ημερών):
- Κατεβάστε και εγκαταστήστε το Driver Easy.
- Εκτελέστε το πρόγραμμα οδήγησης Easy και κάντε κλικ στο Σάρωση τώρα κουμπί. Στη συνέχεια, το Driver Easy θα σαρώσει τον υπολογιστή σας και θα εντοπίσει τυχόν προβλήματα με τα προγράμματα οδήγησης.
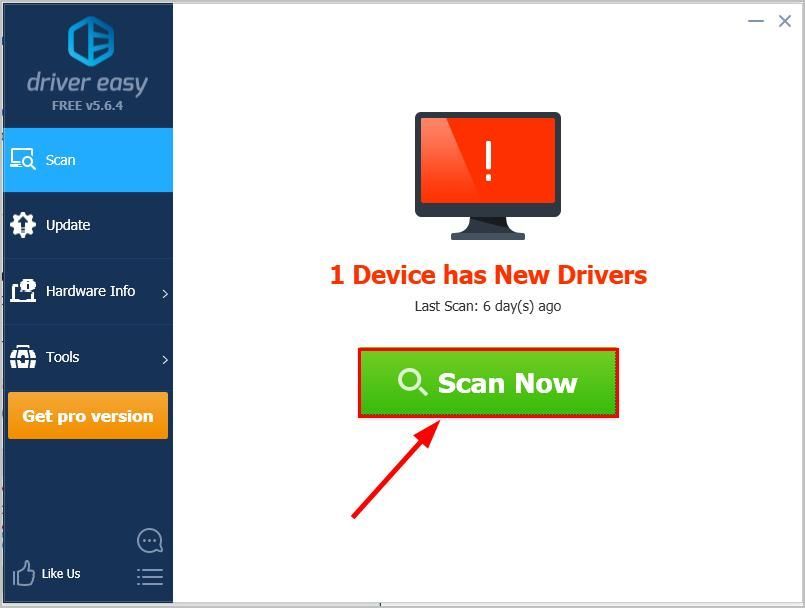
- Μπορείτε να κάνετε αναβάθμιση σε Pro έκδοση και κάντε κλικ Ενημέρωση όλων για αυτόματη λήψη και εγκατάσταση της σωστής έκδοσης του ΟΛΑ τα προγράμματα οδήγησης που λείπουν ή δεν είναι ενημερωμένα στο σύστημά σας.
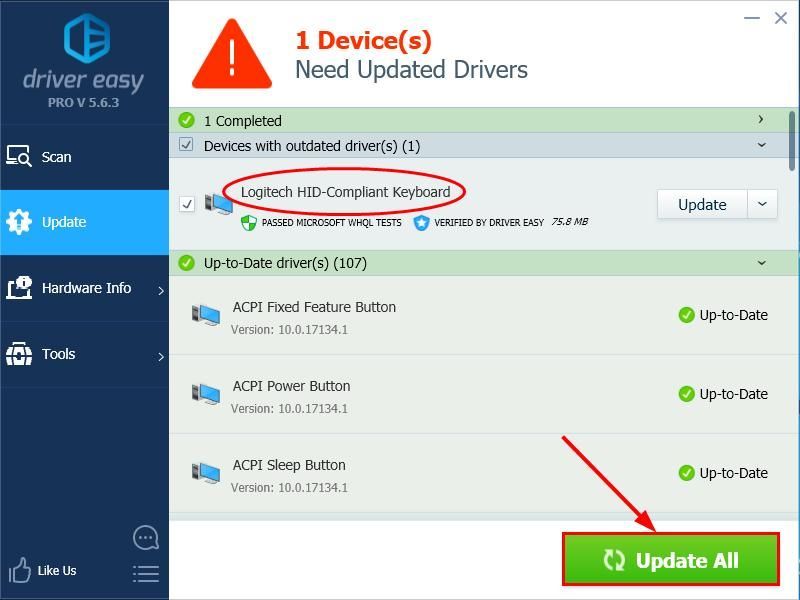 Μπορείτε επίσης να κάνετε κλικ Εκσυγχρονίζω να το κάνετε δωρεάν αν θέλετε, αλλά είναι εν μέρει εγχειρίδιο.
Μπορείτε επίσης να κάνετε κλικ Εκσυγχρονίζω να το κάνετε δωρεάν αν θέλετε, αλλά είναι εν μέρει εγχειρίδιο. - Πληκτρολογήστε στο πληκτρολόγιο και ελέγξτε εάν το το πληκτρολόγιο του φορητού υπολογιστή δεν λειτουργεί το πρόβλημα επιλύθηκε.
Διόρθωση 3:Επανατοποθετήστε την μπαταρία του φορητού σας υπολογιστή
Η επανατοποθέτηση της μπαταρίας του φορητού υπολογιστή είναι ένας άλλος αποδεδειγμένος αποτελεσματικός τρόπος, όπως αναφέρεται από πολλούς χρήστες για την αντιμετώπιση αυτού του προβλήματος ΦΟΡΗΤΟΣ ΥΠΟΛΟΓΙΣΤΗΣ το πληκτρολόγιο δεν λειτουργεί θέμα. Να το πράξουν:
- Απενεργοποιήστε το φορητό υπολογιστή HP και αποσυνδέστε το φορτιστή.
- Αφαιρέστε προσεκτικά την μπαταρία από το πίσω μέρος του φορητού υπολογιστή. (Ίσως χρειαστεί επίσης να ελέγξετε το εγχειρίδιο εάν δεν είστε σίγουροι πώς γίνεται).
- Περιμένετε λίγα δευτερόλεπτα.
- Επαναφορτίστε τον φορητό υπολογιστή σας και ενεργοποιήστε τον.
- Δοκιμάστε τα πλήκτρα στο πληκτρολόγιο και δείτε εάν το πληκτρολόγιο δεν λειτουργεί το ζήτημα εξαφανίζεται.
Εάν όλα τα άλλα αποτύχουν, τότε μπορεί να είναι ένα κακό πρόβλημα σύνδεσης ή ακόμη και ένα πρόβλημα υλικού όπου είναι καλύτερα να το αφήσετε με επαγγελματικά χέρια εάν δεν είστε αρκετά άνετοι να παίζετε με τον φορητό υπολογιστή σας.
Ορίστε - κορυφαίες 3 διορθώσεις για το δικό σαςτο πληκτρολόγιο δεν λειτουργεί σε πρόβλημα φορητού υπολογιστή. Ελπίζω ότι το πληκτρολόγιό σας λειτουργεί σωστά τώρα και μη διστάσετε να μας στείλετε ένα σχόλιο εάν έχετε περαιτέρω ερωτήσεις ή ιδέες για να μοιραστείτε μαζί μας. 🙂
 και Ρ ταυτόχρονα, στη συνέχεια αντιγράψτε και επικολλήστε
και Ρ ταυτόχρονα, στη συνέχεια αντιγράψτε και επικολλήστε 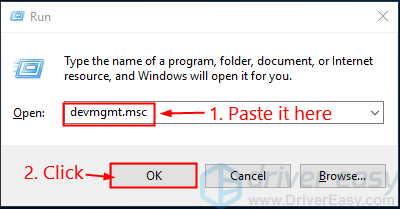
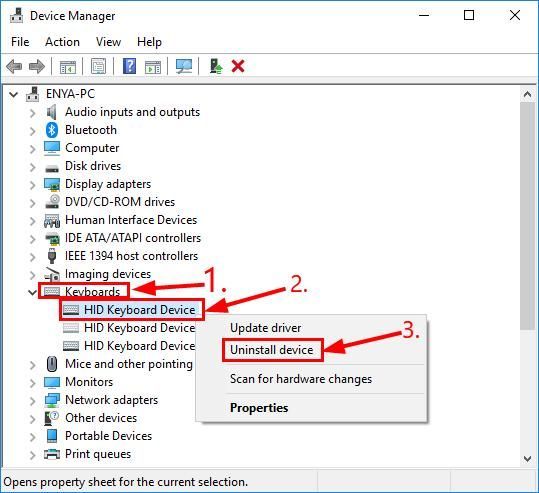
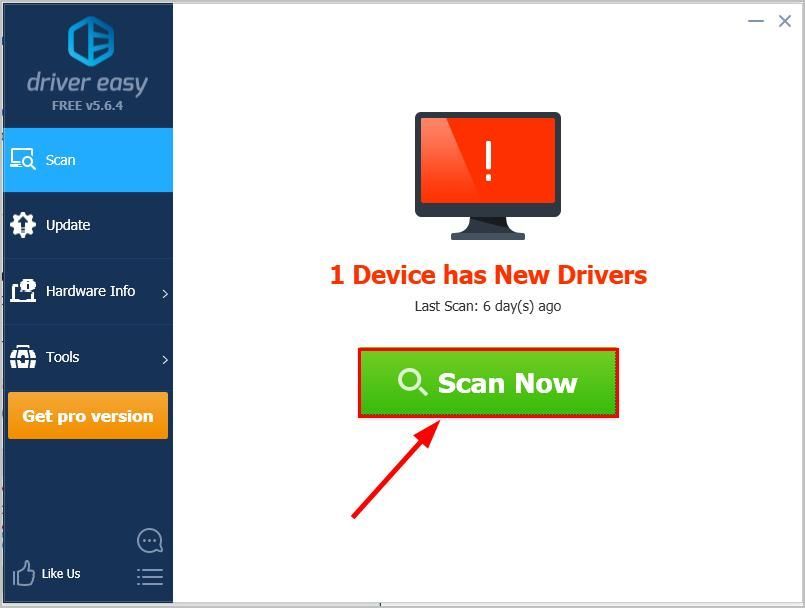
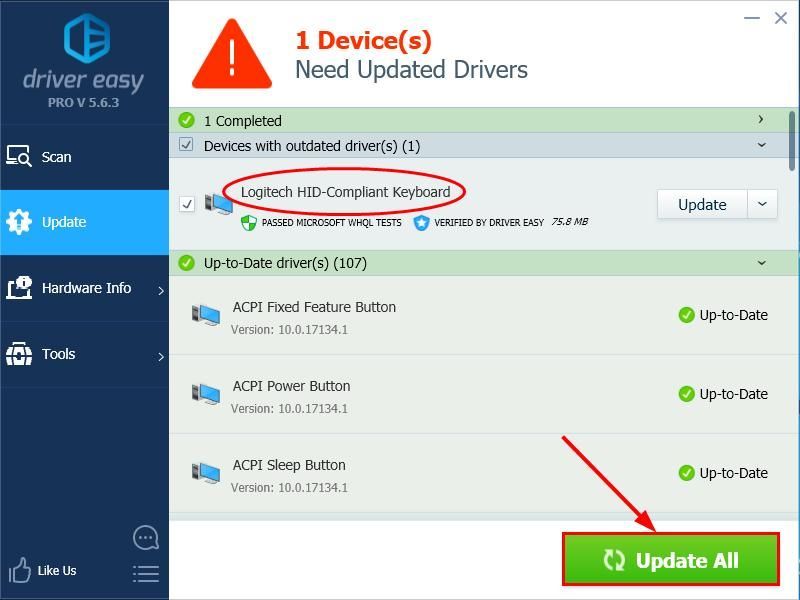 Μπορείτε επίσης να κάνετε κλικ Εκσυγχρονίζω να το κάνετε δωρεάν αν θέλετε, αλλά είναι εν μέρει εγχειρίδιο.
Μπορείτε επίσης να κάνετε κλικ Εκσυγχρονίζω να το κάνετε δωρεάν αν θέλετε, αλλά είναι εν μέρει εγχειρίδιο.





