'>
Δεν υπάρχει τίποτα πιο απογοητευτικό από το να αγοράζετε ένα βιντεοπαιχνίδι και να μην μπορείτε να το παίξετε. Πρόσφατα, πολλά Call of Duty: Black Ops 4 Οι παίκτες αναφέρουν ότι το Black Ops 4 δεν κυκλοφορεί πρόβλημα στον υπολογιστή.
Αυτό το πρόβλημα μπορεί να προκύψει για διάφορους λόγους, οι περισσότεροι από τους οποίους είναι δύσκολο να εντοπιστούν λόγω του αριθμού των μοναδικών ρυθμίσεων υλικού και λογισμικού που έχετε.
Αλλά μην ανησυχείτε. Ακολουθεί ένας γενικός οδηγός για τον αποκλεισμό κοινών ζητημάτων. Ίσως να μην χρειάζεται να τα δοκιμάσετε όλα. απλώς κατεβάστε τη λίστα μέχρι να βρείτε αυτό που σας κάνει το τέχνασμα.
Διορθώσεις που πρέπει να δοκιμάσετε:
- Εκτελέστε το παιχνίδι ως διαχειριστής
- Αποκλεισμός ζητημάτων προγράμματος οδήγησης
- Επαναφέρετε τις ρυθμίσεις σας στο παιχνίδι
- Διαγραφή αρχείων προσωρινής μνήμης παιχνιδιού
- Ελέγξτε για διενέξεις λογισμικού
- Ενημέρωση στοιχείων των Windows
- Επανεγκαταστήστε το παιχνίδι
Επιδιόρθωση 1: Εκτελέστε το παιχνίδι ως διαχειριστής
BO4 Το πρόβλημα της εκκίνησης ενδέχεται να συμβεί όταν δεν είναι δυνατή η πρόσβαση σε συγκεκριμένα αρχεία και φακέλους παιχνιδιών κάτω από έναν τυπικό λογαριασμό χρήστη. Αν και είναι σπάνιο αυτό να προκαλεί το πρόβλημα κυκλοφορίας, πρέπει να αποκλείσετε τη δυνατότητα. Ακολουθήστε τις παρακάτω οδηγίες:
1) Κάντε δεξί κλικ στο Εικονίδιο Battle.net στην επιφάνεια εργασίας σας και επιλέξτε Ιδιότητες .

2) Κάντε κλικ στο Καρτέλα συμβατότητας και επιλέξτε το πλαίσιο δίπλα Εκτελέστε αυτό το πρόγραμμα ως διαχειριστής . Στη συνέχεια, κάντε κλικ στο Εντάξει .
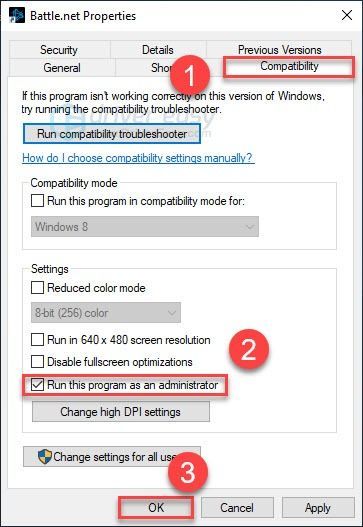
3) Επανεκκινήστε BO4 από την εφαρμογή Blizzard.net για να ελέγξετε το πρόβλημά σας.
Εάν το πρόβλημά σας παραμένει, μην ανησυχείτε. Μεταβείτε στην επόμενη επιδιόρθωση παρακάτω.
Επιδιόρθωση 2: Αποκλεισμός ζητημάτων προγράμματος οδήγησης
Η κάρτα γραφικών σας (GPU) είναι το πιο σημαντικό στοιχείο για τον καθορισμό της απόδοσης του παιχνιδιού.
Εάν έχετε ενημερώσει πρόσφατα το πρόγραμμα οδήγησης γραφικών σας, είναι πιθανό το νέο πρόγραμμα οδήγησης να μην είναι συμβατό με το παιχνίδι σας. Προσπαθήστε επαναφορά στο προηγούμενο εγκατεστημένο πρόγραμμα οδήγησης για να δούμε αν αυτό είναι το βασικό ζήτημα.
Εάν η επαναφορά του προγράμματος οδήγησης δεν βοήθησε ή εάν δεν έχετε ενημερώσει το πρόγραμμα οδήγησης για μεγάλο χρονικό διάστημα, οι πιθανότητες είναι ότι το πρόγραμμα οδήγησης γραφικών που χρησιμοποιείτε είναι ξεπερασμένο ή καταστραφεί κάπως. Σε αυτήν την περίπτωση, δοκιμάστε ενημέρωση του προγράμματος οδήγησης γραφικών στην πιο πρόσφατη έκδοση για να δούμε αν αυτό έλυσε το σφάλμα Black Ops 4 που δεν ξεκίνησε. Ακολουθήστε τις παρακάτω οδηγίες:
Επιλογή 1 - Ανατρέψτε το πρόγραμμα οδήγησης γραφικών σας
1) Στο πληκτρολόγιό σας, πατήστε το Κλειδί λογότυπου των Windows και Ρ Την ίδια στιγμή.
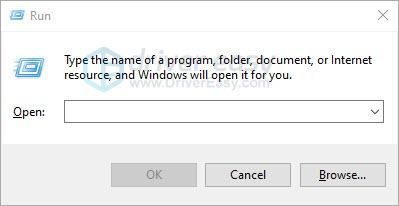
2) Τύπος devmgmt.msc και μετά κάντε κλικ Εντάξει .
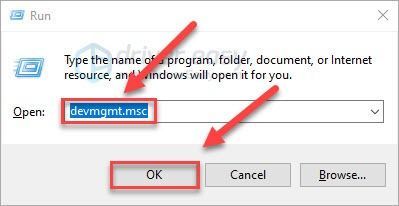
3) Διπλό κλικ Προσαρμογείς οθόνης . Στη συνέχεια, κάντε δεξί κλικ την κάρτα γραφικών σας και επιλέξτε Ιδιότητες .
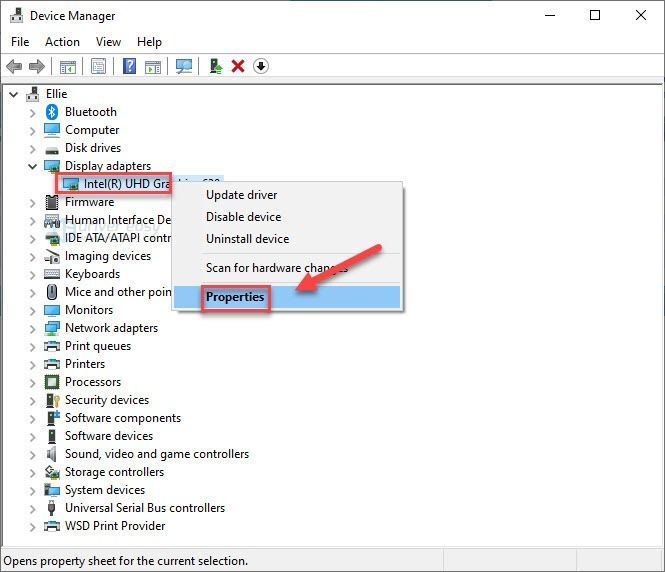
4) Κάντε κλικ Roll Back Driver .
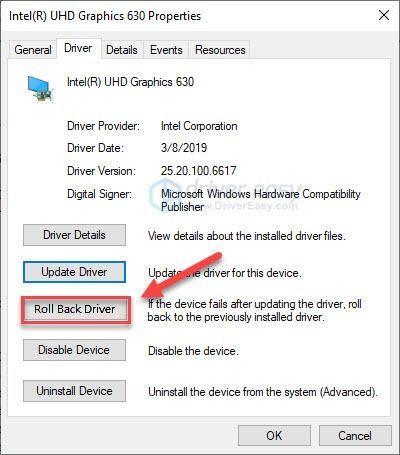
Εάν δεν μπορείτε να κάνετε κλικ στο κουμπί ή εάν η επαναφορά στην προηγούμενη έκδοση δεν επιλύσει το πρόβλημά σας, προχωρήστε και δοκιμάστε να ενημερώσετε το πρόγραμμα οδήγησης γραφικών σας.
Επιλογή 2 - Ενημερώστε το πρόγραμμα οδήγησης γραφικών εάν δεν το έχετε κάνει ήδη
Εάν δεν έχετε χρόνο, υπομονή ή δεξιότητες για να ενημερώσετε το πρόγραμμα οδήγησης με μη αυτόματο τρόπο, μπορείτε να το κάνετε αυτόματα με Εύκολο πρόγραμμα οδήγησης .
Το Driver Easy θα αναγνωρίσει αυτόματα το σύστημά σας και θα βρει το σωστό πρόγραμμα οδήγησης για αυτό. Δεν χρειάζεται να γνωρίζετε ακριβώς ποιο σύστημα λειτουργεί ο υπολογιστής σας, δεν χρειάζεται να ανησυχείτε από το λάθος πρόγραμμα οδήγησης που θα κατεβάσατε και δεν χρειάζεται να ανησυχείτε για το να κάνετε λάθος κατά την εγκατάσταση.
Μπορείτε να ενημερώσετε αυτόματα το πρόγραμμα οδήγησης είτε με τη ΔΩΡΕΑΝ είτε με την Pro έκδοση του Driver Easy. Αλλά με την έκδοση Pro χρειάζονται μόνο 2 βήματα (και έχετε πλήρη υποστήριξη και εγγύηση επιστροφής χρημάτων 30 ημερών):
1) Κατεβάστε και εγκαταστήστε το Driver Easy.
2) Εκτελέστε το πρόγραμμα οδήγησης Easy και κάντε κλικ στο Σάρωση τώρα κουμπί. Στη συνέχεια, το Driver Easy θα σαρώσει τον υπολογιστή σας και θα εντοπίσει τυχόν προβλήματα με τα προγράμματα οδήγησης.
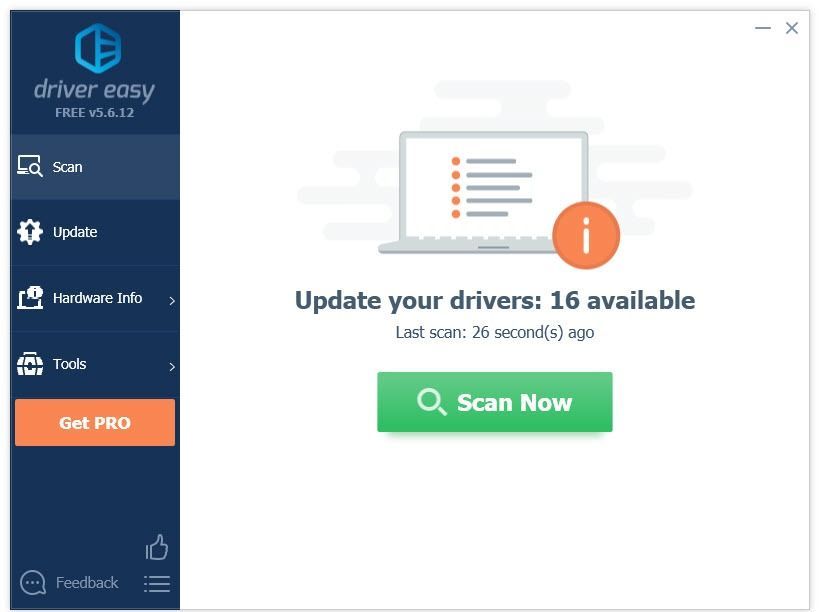
3) Κάντε κλικ Ενημέρωση όλων για αυτόματη λήψη και εγκατάσταση της σωστής έκδοσης του όλα τα προγράμματα οδήγησης που λείπουν ή δεν είναι ενημερωμένα στο σύστημά σας (αυτό απαιτεί το Pro έκδοση - θα σας ζητηθεί να κάνετε αναβάθμιση όταν κάνετε κλικ στην Ενημέρωση όλων).
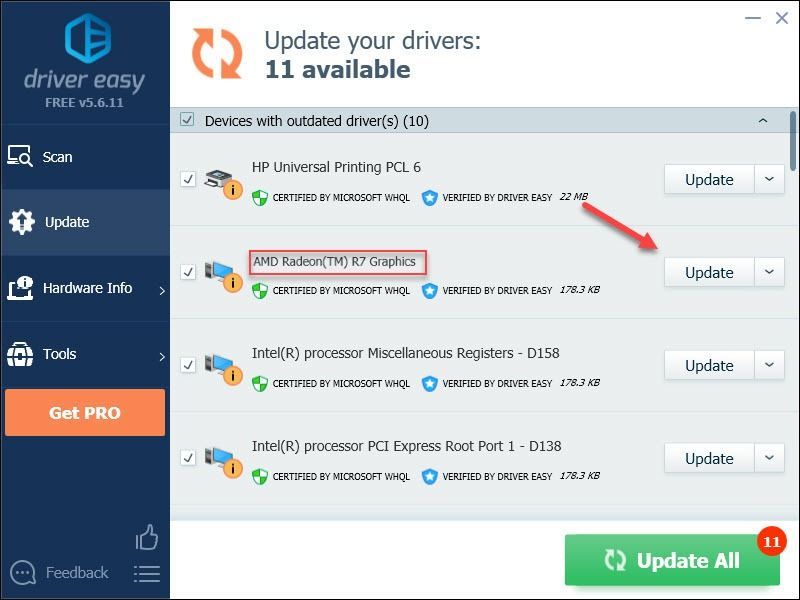
Εάν χρειάζεστε βοήθεια, επικοινωνήστε με Η ομάδα υποστήριξης του Driver Easy στο support@drivereasy.com .
Επανεκκινήστε το παιχνίδι σας για να ελέγξετε το πρόβλημά σας. Εάν το παιχνίδι σας εξακολουθεί να μην μπορεί να αναπαραχθεί, προχωρήστε με την επόμενη λύση.
Επιδιόρθωση 3: Επαναφορά ρυθμίσεων στο παιχνίδι
Οι ακατάλληλες ρυθμίσεις στο παιχνίδι ενδέχεται επίσης να καταστρέψουν το παιχνίδι σας. Εάν έχετε αλλάξει πρόσφατα τις ρυθμίσεις BO4 και το παιχνίδι δεν λειτουργεί από τότε, θα πρέπει να επαναφέρετε τις ρυθμίσεις στο παιχνίδι από προεπιλογή. Εδώ είναι πώς να το κάνετε:
1) Ξεκινήστε το Blizzard Battele.net .
2) Κάντε κλικ ΧΙΟΝΟΘΥΕΛΛΑ , τότε Ρυθμίσεις .
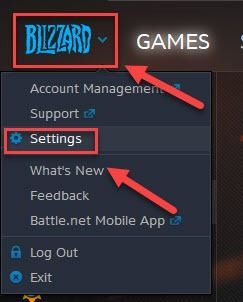
3) Κάντε κλικ στο Καρτέλα Ρυθμίσεις παιχνιδιού > Επαναφέρετε τις επιλογές στο παιχνίδι .
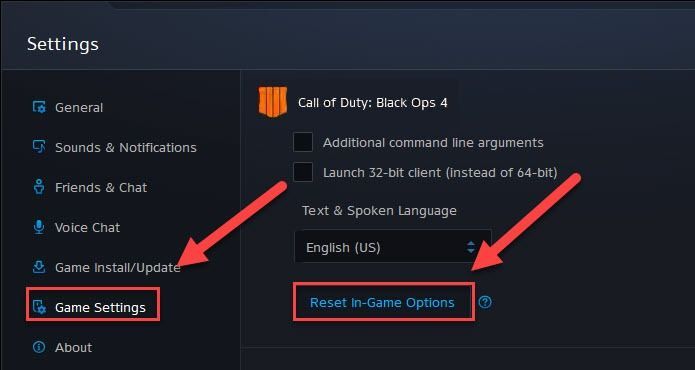
4) Κάντε κλικ Επαναφορά .
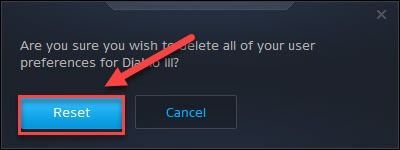
5) Κάντε κλικ Εγινε .
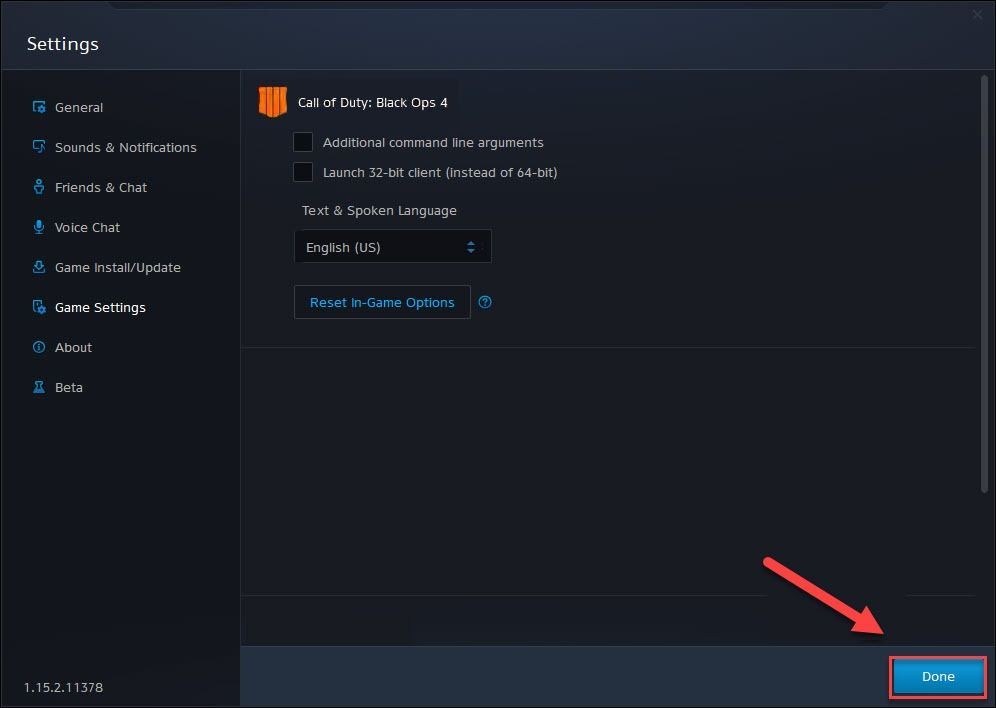
Δοκιμάστε να ξεκινήσετε το παιχνίδι σας για να δείτε αν αυτό βοήθησε. Εάν το πρόβλημα παραμένει, προχωρήστε στην επόμενη επιδιόρθωση παρακάτω.
Επιδιόρθωση 4: Διαγραφή αρχείων προσωρινής μνήμης παιχνιδιού
Η εκκαθάριση αρχείων προσωρινής μνήμης παιχνιδιού μπορεί να βελτιώσει την απόδοση του παιχνιδιού σας και να επιτρέψει στο παιχνίδι να ξεκινήσει όταν δεν λειτουργεί διαφορετικά. Έτσι, εάν το Black Ops 4 δεν θα ξεκινήσει στον υπολογιστή σας,
1) Στο πληκτρολόγιό σας, πατήστε το Πλήκτρα Ctrl, Shift και Esc ταυτόχρονα για να ανοίξετε τη Διαχείριση εργασιών.
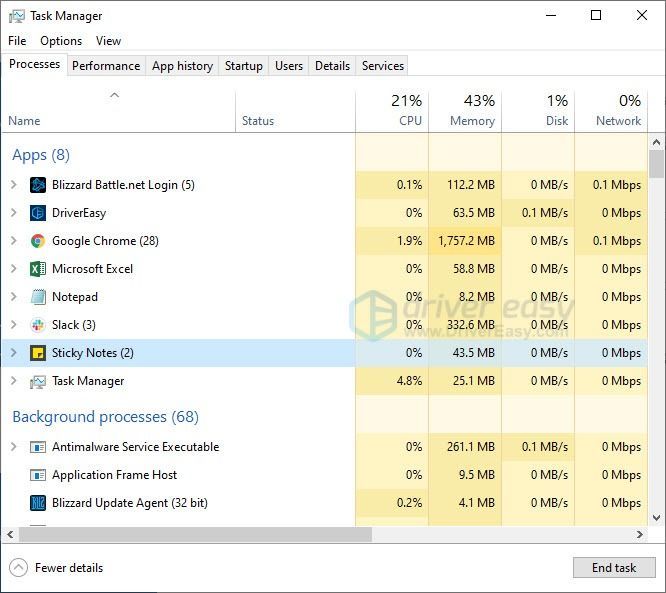
2) Στο Διαδικασίες καρτέλα, κάντε δεξί κλικ στο Πρόγραμμα που σχετίζεται με τη χιονοθύελλα (όπως Εφαρμογή Blizzard battle.net, agent.exe και Blizzard Update Agent και, στη συνέχεια, κάντε κλικ Τέλος εργασίας .
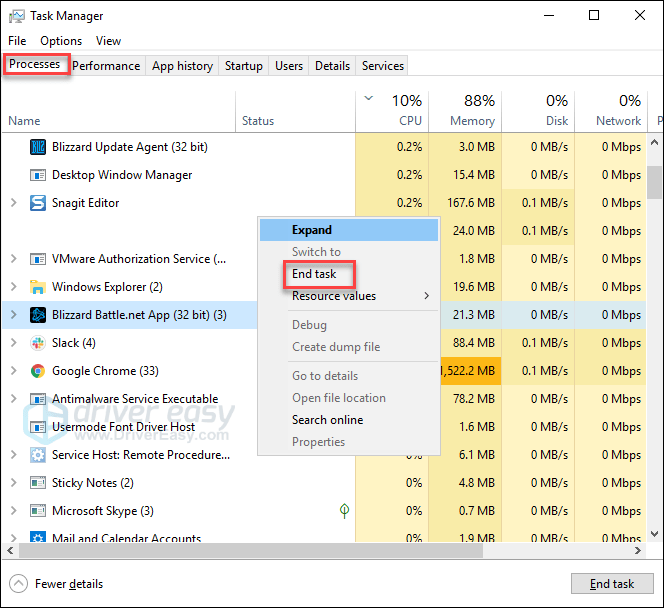
3) Στο πληκτρολόγιό σας, πατήστε το Κλειδί λογότυπου των Windows και R ταυτόχρονα για να ανοίξετε το παράθυρο διαλόγου Εκτέλεση.
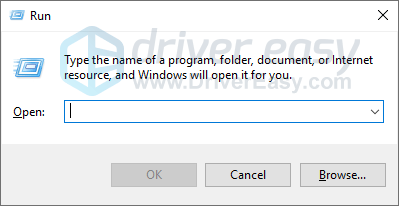
4) Τύπος %Δεδομένα του προγράμματος% και κάντε κλικ Εντάξει .
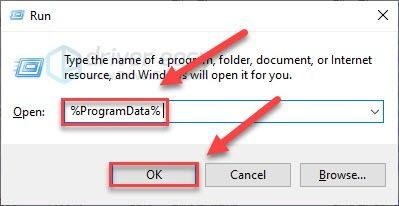
5) Επισημάνετε και διαγράψτε το Ψυχαγωγία Blizzard και Φάκελος Battle.net .
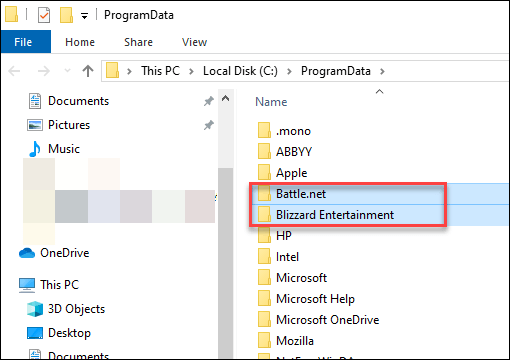
4) Επανεκκινήστε το παιχνίδι σας για να ελέγξετε το πρόβλημα.
Αν BO4 ακόμα δεν θα ξεκινήσει, μην ανησυχείτε. Υπάρχουν ακόμη 2 ακόμη διορθώσεις για να δοκιμάσετε.
Επιδιόρθωση 5: Ελέγξτε για διενέξεις λογισμικού
Ορισμένα προγράμματα ή υπηρεσίες που εκτελούνται στον υπολογιστή σας ενδέχεται να έρχονται σε διένεξη Μαύρες λειτουργίες 4 , με αποτέλεσμα το σφάλμα εκκίνησης.
Για να δείτε αν αυτό είναι το πρόβλημα για εσάς, δοκιμάστε να κλείσετε περιττά προγράμματα κατά τη διάρκεια του παιχνιδιού. Εάν το παιχνίδι σας δεν θα ξεκινήσει τότε, δοκιμάστε να εκτελέσετε μια καθαρή εκκίνηση για να σταματήσετε την εκτέλεση υπηρεσιών εκτός Microsoft στο παρασκήνιο.
Εδώ είναι πώς:
Κλείστε τα περιττά προγράμματα
1) Κάντε δεξί κλικ στη γραμμή εργασιών σας και επιλέξτε Διαχειριστής εργασιών .

2) Κάντε δεξί κλικ στη διαδικασία που καταναλώνει πόρους και επιλέξτε Τέλος εργασίας .
Μην τερματίσετε κανένα πρόγραμμα με το οποίο δεν γνωρίζετε. Μπορεί να είναι κρίσιμο για τη λειτουργία του υπολογιστή σας.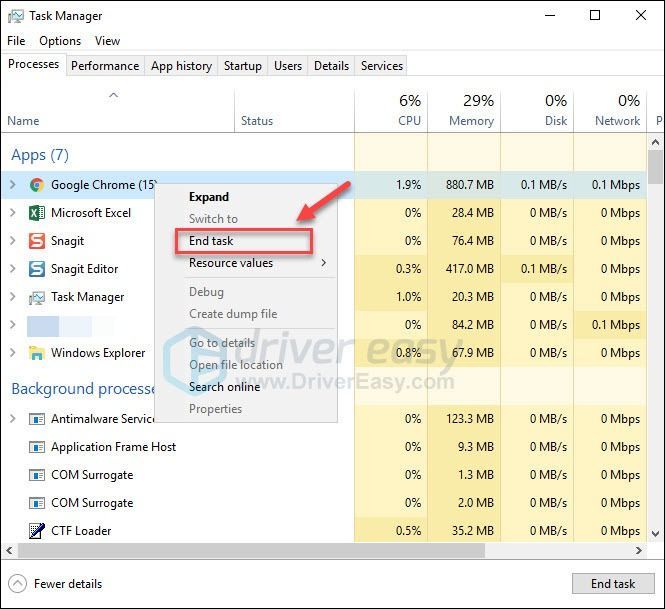
3) Επανεκκινήστε το παιχνίδι σας για να ελέγξετε το πρόβλημά σας.
Εάν το πρόβλημά σας εξακολουθεί να εμφανίζεται, δοκιμάστε να εκτελέσετε μια καθαρή εκκίνηση στον υπολογιστή σας.
Εκτελέστε μια καθαρή εκκίνηση
Τα παρακάτω στιγμιότυπα οθόνης προέρχονται από τα Windows 7, αλλά τα ίδια βήματα ισχύουν και για τα Windows 8 και 10. Θα υπάρχουν απλώς αισθητικές διαφορές στις πραγματικές οθόνες που εμφανίζονται. (Ή, μπορείτε να δείτε αυτό το άρθρο για να το δείτε πώς να εκτελέσετε μια καθαρή εκκίνηση στα Windows 10 .)
1) Στο πληκτρολόγιό σας, πατήστε το Κλειδί λογότυπου των Windows και Ρ ταυτόχρονα για να ανοίξετε το παράθυρο διαλόγου Εκτέλεση.
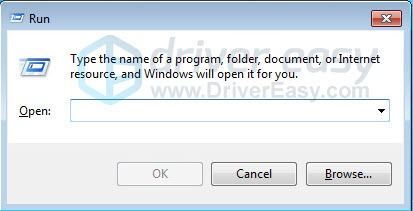
2) Τύπος msconfig . Στη συνέχεια, στο πληκτρολόγιό σας, πατήστε το Εισαγάγετε, Shift και Ctrl ταυτόχρονα για να εκτελέσετε τη διαμόρφωση συστήματος ως διαχειριστής.
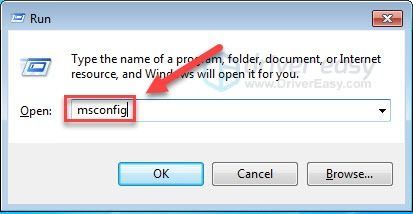
3) Καταργήστε την επιλογή του πλαισίου δίπλα Φόρτωση στοιχείων εκκίνησης . Στη συνέχεια κάντε κλικ Ισχύουν .
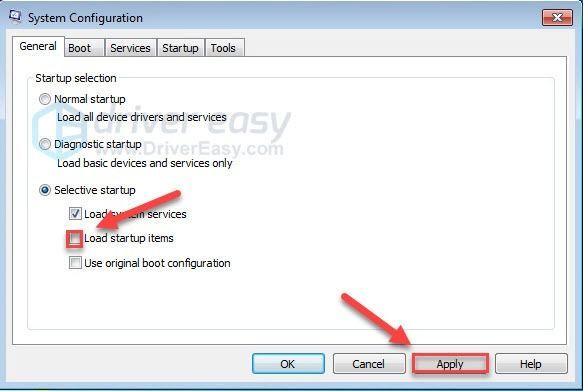
4) Κάντε κλικ στο Καρτέλα Υπηρεσίες, και στη συνέχεια επιλέξτε το πλαίσιο δίπλα Απόκρυψη όλων των υπηρεσιών της Microsoft .
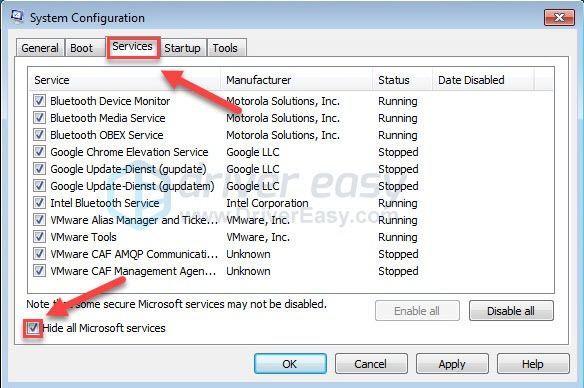
5) Κάντε κλικ Απενεργοποίηση όλων .
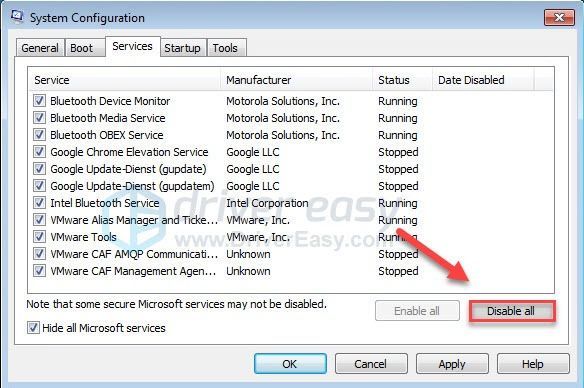
6) Κάντε κλικ Ισχύουν .
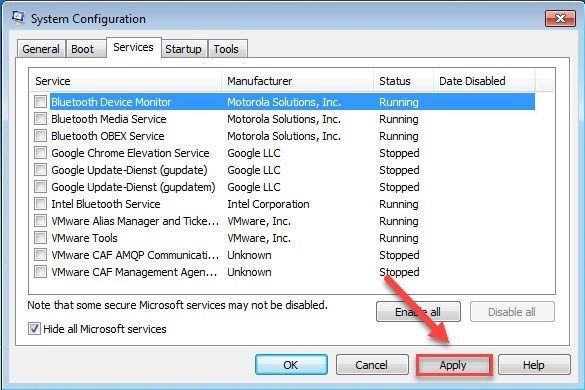
7) Κάντε κλικ στο Καρτέλα εκκίνησης.
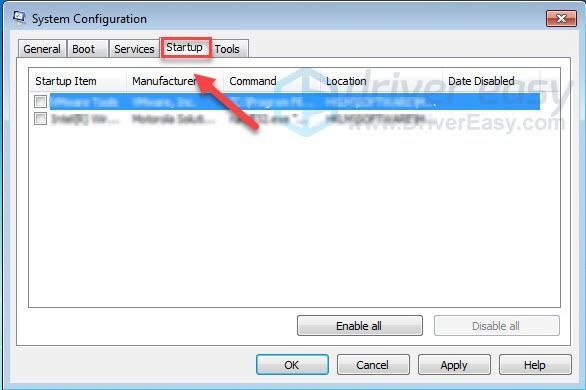
8) Καταργήστε την επιλογή του πλαισίου δίπλα στο πρόγραμμα που θέλετε να αποτρέψετε από την αυτόματη εκκίνηση και, στη συνέχεια, κάντε κλικ στο Εντάξει .
Απενεργοποιήστε μόνο προγράμματα που γνωρίζετε ότι δεν χρειάζεται να ξεκινήσετε αυτόματα κατά την εκκίνηση. Πρέπει να διατηρήσετε την αυτόματη εκκίνηση του ιού σας για ασφάλεια.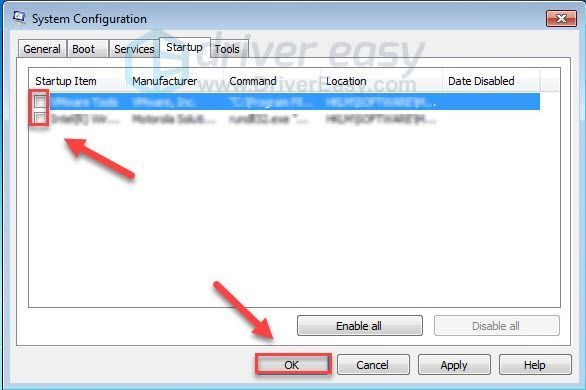
9) Κάντε κλικ Επανεκκίνηση και περιμένετε να γίνει επανεκκίνηση του υπολογιστή σας.
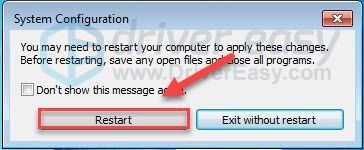
10) Μετά την επανεκκίνηση του υπολογιστή σας, επανεκκινήστε το παιχνίδι σας για να ελέγξετε το πρόβλημά σας.
Εάν το παιχνίδι σας λειτουργεί σωστά , αυτό σημαίνει ότι μία από τις υπηρεσίες ή τα προγράμματα στον υπολογιστή σας έρχεται σε διένεξη με το παιχνίδι σας.
Για να περιορίσετε την προβληματική υπηρεσία ή πρόγραμμα, επαναλάβετε τα βήματα 1-4 και, στη συνέχεια, απενεργοποιήστε το άνω μισό των υπηρεσιών (το κάτω μισό των υπηρεσιών είναι ενεργοποιημένο). Στη συνέχεια, επανεκκινήστε τον υπολογιστή σας για να δείτε εάν το παιχνίδι λειτουργεί σωστά.
Εάν το ζήτημα επανεμφανιστεί, τότε η προβληματική υπηρεσία περιλαμβάνεται στο κάτω μισό των υπηρεσιών - μπορείτε στη συνέχεια να ακολουθήσετε την ίδια λογική και να εστιάσετε στο κάτω μισό των υπηρεσιών έως ότου απομονώσετε αυτήν που προκαλεί το σφάλμα.
Αφού εντοπίσετε την προβληματική υπηρεσία, μπορείτε να επικοινωνήσετε με τον προγραμματιστή του παιχνιδιού για βοήθεια ή απλώς να εκτελέσετε το παιχνίδι σας με την υπηρεσία απενεργοποιημένη.
Είτε αυτό σας βοήθησε να βρείτε το προβληματικό πρόγραμμα είτε όχι, μην ξεχάσετε επαναφέρετε τον υπολογιστή σας για να ξεκινήσει κανονικά .
Επαναφέρετε τον υπολογιστή σας για να ξεκινήσει κανονικά
1) Στο πληκτρολόγιό σας, πατήστε το Κλειδί λογότυπου των Windows και Ρ Την ίδια στιγμή.
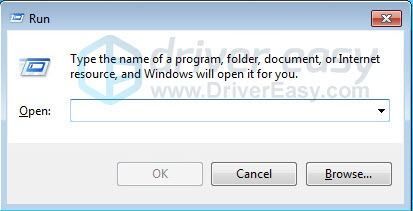
2) Τύπος msconfig και κάντε κλικ Εντάξει .
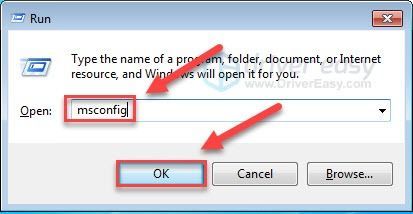
3) Κάντε κλικ στο κουμπί δίπλα Κανονική εκκίνηση, και στη συνέχεια κάντε κλικ Ισχύουν .
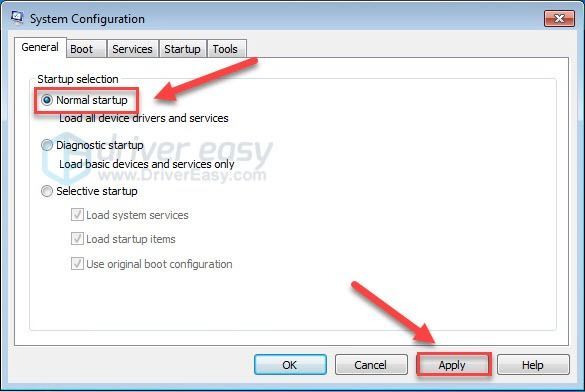
4) Κάντε κλικ στο Καρτέλα Υπηρεσίες .
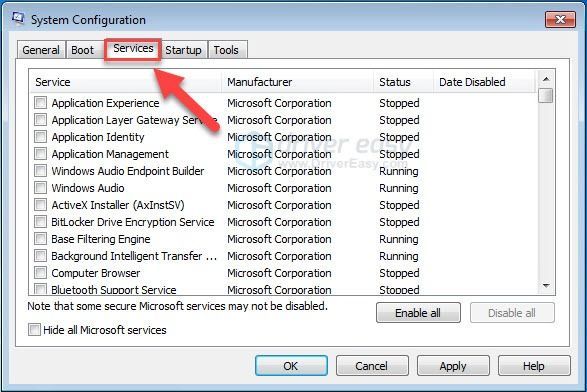
5) Κάντε κλικ Ενεργοποίηση όλων, στη συνέχεια κάντε κλικ Εντάξει .
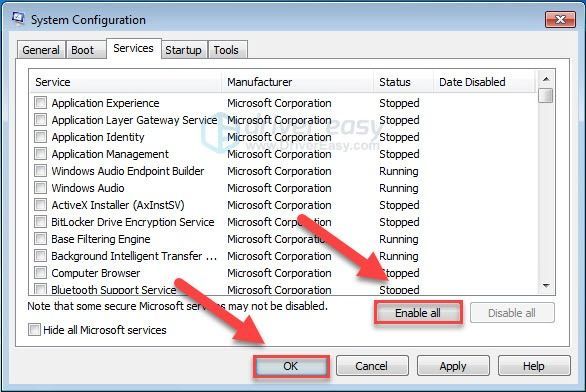
6) Κάντε κλικ Επανεκκίνηση . (Ο υπολογιστής σας θα ξεκινήσει κανονικά αφού ολοκληρώσετε αυτό το βήμα.)
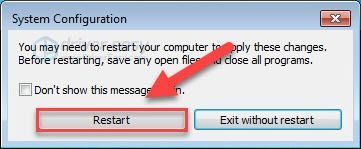
Εάν το παιχνίδι σας δεν θα ξεκινήσει, προχωρήστε στην επόμενη επιδιόρθωση.
Επιδιόρθωση 6: Ενημέρωση στοιχείων των Windows
Τα Windows κυκλοφορούν τακτικές ενημερώσεις για την επιδιόρθωση σφαλμάτων. Είναι πιθανό ότι μια πρόσφατη ενημέρωση έρχεται σε διένεξη με το παιχνίδι σας και απαιτείται μια νέα ενημέρωση για να το διορθώσετε. Δείτε πώς μπορείτε να ελέγξετε για ενημερώσεις των Windows:
1) Στο πληκτρολόγιό σας, πατήστε το Λογότυπο των Windows κλειδί. Στη συνέχεια, πληκτρολογήστε Ενημερωμένη έκδοση για Windows και επιλέξτε Ρυθμίσεις του Windows Update .
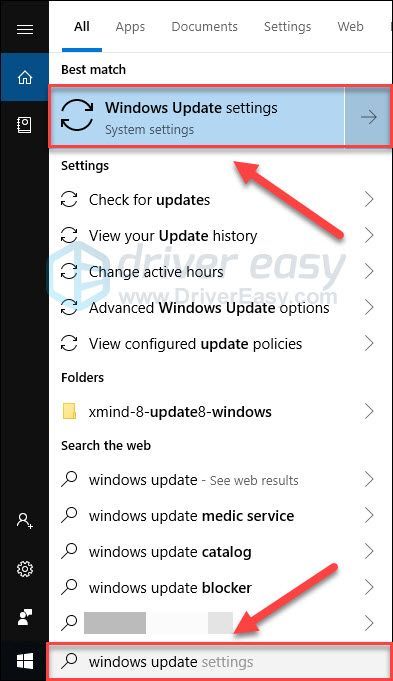
2) Κάντε κλικ Ελεγχος για ενημερώσεις, και, στη συνέχεια, περιμένετε τα Windows να πραγματοποιήσουν αυτόματη λήψη και εγκατάσταση των ενημερώσεων.
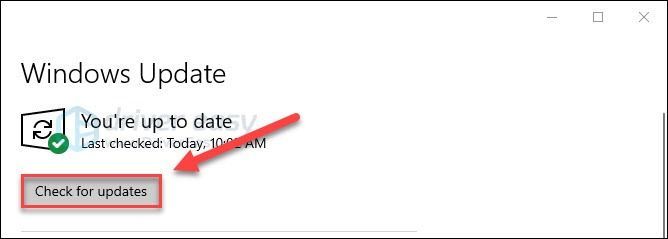
3) Επανεκκινήστε τον υπολογιστή και το παιχνίδι μετά την ολοκλήρωση της ενημέρωσης.
Εάν το πρόβλημα παραμένει, δοκιμάστε την επίλυση παρακάτω.
Επιδιόρθωση 7: Επανεγκαταστήστε το παιχνίδι
Εάν καμία από τις παραπάνω επιδιορθώσεις δεν λειτούργησε για εσάς, θα μπορούσε να είναι τα αρχεία εγκατάστασης του παιχνιδιού που βλάπτουν. Δοκιμάστε να απεγκαταστήσετε το παιχνίδι και, στη συνέχεια, κάντε επανεκκίνηση του υπολογιστή σας για λήψη και εγκατάσταση Call of duty: Black Ops 4 .
Ας ελπίσουμε ότι αυτό το άρθρο βοήθησε. Ενημερώστε μας εάν έχετε οποιεσδήποτε ερωτήσεις ή εάν καταφέρετε να επιλύσετε αυτό το ζήτημα με κάποιον άλλο τρόπο. Θα ήθελα πολύ τις σκέψεις σας!





![[ΛΥΘΗΚΕ] Valorant Input Lag στον υπολογιστή 2022](https://letmeknow.ch/img/knowledge/86/valorant-input-lag-pc-2022.png)
