'>
Εάν συναντήσετε το ο υπολογιστής δεν αναγνωρίζει ακουστικά ζήτημα, μην ανησυχείτε. Συχνά δεν είναι καθόλου δύσκολο να διορθωθεί καθόλου ...
Διορθώσεις για Ο υπολογιστής δεν αναγνωρίζει ακουστικά Στα Windows 10, 7 και 8.1
Εδώ είναι 4 διορθώσεις που έχουν βοηθήσει άλλους χρήστες να επιλύσουν το ο υπολογιστής δεν αναγνωρίζει ακουστικά θέμα. Απλώς ακολουθήστε τη λίστα μέχρι να βρείτε αυτό που σας ταιριάζει.
- Ελέγξτε για προβλήματα υλικού
- Εκτελέστε το εργαλείο αντιμετώπισης προβλημάτων αναπαραγωγής ήχου
- Ενημερώστε το πρόγραμμα οδήγησης ήχου
- Απενεργοποιήστε την ανίχνευση υποδοχής μπροστινού πίνακα και ενεργοποιήστε τη λειτουργία πολλαπλής ροής (μόνο για χρήστες Realtek HD Audio Manager)
Επιδιόρθωση 1: Ελέγξτε για προβλήματα υλικού
Πριν το αντιμετωπίσετε τα ακουστικά δεν εντοπίστηκαν στον υπολογιστή πρόβλημα, ίσως χρειαστεί να αναζητήσουμε πιθανά προβλήματα υλικού.
1) Δοκιμάστε τα ακουστικά σας σε άλλες συσκευές . Μπορείτε να συνδέσετε τα ακουστικά σας σε άλλους φορητούς υπολογιστές, tablet ή κινητές συσκευές για να δείτε αν μπορεί να αναγνωριστεί. Εάν ναι, προχωρήστε στο 2) , παρακάτω. Εάν τα ακουστικά εξακολουθούν να μην λειτουργούν, τότε τα ακουστικά σας είναι πιθανότατα εσφαλμένα. Μπορείτε να επικοινωνήσετε με τον προμηθευτή των ακουστικών για επιπλέον βοήθεια.
2) Τοποθετήστε τα ακουστικά σας σε διαφορετική θύρα . Αυτό το πρόβλημα μπορεί να προκύψει εάν χρησιμοποιείτε τη νεκρή θύρα USB για να συνδέσετε τα ακουστικά σας. Έτσι μπορείτε να συνδέσετε τα ακουστικά σας σε μια άλλη θύρα και να δείτε εάν μπορεί να αναγνωριστεί από τον υπολογιστή σας. Εάν ναι, τότε υπέροχο! Εάν το ζήτημα παραμένει, προχωρήστε στην Επιδιόρθωση 2.
Επιδιόρθωση 2: Εκτελέστε το Αναπαραγωγή ήχου διορθωτής του κακού
Μπορούμε να δοκιμάσουμε να εκτελέσουμε τα ενσωματωμένα Windows Αναπαραγωγή ήχου εργαλείο αντιμετώπισης προβλημάτων για να το προσεγγίσετε αυτό ο υπολογιστής δεν αναγνωρίζει ακουστικά πρόβλημα.
Να το πράξουν:
- Επιδιόρθωση στο πληκτρολόγιό σας, πατήστε το κλειδί λογότυπου των Windows και πληκτρολογήστε αντιμετώπιση προβλημάτων . Στη συνέχεια κάντε κλικ στο Αντιμετώπιση προβλημάτων .

- Κάντε κλικ Αναπαραγωγή ήχου > Εκτελέστε το εργαλείο αντιμετώπισης προβλημάτων .

- Κάντε κλικ Επόμενο .

- Επιλέγω Ακουστικά και κάντε κλικ Επόμενο .

- Κάντε κλικ Όχι, Μην ανοίγετε βελτιώσεις ήχου .

- Κάντε κλικ Παίξτε δοκιμαστικούς ήχους .

- Κάντε κλικ Δεν άκουσα τίποτα εάν δεν ακούσατε ήχο, έτσι ώστε τα Windows να επανεγκαταστήσουν το πρόγραμμα οδήγησης ήχου για εσάς.

- Ακολουθήστε τις οδηγίες που εμφανίζονται στην οθόνη για να αντιμετωπίσετε περαιτέρω τα ακουστικά που δεν αναγνωρίζονται από πρόβλημα υπολογιστή.
- Ελέγξτε αν τα ακουστικά λειτουργούν σωστά. Εάν ναι, τότε συγχαρητήρια! Εάν το πρόβλημα παραμένει, δοκιμάστε Επιδιόρθωση 3 , παρακάτω.
Επιδιόρθωση 3: Ενημερώστε το πρόγραμμα οδήγησης ήχου
Αυτό το πρόβλημα μπορεί να προκύψει εάν χρησιμοποιείτε λάθος ήχο πρόγραμμα οδήγησης ή δεν είναι ενημερωμένο. Επομένως, πρέπει να ενημερώσετε τον ήχο σας πρόγραμμα οδήγησης για να δείτε εάν επιλύει το πρόβλημά σας. Εάν δεν έχετε χρόνο, υπομονή ή δεξιότητες για να ενημερώσετε το πρόγραμμα οδήγησης με μη αυτόματο τρόπο, μπορείτε να το κάνετε αυτόματα με Εύκολο πρόγραμμα οδήγησης .
Το Driver Easy θα αναγνωρίσει αυτόματα το σύστημά σας και θα βρει τα σωστά προγράμματα οδήγησης για αυτό. Δεν χρειάζεται να γνωρίζετε ακριβώς ποιο σύστημα λειτουργεί ο υπολογιστής σας, δεν χρειάζεται να ανησυχείτε από το λάθος πρόγραμμα οδήγησης που θα κατεβάσατε και δεν χρειάζεται να ανησυχείτε για το να κάνετε λάθος κατά την εγκατάσταση. Το Driver Easy τα χειρίζεται όλα.
Μπορείτε να ενημερώσετε αυτόματα τα προγράμματα οδήγησης σας είτε με το ΕΛΕΥΘΕΡΟΣ ή το Pro έκδοση του οδηγού Easy. Αλλά με την έκδοση Pro χρειάζονται μόνο 2 βήματα (και έχετε πλήρη υποστήριξη και εγγύηση επιστροφής χρημάτων 30 ημερών):
1) Κατεβάστε και εγκαταστήστε το Driver Easy.
2) Εκτελέστε το πρόγραμμα οδήγησης Easy και κάντε κλικ στο Σάρωση τώρα κουμπί. Στη συνέχεια, το Driver Easy θα σαρώσει τον υπολογιστή σας και θα εντοπίσει τυχόν προβλήματα με τα προγράμματα οδήγησης.
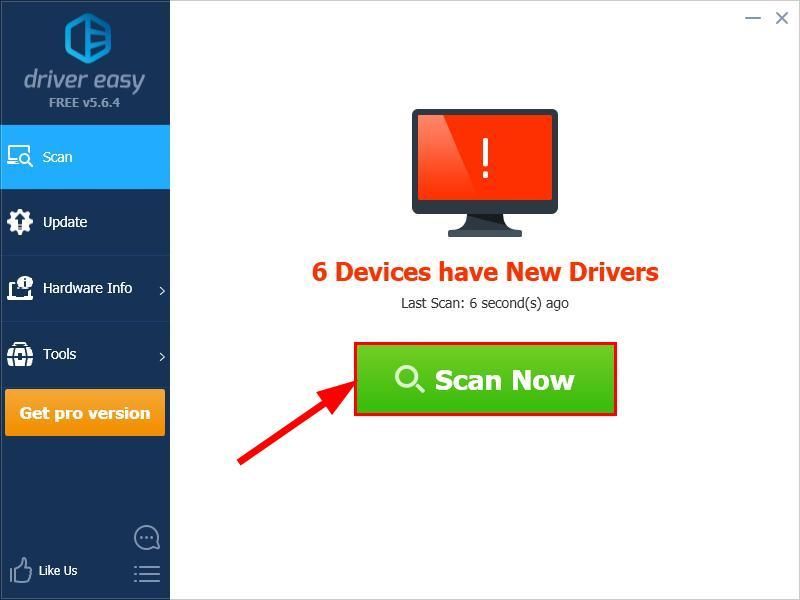
3) Κάντε κλικ Ενημέρωση όλων για αυτόματη λήψη και εγκατάσταση της σωστής έκδοσης του ΟΛΑ τα προγράμματα οδήγησης που λείπουν ή δεν είναι ενημερωμένα στο σύστημά σας (αυτό απαιτεί το Pro έκδοση - θα σας ζητηθεί να κάνετε αναβάθμιση όταν κάνετε κλικ στην Ενημέρωση όλων).

4) Επανεκκινήστε τον υπολογιστή σας για να εφαρμοστούν οι αλλαγές.
5) Ελέγξτε εάν έχει επιλυθεί το πρόβλημα των ακουστικών που δεν αναγνωρίζονται από τον υπολογιστή. Εάν ναι, τότε υπέροχο! Εάν εξακολουθεί να μην υπάρχει χαρά, δοκιμάστε Επιδιόρθωση 4 , παρακάτω.
Επιδιόρθωση 4: Απενεργοποιήστε την ανίχνευση υποδοχής μπροστινού πίνακα και ενεργοποιήστε τη λειτουργία πολλαπλής ροής (ΓιαΜόνο χρήστες Realtek HD Audio Manager)
Για Διαχείριση ήχου Realtek HD χρήστες, μερικές φορές ο τρόπος με τον οποίο το λογισμικό Realtek διαχειρίζεται τις υποδοχές πάνελ μπορεί να επηρεάσει το σύστημα και να προκαλέσει το ο υπολογιστής δεν εντοπίζει ακουστικά πρόβλημα. Έτσι μπορούμε να απενεργοποιήσουμε την ανίχνευση υποδοχής μπροστινού πίνακα καιεπιτρέπω Λειτουργία πολλαπλών ροών , όπως προτείνεται από πολλούς χρήστες για να δουν αν λειτουργεί.
Δείτε πώς μπορείτε να το κάνετε:
- Στο πληκτρολόγιό σας, πατήστε το κλειδί λογότυπου των Windows και πληκτρολογήστε Πίνακας Ελέγχου . Στη συνέχεια κάντε κλικ στο Πίνακας Ελέγχου .

- Τύπος Διαχείριση ήχου Realtek HD στο πλαίσιο αναζήτησης και κάντε κλικ στο Διαχείριση ήχου Realtek HD μόλις εμφανιστεί ακριβώς κάτω.
- Κάντε κλικ στο Προηγμένες ρυθμίσεις συσκευής και κάντε κλικ Διαχωρίστε όλες τις υποδοχές εισόδου ως ανεξάρτητες συσκευές εισόδου , επιτρέπω Λειτουργία πολλαπλών ροών και κάντε κλικ Εντάξει .
- Επανεκκίνηση τον υπολογιστή σας και ελέγξτε εάν ο υπολογιστής σας εντοπίζει με επιτυχία τα ακουστικά σας.
Ας ελπίσουμε ότι έχετε επιλύσει με επιτυχία τον υπολογιστή που δεν αναγνωρίζει το ζήτημα των ακουστικών μέχρι τώρα. Εάν έχετε οποιεσδήποτε ερωτήσεις, ιδέες ή προτάσεις, ενημερώστε με στα σχόλια. Ευχαριστώ για την ανάγνωση!
Επιλεγμένη εικόνα από Πεξέλ από Pixabay














