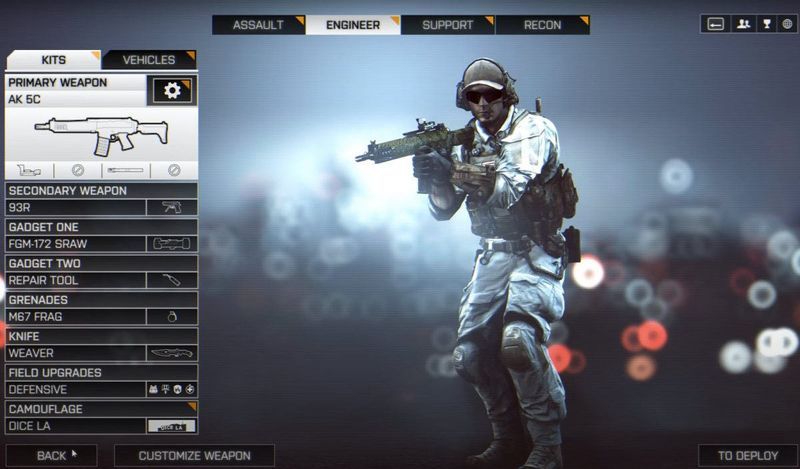
Το Battlefield 4 είναι αναμφίβολα ένα δημοφιλές βιντεοπαιχνίδι από τότε που κυκλοφόρησε. Ωστόσο, πολλοί παίκτες συνεχίζουν να αναφέρουν ότι το Battlefield 4 δεν θα κυκλοφορήσει σε υπολογιστή. Εάν αντιμετωπίζετε το ίδιο πρόβλημα, μην ανησυχείτε. Ακολουθούν ορισμένες λειτουργικές επιδιορθώσεις που μπορείτε να δοκιμάσετε.
Δοκιμάστε αυτές τις επιδιορθώσεις
Μπορεί να μην χρειαστεί να τα δοκιμάσετε όλα. απλά προχωρήστε στη λίστα μέχρι να βρείτε αυτό που λειτουργεί.
- Open Origin. Στη συνέχεια επιλέξτε Η βιβλιοθήκη των παιχνιδιών μου στον αριστερό πίνακα.

- Κάντε δεξί κλικ στο Battlefield 4 και επιλέξτε Παιχνίδι επισκευής .

- Το Origin θα επαληθεύσει αυτόματα τα αρχεία του παιχνιδιού και θα κατεβάσει τυχόν αρχεία που αντικαθίστανται ή λείπουν.
- Μεταβείτε στο Steam σας ΒΙΒΛΙΟΘΗΚΗ . Στη συνέχεια, κάντε δεξί κλικ στο Battlefield 4 και επιλέξτε Ιδιότητες… .

- Επίλεξε το ΤΟΠΙΚΑ ΑΡΧΕΙΑ καρτέλα και κάντε κλικ Επαληθεύστε την ακεραιότητα των αρχείων του παιχνιδιού… .

- Περιμένετε μερικά λεπτά για να επαληθεύσει το Steam τα αρχεία του παιχνιδιού.
- Εκτελέστε το Driver Easy και κάντε κλικ στο Σάρωση τώρα κουμπί. Το Driver Easy θα σαρώσει τον υπολογιστή σας και θα εντοπίσει τυχόν προβλήματα προγραμμάτων οδήγησης.

- Κάντε κλικ στο Εκσυγχρονίζω κουμπί δίπλα στο επισημασμένο πρόγραμμα οδήγησης γραφικών για αυτόματη λήψη της σωστής έκδοσης αυτού του προγράμματος οδήγησης και, στη συνέχεια, μπορείτε να το εγκαταστήσετε με μη αυτόματο τρόπο (μπορείτε να το κάνετε αυτό με τη ΔΩΡΕΑΝ έκδοση).
Ή κάντε κλικ Ενημέρωση όλων για αυτόματη λήψη και εγκατάσταση της σωστής έκδοσης όλων των προγραμμάτων οδήγησης που λείπουν ή δεν είναι ενημερωμένα στο σύστημά σας (αυτό απαιτεί Pro έκδοση – θα σας ζητηθεί να κάνετε αναβάθμιση όταν κάνετε κλικ στην Ενημέρωση όλων).
 Η Pro έκδοση του Driver Easy έρχεται με πλήρης τεχνική υποστήριξη . Εάν χρειάζεστε βοήθεια, επικοινωνήστε Η ομάδα υποστήριξης του Driver Easy στο .
Η Pro έκδοση του Driver Easy έρχεται με πλήρης τεχνική υποστήριξη . Εάν χρειάζεστε βοήθεια, επικοινωνήστε Η ομάδα υποστήριξης του Driver Easy στο . - Στο πληκτρολόγιό σας, πατήστε το Κλειδί με το λογότυπο των Windows και ΚΑΙ ταυτόχρονα για να ανοίξετε την Εξερεύνηση αρχείων των Windows.
- Παω σε C:Program Files (x64)Origin GamesBattlefield 4 . Στη συνέχεια κάντε δεξί κλικ στο Bf4.exe αρχείο και επιλέξτε Ιδιότητες .

- Πλοηγηθείτε στο Συμβατότητα καρτέλα, Στη συνέχεια επιλέξτε το πλαίσιο δίπλα Εκτελέστε αυτό το πρόγραμμα ως διαχειριστής και κάντε κλικ Εντάξει .

- Στην επιφάνεια εργασίας σας, κάντε δεξί κλικ στο εικονίδιο πελάτη Προέλευση και επιλέξτε Ιδιότητες .

- Πλοηγηθείτε στο Συμβατότητα αυτί. Στη συνέχεια, επιλέξτε το πλαίσιο δίπλα Εκτελέστε αυτό το πρόγραμμα ως διαχειριστής και κάντε κλικ Εντάξει .

- Ανοίξτε το Origin και επιλέξτε Η βιβλιοθήκη παιχνιδιών μου .

- Κάντε δεξί κλικ στο Battlefield 4 και επιλέξτε Ιδιότητες παιχνιδιού… .

- Στην περιοχή Κατά την εκκίνηση αυτού του παιχνιδιού, επιλέξτε Battlefield 4™ (x86) από το αναπτυσσόμενο μενού και κάντε κλικ Εντάξει .

- Κλείστε το Origin και ξεκινήστε το ξανά.
- Επαναλάβετε το βήμα 1 και το βήμα 2 και μετά αλλάξτε τις ιδιότητες του παιχνιδιού ξανά σε Battlefield 4™ (x64) και κάντε κλικ Εντάξει .

- Εκκινήστε το Origin. Στη συνέχεια, κάντε κλικ στο μενού Προέλευση και επιλέξτε Αποσυνδέομαι .

- Εκτελέστε το Battlefield 4 σε αυτήν την περίπτωση.
- Μόλις το μενού αναφέρει ότι είστε εκτός σύνδεσης, αλλάξτε τα παράθυρα στο μενού Προέλευση και, στη συνέχεια, κάντε κλικ Συνδέσου στο διαδίκτυο .

- Επιστρέψτε στο παιχνίδι και προσπαθήστε να το ξεκινήσετε ξανά.
- Εκτελέστε το πρόγραμμα-πελάτη Origin και επιλέξτε Η βιβλιοθήκη παιχνιδιών μου .

- Κάντε δεξί κλικ στο Πεδίο μάχης 4 πλακίδιο από τη λίστα και επιλέξτε Απεγκατάσταση .

- Αφού ολοκληρωθεί η διαδικασία, εγκαταστήστε ξανά το παιχνίδι από την Origin.
- Παιχνίδια
- Προέλευση
Διόρθωση 1: Επαληθεύστε την ακεραιότητα των αρχείων του παιχνιδιού
Εάν τα αρχεία του παιχνιδιού λείπουν ή είναι κατεστραμμένα, ενδέχεται να αντιμετωπίσετε το ζήτημα της μη εκκίνησης του Battlefield 4. Επομένως, πριν δοκιμάσετε οτιδήποτε πιο περίπλοκο, θα πρέπει να επαληθεύσετε την ακεραιότητα των αρχείων του παιχνιδιού. Να πώς:
Προέλευση
Ατμός
Ανοίξτε το Battlefield 4 για να ελέγξετε εάν επιλύθηκε το πρόβλημα εκκίνησης.
Εάν το πρόβλημα παραμένει, ελέγξτε την επόμενη λύση.
Διόρθωση 2: Ενημερώστε το πρόγραμμα οδήγησης γραφικών
Το πρόγραμμα οδήγησης γραφικών είναι απαραίτητο για τη λειτουργία παιχνιδιών υπολογιστή. Εάν χρησιμοποιείτε ένα ελαττωματικό ή ξεπερασμένο πρόγραμμα οδήγησης γραφικών, μπορεί να αντιμετωπίσετε το ζήτημα της μη εκκίνησης του Battlefield 4. Για να διορθώσετε τα πιθανά προβλήματα και να απολαύσετε τη μέγιστη απόδοση παιχνιδιού, πρέπει να βεβαιωθείτε ότι το πρόγραμμα οδήγησης γραφικών σας είναι ενημερωμένο.
Ένας τρόπος για να το κάνετε αυτό είναι να επισκεφτείτε τον επίσημο ιστότοπο της κάρτας γραφικών σας ( NVIDIA , AMD , Intel ) και αναζητήστε το μοντέλο σας και, στη συνέχεια, πραγματοποιήστε λήψη και εγκατάσταση του προγράμματος οδήγησης γραφικών με μη αυτόματο τρόπο. Αλλά αν δεν έχετε το χρόνο, την υπομονή ή τις δεξιότητες υπολογιστή για να ενημερώσετε το πρόγραμμα οδήγησης με μη αυτόματο τρόπο, μπορείτε να το κάνετε αυτόματα με Driver Easy .
Το Driver Easy θα αναγνωρίσει αυτόματα το σύστημά σας και θα βρει το σωστό πρόγραμμα οδήγησης για την ακριβή κάρτα γραφικών σας και την έκδοση των Windows και, στη συνέχεια, θα το κατεβάσει και θα το εγκαταστήσει σωστά.
Αφού ενημερώσετε τα προγράμματα οδήγησης, επανεκκινήστε τον υπολογιστή σας και ελέγξτε εάν το Battlefield 4 θα ξεκινήσει τώρα.
Εάν η ενημέρωση του προγράμματος οδήγησης γραφικών δεν κάνει το κόλπο, δοκιμάστε την επόμενη επιδιόρθωση παρακάτω.
Διόρθωση 3: Εκτελέστε το Battlefield 4 και το Origin ως διαχειριστής
Για να βεβαιωθείτε ότι έχετε πλήρη πρόσβαση σε όλα τα αρχεία του παιχνιδιού, μπορείτε να εκτελέσετε το Battlefield 4 και το Origin ως διαχειριστής. Αυτό μπορεί να σας βοηθήσει να διορθώσετε το πρόβλημα μη εκκίνησης του Battlefield 4. Να πώς:
Ελέγξτε εάν το Battlefield 4 εκκινείται σωστά.
Εάν αυτή η μέθοδος δεν σας βοηθήσει να επιλύσετε το πρόβλημα, προχωρήστε στην επόμενη επιδιόρθωση παρακάτω.
Διόρθωση 4: Αλλάξτε τις ιδιότητες του παιχνιδιού
Πολλοί παίκτες έχουν αναφέρει ότι διόρθωσαν το πρόβλημα εκκίνησης αλλάζοντας τις ιδιότητες του παιχνιδιού για το Battlefield 4. Αυτό μπορεί να γίνει με μερικά απλά κλικ μέσω του προγράμματος-πελάτη Origin. Να πώς:
Επανεκκινήστε τον υπολογιστή σας και ελέγξτε εάν μπορείτε να εκκινήσετε με επιτυχία το Battlefield 4.
Εάν αυτή η διόρθωση δεν βοηθήσει, προχωρήστε με την επόμενη διόρθωση παρακάτω.
Επιδιόρθωση 5: Εναλλαγή λειτουργίας εκτός σύνδεσης και σύνδεσης στο Origin
Μια άλλη λύση που έχει αποδειχθεί χρήσιμη σε ορισμένους παίκτες είναι να ρυθμίσετε το Origin σε λειτουργία εκτός σύνδεσης και να ξεκινήσετε το Battlefield 4 μια φορά με αυτόν τον τρόπο. Να πώς:
Εάν το Battlefield 4 εξακολουθεί να μην κυκλοφορεί, συνεχίστε στην επόμενη επιδιόρθωση παρακάτω.
Διόρθωση 6: Εγκαταστήστε ξανά το παιχνίδι
Εάν όλες οι μέθοδοι που αναφέρονται παραπάνω αποτύχουν να επιλύσουν το πρόβλημά σας σχετικά με τη μη εκκίνηση του Battlefield 4, δοκιμάστε να εγκαταστήσετε ξανά το παιχνίδι ως έσχατη λύση. Να πώς:
Ελέγξτε εάν το Battlefield 4 θα μπορούσε να ξεκινήσει κανονικά.
Αυτό είναι όλο. Ας ελπίσουμε ότι μία από τις αναφερόμενες λύσεις θα σας βοηθήσει να επιλύσετε το πρόβλημα μη εκκίνησης του Battlefield 4. Εάν έχετε άλλες ερωτήσεις ή προτάσεις, μην διστάσετε να μας αφήσετε ένα σχόλιο παρακάτω.

















![[ΛΥΘΗΚΕ] Back 4 Blood Keeps Crashing στον υπολογιστή](https://letmeknow.ch/img/knowledge/94/back-4-blood-keeps-crashing-pc.jpg)





