Το Battlefield 5 είναι αναμφίβολα ένας από τους πιο δημοφιλείς τίτλους της αγοράς. Αν και κυκλοφόρησε πριν από δύο χρόνια, πολλοί παίκτες παραπονιούνται ότι το παιχνίδι δεν θα κυκλοφορήσει μερικές φορές, ειδικά μετά από μια νέα ενημέρωση κώδικα. Εάν σας μαστίζει το ίδιο πρόβλημα, αυτή η ανάρτηση σας δείχνει πώς να το λύσετε με απλά βήματα.
Διορθώσεις προς δοκιμή:
Ακολουθούν 6 λειτουργικές επιδιορθώσεις για να λύσετε το πρόβλημα που δεν θα ξεκινήσει το Battlefield 5. Μπορεί να μην τα δοκιμάσετε όλα. Απλώς δουλέψτε από πάνω προς τα κάτω μέχρι να βρείτε αυτόν που κάνει το κόλπο.
- Μεταβείτε στον φάκελο εγκατάστασης του Battlefield 5, ο οποίος βρίσκεται συνήθως στο C:/Program Files (x86)/Origin Games/Battlefield V . Στη συνέχεια, κάντε δεξί κλικ στο αρχείο bfv.exe και κάντε κλικ Ιδιότητες .

- Επίλεξε το Συμβατότητα αυτί. Στη συνέχεια, σημειώστε Εκτελέστε αυτό το πρόγραμμα ως διαχειριστής και κάντε κλικ Εντάξει .
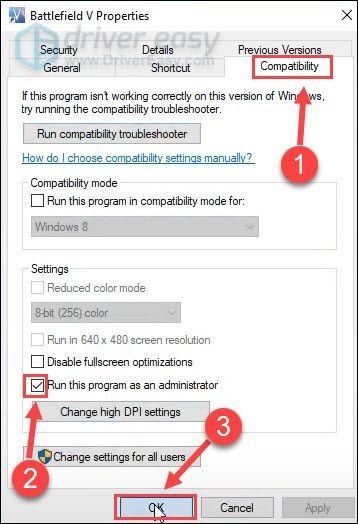
- Κάντε δεξί κλικ στο πρόγραμμα-πελάτη προέλευσης και επιλέξτε Ιδιότητες .
- Πλοηγηθείτε στο Συμβατότητα αυτί. Στη συνέχεια, ελέγξτε Εκτελέστε αυτό το πρόγραμμα ως διαχειριστής και κάντε κλικ Εντάξει .
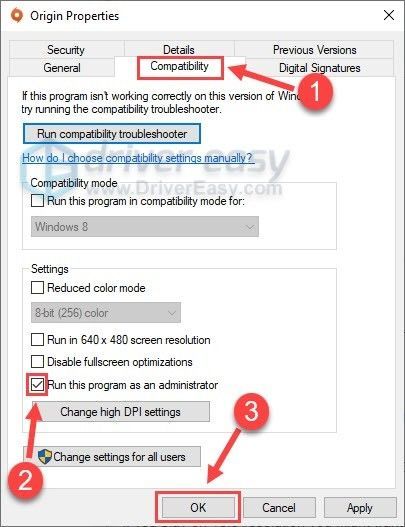
- Στο πληκτρολόγιό σας, πατήστε το Κλειδί με το λογότυπο των Windows και ΚΑΙ ταυτόχρονα για να ανοίξετε την Εξερεύνηση αρχείων.
- Κάντε κλικ Εγγραφα στο αριστερό παράθυρο. Στη συνέχεια, κάντε διπλό κλικ στο Πεδίο μάχης V ντοσιέ.
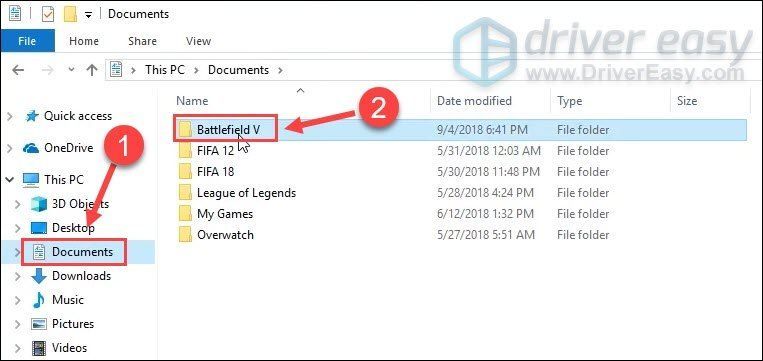
- Ανοιξε το Ρυθμίσεις ντοσιέ.
- Κάντε δεξί κλικ στο PROSAVE_profile αρχείο και κάντε κλικ Ανοιγμα με .
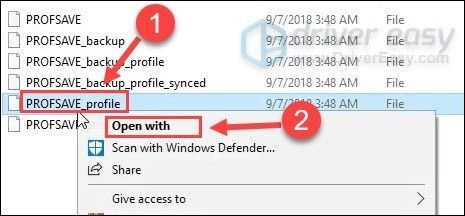
- Επιλέγω Μπλοκ ΣΗΜΕΙΩΣΕΩΝ ή άλλα παρόμοια εργαλεία επεξεργασίας.
- Τύπος Ctrl και φά στο πληκτρολόγιό σας για να ανοίξετε το πλαίσιο αναζήτησης. Στη συνέχεια, πληκτρολογήστε Dx12 Enabled και πατήστε Εισαγω .
- Αφού εντοπίσετε το Dx12 Enabled, αλλάξτε την τιμή από ένας προς το 0 .
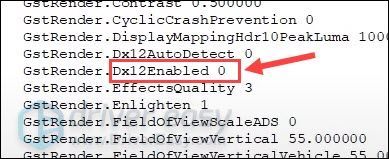
- Εκτελέστε το Driver Easy και κάντε κλικ στο Σάρωση τώρα κουμπί. Το Driver Easy θα σαρώσει τον υπολογιστή σας και θα εντοπίσει τυχόν προβλήματα προγραμμάτων οδήγησης.
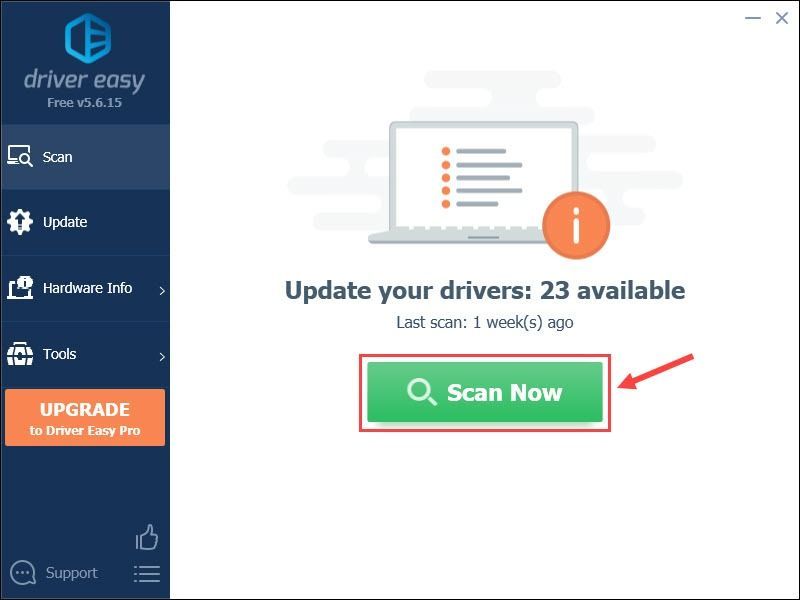
- Κάντε κλικ στο Εκσυγχρονίζω κουμπί δίπλα στο επισημασμένο πρόγραμμα οδήγησης γραφικών για αυτόματη λήψη της σωστής έκδοσης αυτού του προγράμματος οδήγησης και, στη συνέχεια, μπορείτε να το εγκαταστήσετε με μη αυτόματο τρόπο (μπορείτε να το κάνετε αυτό με τη ΔΩΡΕΑΝ έκδοση).
Ή κάντε κλικ Ενημέρωση όλων για αυτόματη λήψη και εγκατάσταση της σωστής έκδοσης όλων των προγραμμάτων οδήγησης που λείπουν ή δεν είναι ενημερωμένα στο σύστημά σας. (Αυτό απαιτεί το Pro έκδοση που συνοδεύεται από πλήρη υποστήριξη και εγγύηση επιστροφής χρημάτων 30 ημερών. Θα σας ζητηθεί να κάνετε αναβάθμιση όταν κάνετε κλικ Ενημέρωση όλων .)
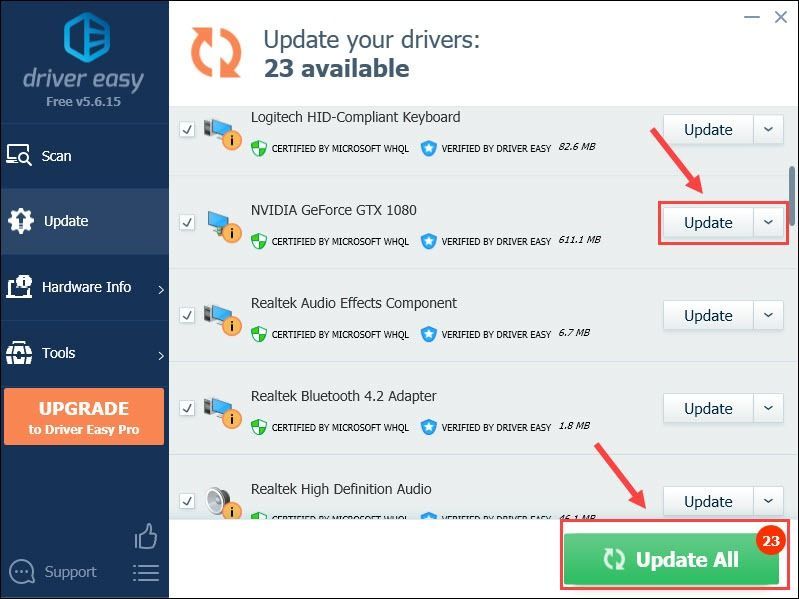 Η Pro έκδοση του Driver Easy έρχεται με πλήρη τεχνική υποστήριξη.
Η Pro έκδοση του Driver Easy έρχεται με πλήρη τεχνική υποστήριξη. - Εκκινήστε το πρόγραμμα-πελάτη επιτραπέζιου υπολογιστή Origin.
- Κάντε κλικ Προέλευση στο πάνω μέρος του παραθύρου και κάντε κλικ Ρυθμίσεις εφαρμογής .

- Πλοηγηθείτε στο Προέλευση στο παιχνίδι καρτέλα και απενεργοποιήστε Ενεργοποιήστε το Origin In-Game .

- Ανοίξτε τον πελάτη Origin.
- Κάντε κλικ Προέλευση > Ρυθμίσεις εφαρμογών .

- Πλοηγηθείτε στο Εγκαταστάσεις & Αποθηκεύει καρτέλα και, στη συνέχεια, απενεργοποιήστε Αποθηκεύει .
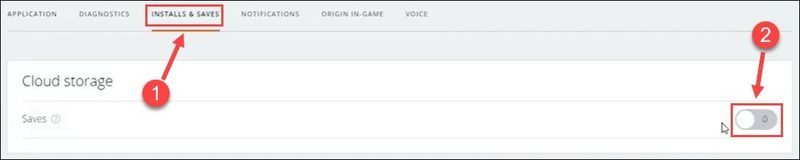
- Στο πληκτρολόγιό σας, πατήστε το Κλειδί με το λογότυπο των Windows και ΚΑΙ ταυτόχρονα να επικαλεστεί την Εξερεύνηση αρχείων. Στη συνέχεια, επιλέξτε Εγγραφο από το αριστερό παράθυρο.
- Μετονομάστε το δικό σας Πεδίο μάχης V φάκελο στο αντίγραφο ασφαλείας του Battlefield V ή οτιδήποτε άλλο.
- Εκτελέστε τον πελάτη Origin.
- Επιλέγω Η βιβλιοθήκη παιχνιδιών μου στο αριστερό παράθυρο.
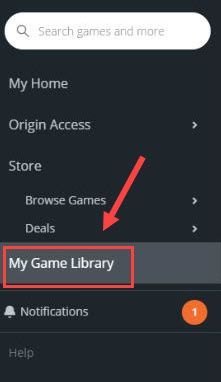
- Κάντε δεξί κλικ στο Πεδίο μάχης 5 πλακίδιο από τη λίστα και κάντε κλικ Απεγκατάσταση .
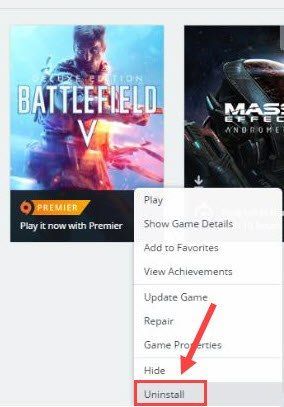
- Παιχνίδια
- κάρτες γραφικών
- Προέλευση
Διόρθωση 1 – Εκτελέστε το Battlefield 5 και το Origin ως διαχειριστής
Εκτελώντας το Battlefield 5 και το πρόγραμμα-πελάτη Origin ως διαχειριστής θα διασφαλίσουν ότι λαμβάνουν τα απαραίτητα δικαιώματα για τη σωστή εκκίνηση. Δείτε πώς:
Επανεκκινήστε το BFV για να ελέγξετε εάν το πρόβλημα μη εκκίνησης εξαφανίστηκε. Εάν όχι, ρίξτε μια ματιά σε περισσότερες επιδιορθώσεις παρακάτω.
Διόρθωση 2 – Μετάβαση στο DirectX 11
Πολλοί παίκτες αναφέρουν ότι το Battlefield 5 δεν θα ξεκινήσει όταν το DX12 είναι ενεργοποιημένο. Για να δείτε αν συμβαίνει αυτό, μπορείτε να εκτελέσετε το παιχνίδι στο DirectX 11 ακολουθώντας τα παρακάτω βήματα.
Το παιχνίδι λειτουργεί κανονικά τώρα; Ή μήπως δεν παίζεται ακόμα; Εάν ισχύει το τελευταίο, δοκιμάστε την επόμενη διόρθωση παρακάτω.
Διόρθωση 3 – Ενημερώστε το πρόγραμμα οδήγησης γραφικών
Το ζήτημα της μη εκκίνησης του Battlefield 5 μπορεί να προκύψει εάν χρησιμοποιείτε ένα ελαττωματικό πρόγραμμα οδήγησης γραφικών ή εάν δεν είναι ενημερωμένο. Σας συνιστούμε να ελέγχετε τακτικά για την ενημέρωση του προγράμματος οδήγησης, η οποία όχι μόνο μπορεί να αποτρέψει προβλήματα παιχνιδιού αλλά και να σας βοηθήσει να απολαύσετε μια ομαλή παιχνιδιάρικη εμπειρία.
Για να ενημερώσετε το πρόγραμμα οδήγησης γραφικών σας, ακολουθούν δύο ασφαλείς τρόποι για εσάς:
Μη αυτόματη ενημέρωση προγράμματος οδήγησης – Μπορείτε να ενημερώσετε τα προγράμματα οδήγησης γραφικών με μη αυτόματο τρόπο μεταβαίνοντας στον ιστότοπο του κατασκευαστή, όπως π.χ AMD ή NVIDIA , και αναζήτηση για το πιο πρόσφατο σωστό πρόγραμμα οδήγησης. Φροντίστε να επιλέξετε μόνο προγράμματα οδήγησης που είναι συμβατά με την έκδοση των Windows.
Αυτόματη ενημέρωση προγράμματος οδήγησης – Εάν δεν έχετε το χρόνο, την υπομονή ή τις δεξιότητες υπολογιστή για να ενημερώσετε τα προγράμματα οδήγησης βίντεο και οθόνης με μη αυτόματο τρόπο, μπορείτε, αντί αυτού, να το κάνετε αυτόματα με Driver Easy .
Το Driver Easy θα αναγνωρίσει αυτόματα το σύστημά σας και θα βρει τα σωστά προγράμματα οδήγησης για την ακριβή GPU και την έκδοση των Windows, και θα τα κατεβάσει και θα τα εγκαταστήσει σωστά:
Εάν χρειάζεστε βοήθεια, επικοινωνήστε Η ομάδα υποστήριξης του Driver Easy στο support@drivereasy.com .
Δοκιμάστε την απόδοση του παιχνιδιού μετά την ενημέρωση του προγράμματος οδήγησης γραφικών. Εάν το Battlefield 5 εξακολουθεί να μην ανοίγει, προχωρήστε στην επόμενη επιδιόρθωση παρακάτω.
Διόρθωση 4 – Απενεργοποιήστε την επικάλυψη Origin στο παιχνίδι
Το Origin ενεργοποιεί τη δυνατότητα επικάλυψης εντός του παιχνιδιού από προεπιλογή, αλλά αυτό μπορεί να προκαλέσει τη μη σωστή εκκίνηση του Battlefield 5. Δοκιμάστε να απενεργοποιήσετε αυτήν την επιλογή για να δείτε εάν το πρόβλημα έχει επιλυθεί.
Επανεκκινήστε το παιχνίδι για να δοκιμάσετε αυτήν τη μέθοδο. Αν δεν βοηθήσει, συνεχίστε στο επόμενο παρακάτω.
Επιδιόρθωση 5 – Απενεργοποίηση αποθήκευσης cloud
Εάν το αποθηκευμένο αρχείο σας είναι κατεστραμμένο, το Battlefield 5 δεν θα εκκινήσει κανένα από τα δύο. Και μια απλή λύση για αυτό είναι να απενεργοποιήσετε τον χώρο αποθήκευσης cloud στο Origin.
Ελέγξτε αν μπορείτε να μπείτε στο Battlefield 5 ή όχι. Εάν αυτή η μέθοδος δεν έχει αποτέλεσμα, επαναφέρετε το όνομα του φακέλου και δοκιμάστε την τελευταία επιδιόρθωση.
Διόρθωση 6 – Εκτελέστε επανεγκατάσταση
Μια νέα επανεγκατάσταση είναι μια κοινή αλλά σταθερή λύση σε συνεχή προβλήματα προγράμματος. Επομένως, εάν όλα τα παραπάνω δεν μπορούν να επαναφέρουν το Battlefield V στη ζωή, προσπαθήστε να επανεγκαταστήσετε το παιχνίδι εντελώς.
Αφού ολοκληρωθεί η διαδικασία, μπορείτε να εγκαταστήσετε ξανά το παιχνίδι από το Origin και θα πρέπει να λειτουργεί με τον σωστό τρόπο όπως αναμένεται.
Ας ελπίσουμε ότι μια από τις αναφερόμενες λύσεις επιλύει το πρόβλημα που αντιμετωπίζετε στο Battlefield 5. Εάν έχετε οποιεσδήποτε ερωτήσεις ή προτάσεις, μη διστάσετε να τις μοιραστείτε μαζί μας στο παρακάτω σχόλιο.

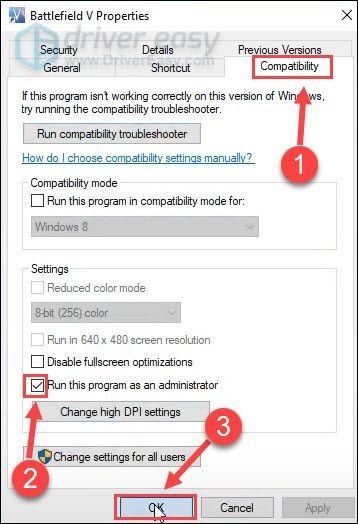
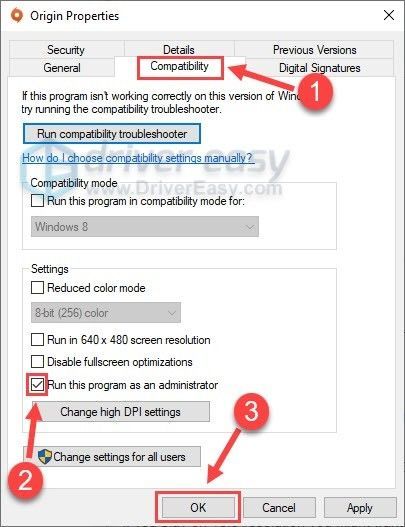
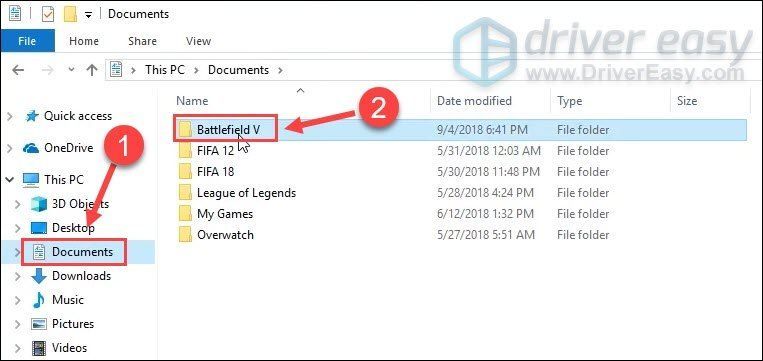
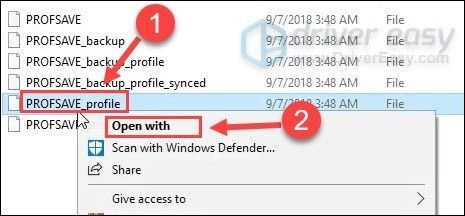
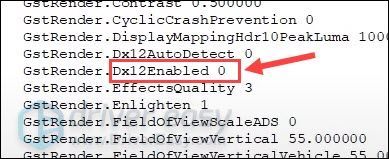
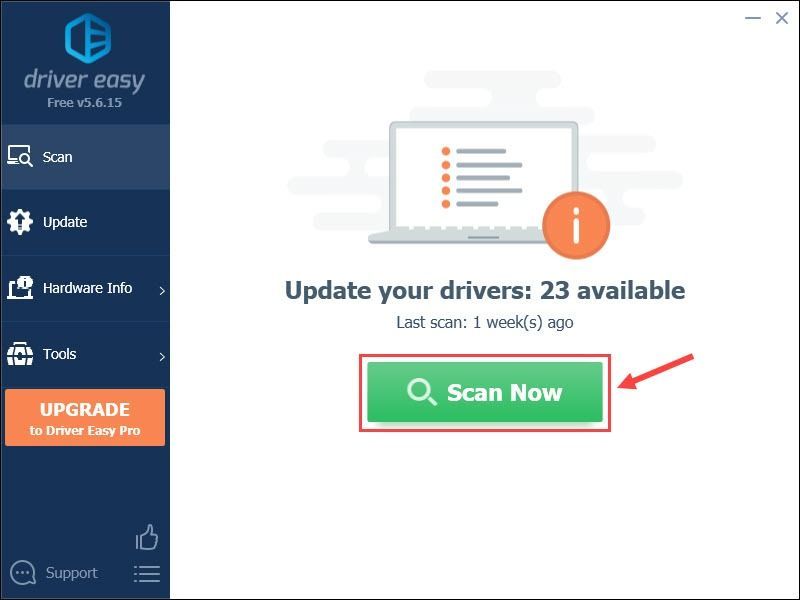
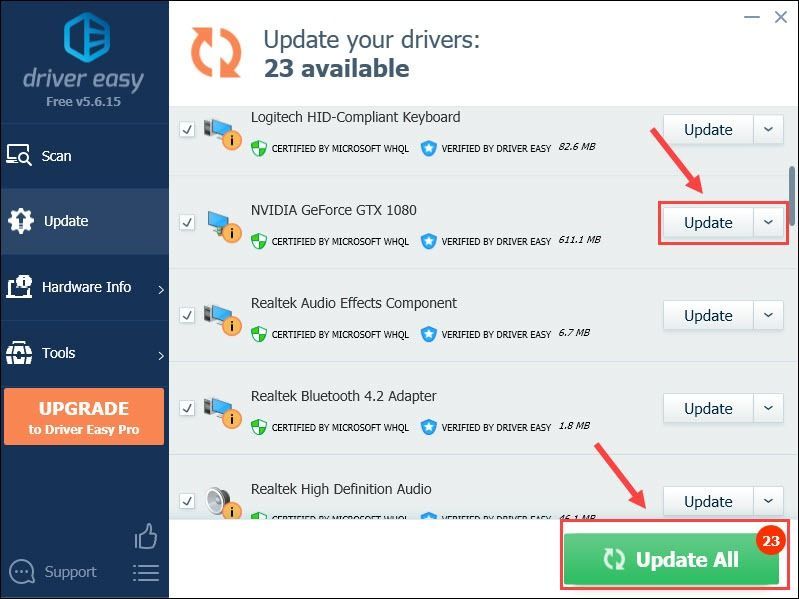


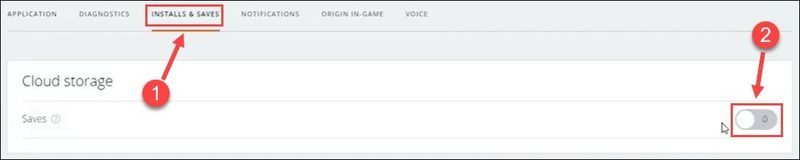
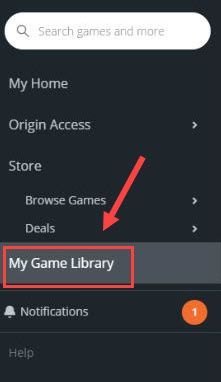
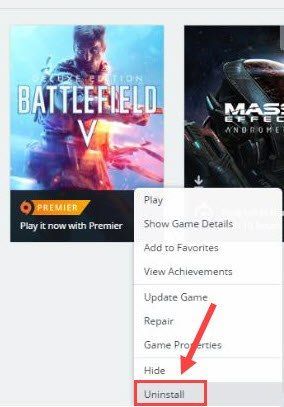

![[ΛΥΣΗ] Χρειάζονται δύο πτώσεις FPS στον υπολογιστή](https://letmeknow.ch/img/program-issues/07/it-takes-two-fps-drops-pc.jpg)
![[ΛΥΘΗΚΕ] Το μικρόφωνο Counter-Strike 2 δεν λειτουργεί](https://letmeknow.ch/img/knowledge-base/78/solved-counter-strike-2-mic-not-working-1.jpg)



