Παρατηρείτε ότι η λήψη παιχνιδιών στην Epic Games γίνεται όλο και πιο αργή και ψάχνετε συμβουλές για να βελτιώσετε την ταχύτητά της; Το άρθρο μας σίγουρα μπορεί να σας βοηθήσει και εδώ σας παρέχουμε 6 λύσεις για να διορθώσετε αυτό το πρόβλημα από διαφορετικές πλευρές!
Πώς να διορθώσετε την αργή λήψη Epic Games
Εδώ είναι μερικές λύσεις που μπορείτε να δοκιμάσετε, αλλά δεν θα χρειαστεί να τις δοκιμάσετε όλες. Απλώς ακολουθήστε τη σειρά αυτού του άρθρου και θα βρείτε αυτό που ταιριάζει στην περίπτωσή σας.
- Επικά παιχνίδια
Windows 10, αλλά οι λύσεις ισχύουν και για τα Windows 7 και 8/8.1.
Λύση 1: Ελέγξτε την κατάσταση του διακομιστή
Όταν η ταχύτητα λήψης στα Epic Games επιβραδύνεται, μπορείτε πρώτα να ελέγξετε εάν υπάρχει πρόβλημα διακομιστή στο Επίσημος ιστότοπος της Epic Games .
Εάν το πρόβλημα δεν είναι ο διακομιστής, μπορείτε να δοκιμάσετε τις ακόλουθες λύσεις.
Λύση 2: Αλλάξτε τη σύνδεση Wi-Fi σε ενσύρματη σύνδεση
Παρόλο που προσπαθούμε να βελτιώσουμε την ταχύτητα ασύρματης μετάδοσης από την εφαρμογή του Wifi, το ενσύρματο δίκτυο είναι ακόμα ένα βήμα μπροστά.
Έτσι, μπορείτε να δοκιμάσετε να κατεβάσετε τα παιχνίδια από την Epic Games με την ενσύρματη σύνδεση αντί για Wi-Fi και, στη συνέχεια, ελέγξτε αν λειτουργεί.
Εάν το πρόβλημα παραμένει, προχωρήστε στην επόμενη λύση.
Λύση 3: Ενημερώστε το πρόγραμμα οδήγησης της συσκευής δικτύου σας
Η ενημέρωση προγραμμάτων οδήγησης συμβάλλει στη μεγιστοποίηση της λειτουργικότητας των συσκευών σας και βελτιώνει την απόδοση του υπολογιστή σας. Όταν η ταχύτητα λήψης της Epic Games μειώνεται, ο ένοχος μπορεί να είναι το ελαττωματικό πρόγραμμα οδήγησης δικτύου.
Επομένως, εάν δεν έχετε ενημερώσει τα προγράμματα οδήγησης για μεγάλο χρονικό διάστημα, σας συνιστούμε να το κάνετε αμέσως.
Συνήθως μπορείτε να επιλέξετε να ενημερώσετε το πρόγραμμα οδήγησης γραφικών σας χειροκίνητα Που αυτομάτως .
Επιλογή 1: Χειροκίνητα
Μπορείτε να εισέλθετε στον επίσημο ιστότοπο του κατασκευαστή της συσκευής δικτύου σας για να πραγματοποιήσετε αναζήτηση και λήψη του πιο πρόσφατου προγράμματος οδήγησης και, στη συνέχεια, πρέπει να εγκαταστήσετε το πρόγραμμα οδήγησης που έχετε λάβει ακολουθώντας τις προτροπές στην οθόνη σας.
Επιλογή 2: Αυτόματα
Εάν δεν έχετε τον χρόνο, την υπομονή ή τις δεξιότητες υπολογιστή για να ενημερώσετε τα προγράμματα οδήγησης με μη αυτόματο τρόπο, σας συνιστούμε να το κάνετε. αυτομάτως με Driver Easy .
Driver Easy θα αναγνωρίσει αυτόματα το σύστημά σας και θα βρει τα πιο πρόσφατα προγράμματα οδήγησης για εσάς. Όλοι οι οδηγοί προέρχονται απευθείας από τον κατασκευαστή τους και είναι όλοι πιστοποιημένο και αξιόπιστο . Δεν κινδυνεύετε πλέον να κάνετε λήψη λάθος προγραμμάτων οδήγησης ή να κάνετε σφάλματα κατά την εγκατάσταση του προγράμματος οδήγησης.
ένας) Κατεβάστε και εγκαθιστώ Driver Easy.
δύο) Τρέξιμο Driver Easy και κάντε κλικ στο κουμπί Αναλύστε τώρα . Το Driver Easy θα σαρώσει τον υπολογιστή σας και θα εντοπίσει τυχόν προβληματικά προγράμματα οδήγησης στο σύστημά σας.
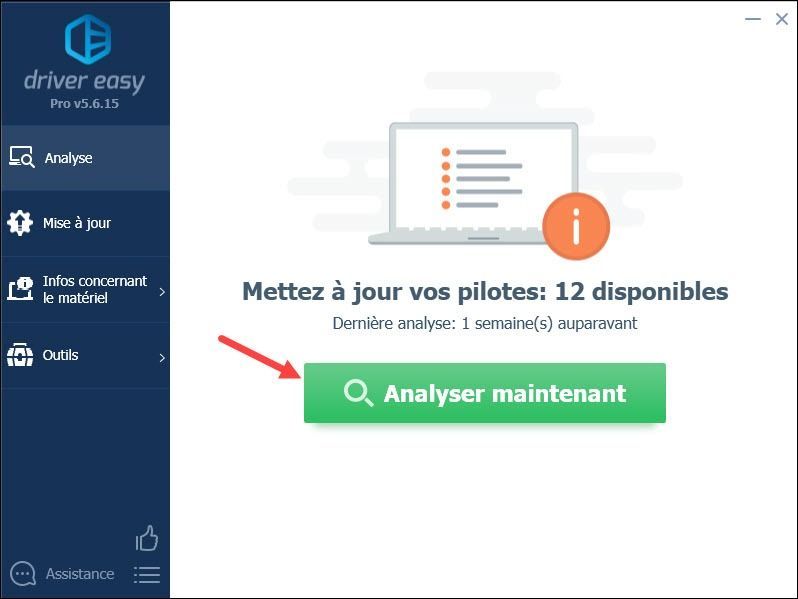
3) Κάντε κλικ στο κουμπί Ενημέρωση όλων στο έκδοση PRO από το πρόγραμμα οδήγησης Εύκολη ενημέρωση αυτομάτως όλα τα κατεστραμμένα, ξεπερασμένα ή χαμένα προγράμματα οδήγησης ταυτόχρονα. (Θα σας ζητηθεί να αναβαθμίσετε το Driver Easy όταν κάνετε κλικ Ενημέρωση όλων .)
Με το έκδοση PRO , μπορείτε να απολαύσετε ένα πλήρης τεχνική υποστήριξη καθώς και α Εγγύηση επιστροφής χρημάτων 30 ημερών .Μπορείτε επίσης να χρησιμοποιήσετε το ΔΩΡΕΑΝ έκδοση του Driver Easy: κάντε κλικ στο κουμπί Εκσυγχρονίζω δίπλα στη συσκευή δικτύου που έχετε αναφέρει για να κάνετε λήψη του πιο πρόσφατου προγράμματος οδήγησης και, στη συνέχεια, πρέπει να το εγκαταστήσετε χειροκίνητα στον υπολογιστή σας.
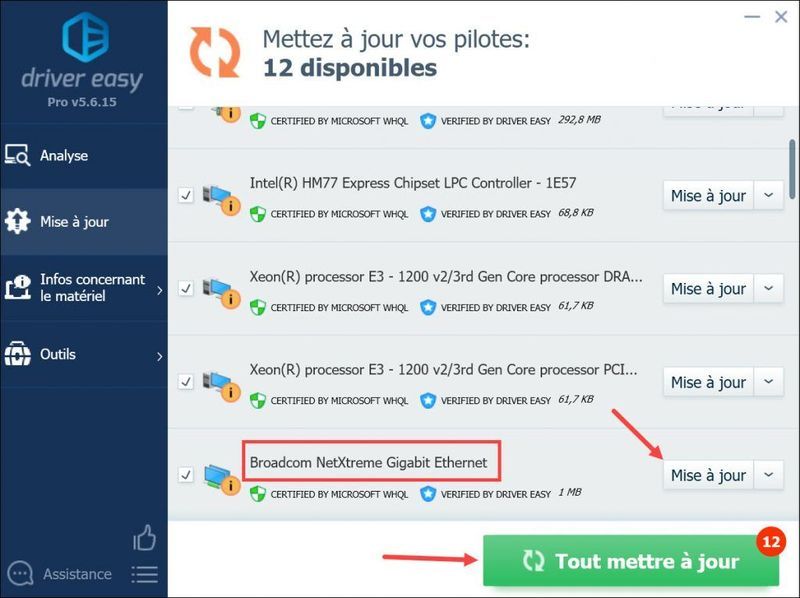
4) Μετά την ενημέρωση των προγραμμάτων οδήγησης, επανεκκινήστε τον υπολογιστή σας για να τεθούν σε ισχύ όλες οι αλλαγές. Στη συνέχεια, ελέγξτε εάν τα Epic Games μπορούν να τρέξουν κανονικά.
Λύση 4: Αλλάξτε τη διεύθυνση διακομιστή DNS του υπολογιστή σας
Μερικές φορές ο διακομιστής DNS που παρέχεται από τον ISP σας μπορεί να είναι αργός ή εσφαλμένης διαμόρφωσης, γεγονός που μπορεί να επιβραδύνει τη σύνδεσή σας στο διαδίκτυο και να επηρεάσει τη λήψη σας από την Epic Games. Σε αυτήν την περίπτωση, μπορείτε να αλλάξετε μη αυτόματα τη διεύθυνση διακομιστή DNS του υπολογιστή σας για να βελτιώσετε την απόδοση της σύνδεσής σας στο Διαδίκτυο.
Αλλάξτε με μη αυτόματο τρόπο τη διεύθυνση διακομιστή DNS
1) Πατήστε ταυτόχρονα τα πλήκτρα Windows+X στο πληκτρολόγιό σας και κάντε κλικ Δικτυακές συνδέσεις .
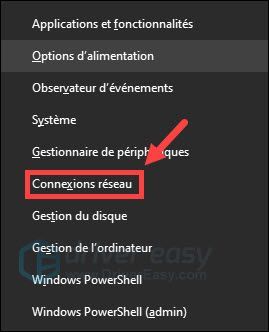
2) Κάντε κλικ Αλλαγή επιλογών προσαρμογέα .
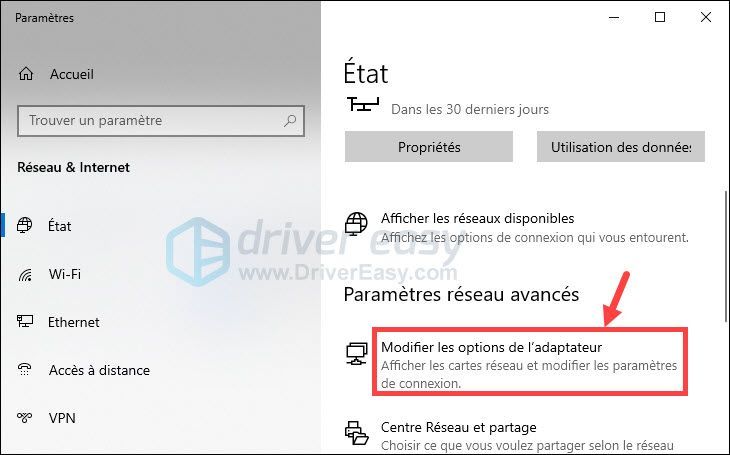
3) Κάντε δεξί κλικ στον προσαρμογέα δικτύου σας και επιλέξτε Ιδιότητες .
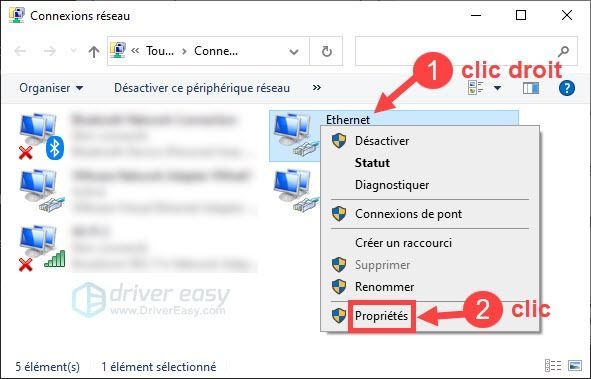
4) Κάντε κλικ Πρωτόκολλο Διαδικτύου Έκδοση 4 (TCP/IPv4) και μετά κάντε κλικ Ιδιότητες .
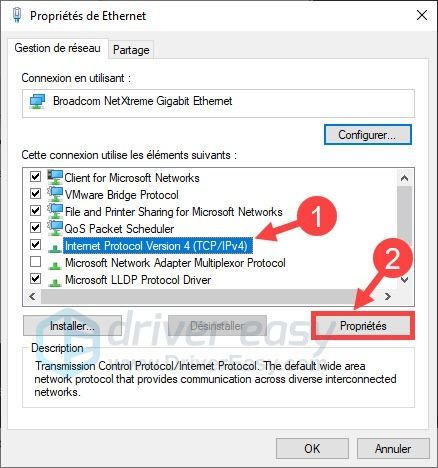
5) Επιλέξτε Χρησιμοποιήστε την ακόλουθη διεύθυνση διακομιστή DNS (Αναφέρουμε το παράδειγμα του δημόσιου DNS της Google εδώ): για προτιμώμενος διακομιστής DNS , τύπος 8.8.8.8 ; Για τον βοηθητικό διακομιστή DNS , τύπος 8.8.4.4 ; στη συνέχεια επιλέξτε το πλαίσιο Επικύρωση παραμέτρων κατά την έξοδο και κάντε κλικ στο Εντάξει .
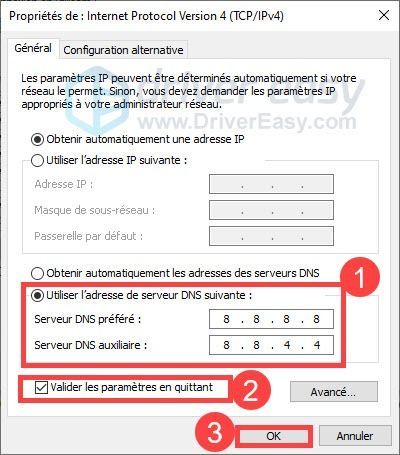
Ξεπλύνετε την προσωρινή μνήμη DNS
Μετά τις παραπάνω ρυθμίσεις, πρέπει επίσης να ξεπλύνετε την προσωρινή μνήμη DNS του υπολογιστή σας.
1) Πατήστε ταυτόχρονα τα πλήκτρα Windows + S στο πληκτρολόγιό σας και πληκτρολογήστε cmd στο πλαίσιο αναζήτησης των Windows. Στη συνέχεια κάντε ένα κάντε δεξί κλικ επί Γραμμή εντολών και επιλέξτε Εκτέλεση ως διαχειριστής .
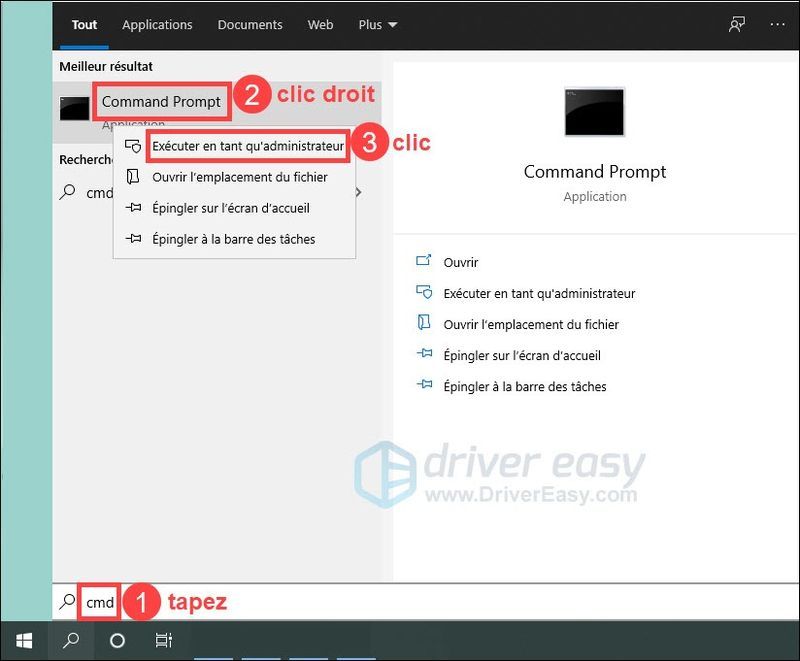
2) Στο παράθυρο της γραμμής εντολών, πληκτρολογήστε την εντολή ipconfig /release και πατήστε το πλήκτρο Είσοδος στο πληκτρολόγιό σας.
|_+_|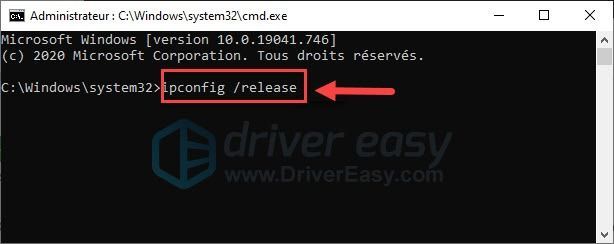
3) Πληκτρολογήστε την εντολή ipconfig /flushdns και πατήστε το πλήκτρο Είσοδος στο πληκτρολόγιό σας.
|_+_|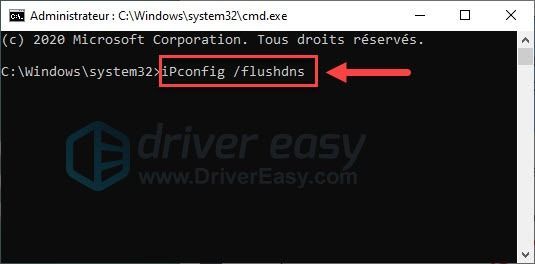
4) Πληκτρολογήστε την εντολή ipconfig / ανανέωση και πατήστε το πλήκτρο Είσοδος στο πληκτρολόγιό σας.
|_+_|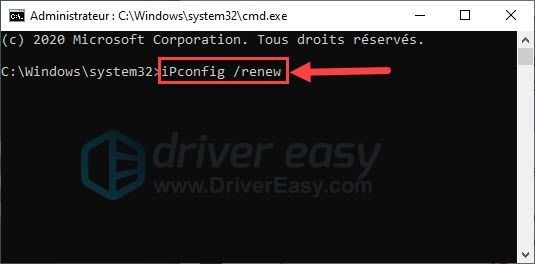
5) Τώρα συνεχίστε τη λήψη των παιχνιδιών και ελέγξτε εάν η ταχύτητα βελτιώνεται. Διαφορετικά, προχωρήστε στην επόμενη λύση.
Λύση 5: Σταματήστε τα προγράμματα να καταλαμβάνουν πολύ χώρο στην CPU
Εάν εκτελούσατε άλλα προγράμματα που καταλαμβάνουν πάρα πολλή CPU στον υπολογιστή σας, η ταχύτητα λήψης των παιχνιδιών στα Epic Games ενδέχεται επίσης να μειωθεί. Έτσι, μπορείτε να δοκιμάσετε να απενεργοποιήσετε μη αυτόματα προγράμματα που δεν χρησιμοποιείτε αυτήν τη στιγμή.
1) Πατήστε ταυτόχρονα τα πλήκτρα Ctrl + Τα παντα + Esc στο πληκτρολόγιό σας για να ανοίξετε τη Διαχείριση εργασιών.
2) Κάντε κλικ στο κουμπί Απεικόνιση στο παράθυρο Task Manager και επιλέξτε Ομαδοποίηση ανά τύπο .
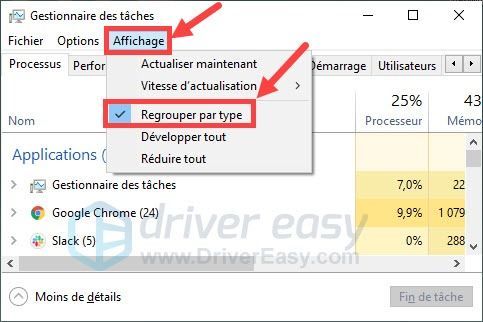
3) Κάντε ένα Κάντε κλικ σωστά σε εφαρμογές ή διεργασίες που χρησιμοποιούν πάρα πολλή CPU και που δεν χρησιμοποιείτε αυτήν τη στιγμή, κάντε κλικ τέλος της εργασίας .
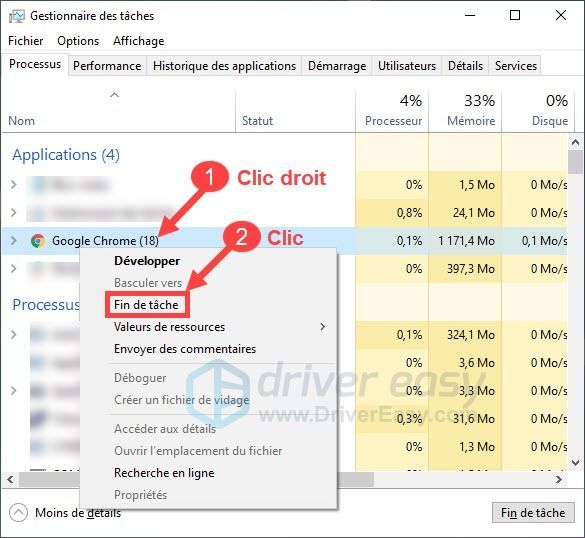
4) Κατεβάστε ξανά παιχνίδια στον πελάτη σας Epic Games και ελέγξτε αν μπορείτε να κατεβάσετε τα παιχνίδια πιο γρήγορα.
Λύση 6: Αλλάξτε τις ρυθμίσεις σας στα Epic Games
Μπορείτε επίσης να αλλάξετε τις ρυθμίσεις λήψης στο Epic Games για να επιταχύνετε την ταχύτητα λήψης.
1) Συνδεθείτε στο πρόγραμμα εκκίνησης Epic Games.
2) Κάντε κλικ στο εικονίδιο του Ρυθμίσεις στην αρχική σελίδα.
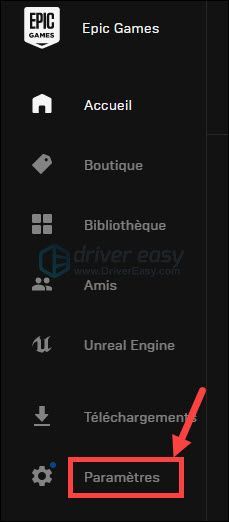
3) Επιλέξτε το πλαίσιο επιλογής Περιορίστε τις λήψεις και γεμίστε 0 (μηδέν) στο κουτί.
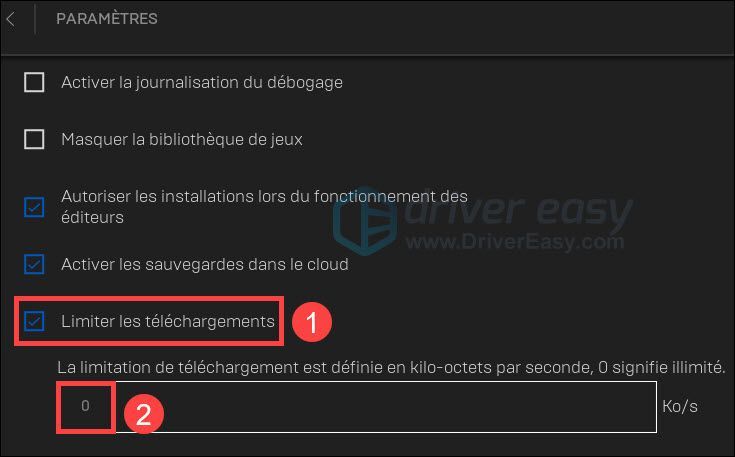
4) Ξεκινήστε ξανά τη λήψη του παιχνιδιού σας και, στη συνέχεια, ελέγξτε εάν η ταχύτητα έχει βελτιωθεί. Εάν αυτό δεν λειτουργήσει, μπορείτε να δοκιμάσετε την επόμενη λύση.
Ελπίζουμε να έχετε ήδη λύσει αυτό το πρόβλημα λήψης του προγράμματος εκκίνησης Epic Games με μία από τις παραπάνω λύσεις. Εάν έχετε ερωτήσεις ή προτάσεις για εμάς, αφήστε τα σχόλιά σας στο παρακάτω πλαίσιο.


![[ΕΠΙΛΥΘΗΚΕ] Το Premiere Pro κολλάει στα Windows](https://letmeknow.ch/img/knowledge/95/premiere-pro-crashing-windows.jpg)
![[SOLVED] COD: Black Ops Cold War Error Code 80070057](https://letmeknow.ch/img/program-issues/55/cod-black-ops-cold-war-error-code-80070057.jpg)


![[Λήψη] Πρόγραμμα οδήγησης Intel Centrino Advanced-N 6205](https://letmeknow.ch/img/knowledge/66/intel-centrino-advanced-n-6205-driver.png)