'>
Αυτή η εφαρμογή δεν μπορεί να ανοίξει με ενσωματωμένο σφάλμα διαχειριστή μπορεί να προκύψει όταν προσπαθείτε να ανοίξετε εφαρμογές ή όταν ξεκινάτε τα Windows. Είναι αδύνατο να εκτελέσετε την εφαρμογή όταν αντιμετωπίσετε το σφάλμα. Απογοητευτικό, σωστά; Μην ανησυχείς. Διαβάστε παρακάτω για να βρείτε τη λύση.
Το σφάλμα μπορεί να εμφανίζεται ως εξής:

ή εμφανίζονται ως εξής:
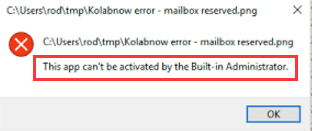
Για να διορθώσετε το σφάλμα, μπορείτε να δοκιμάσετε τις παρακάτω μεθόδους:
Μέθοδος 1: Αλλαγή ρυθμίσεων ελέγχου λογαριασμού χρήστη
Ακολουθήστε αυτά τα βήματα:
1. Ανοίξτε Πλαίσιο ελέγχου μεγάλο .
2. Προβολή από Μεγάλα εικονίδια και κάντε κλικ Λογαριασμοί χρηστών .
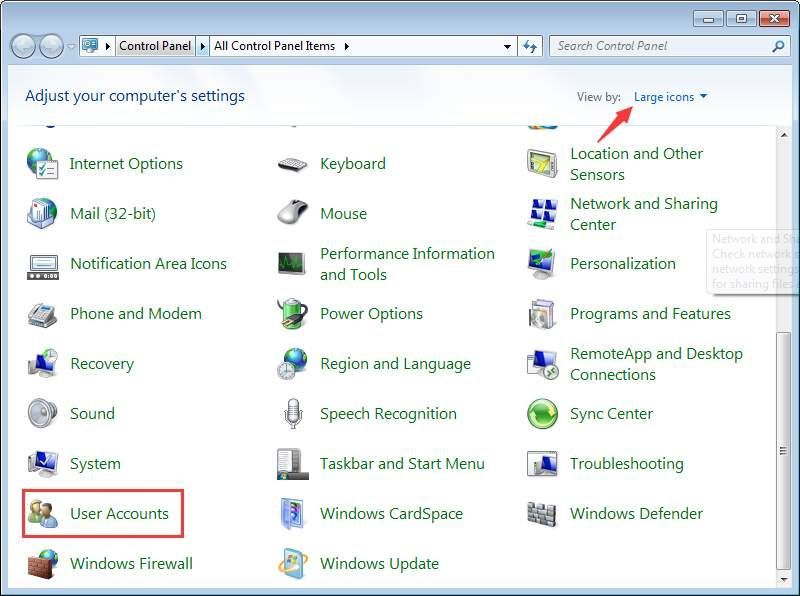
3. Κάντε κλικ στο Αλλαγή ρυθμίσεων ελέγχου λογαριασμού χρήστη .
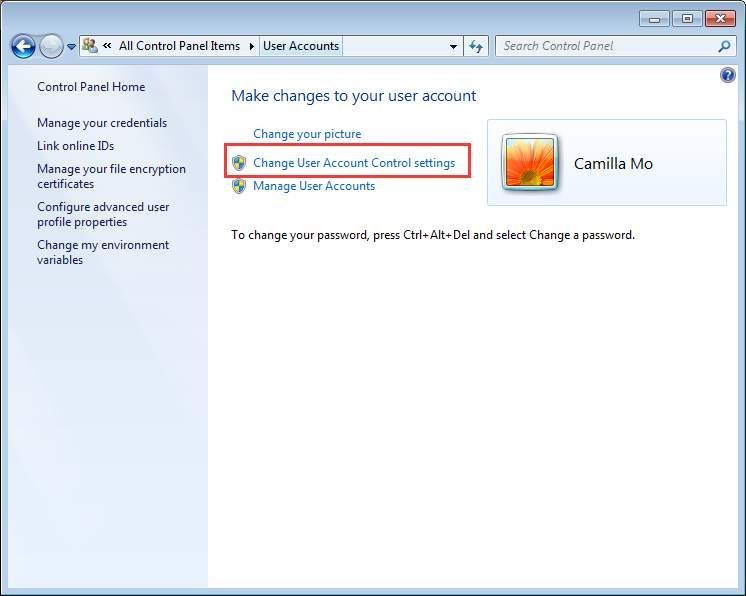
4. Ρυθμίστε το Ολισθητής στην 3η επιλογή από το κάτω μέρος όπως παρακάτω. Εάν βρίσκεται ήδη στην 3η επιλογή, παραλείψτε αυτήν τη μέθοδο.
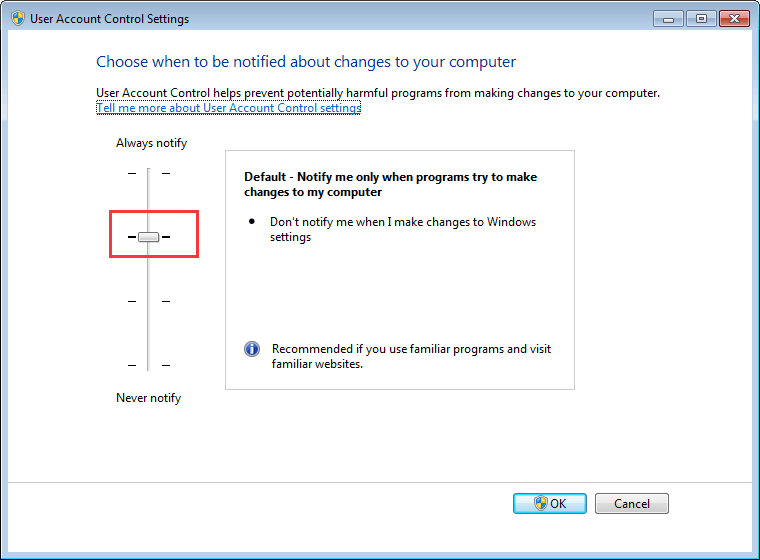
5. Κάντε κλικ στο Εντάξει κουμπί.
6. Ελέγξτε αν το πρόβλημα έχει επιλυθεί.
Μέθοδος 2: Ενεργοποίηση λειτουργίας έγκρισης διαχειριστή για τον ενσωματωμένο λογαριασμό διαχειριστή
Ακολουθήστε αυτά τα βήματα:
1. Στο πληκτρολόγιό σας, πατήστε Κερδίστε + R (Πλήκτρο λογότυπου των Windows και πλήκτρο R) ταυτόχρονα για επίκληση του πλαισίου Εκτέλεση.
2. Τύπος secpol.msc στο πλαίσιο και κάντε κλικ Εντάξει .
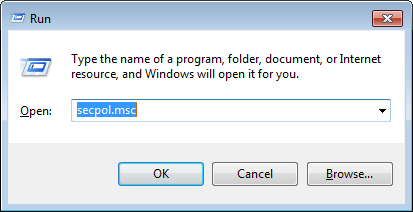
3. Κάντε κλικ στο Τοπικές πολιτικές τότε Επιλογές ασφαλείας .
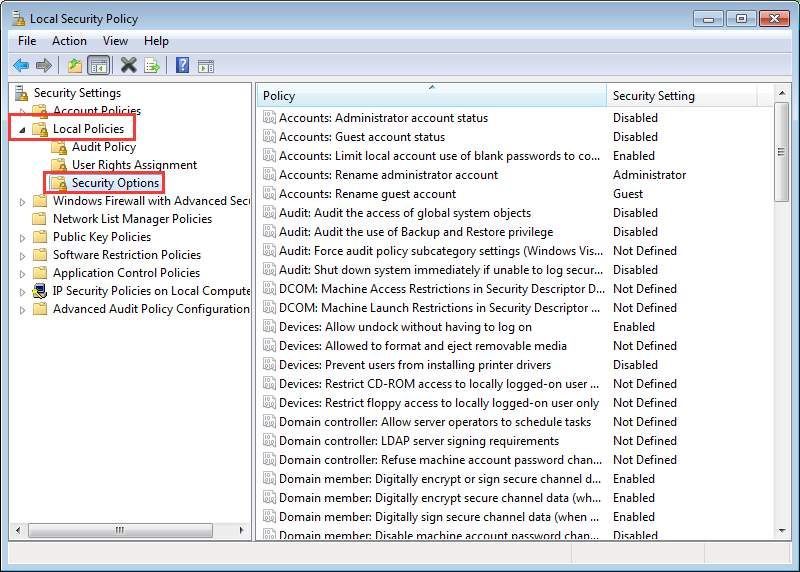
4. Στο δεξιό τμήμα του παραθύρου, κάντε δεξί κλικ στο Έλεγχος λογαριασμού χρήστη: Λειτουργία έγκρισης διαχειριστή για τον ενσωματωμένο λογαριασμό διαχειριστή και επιλέξτε Ιδιότητες .
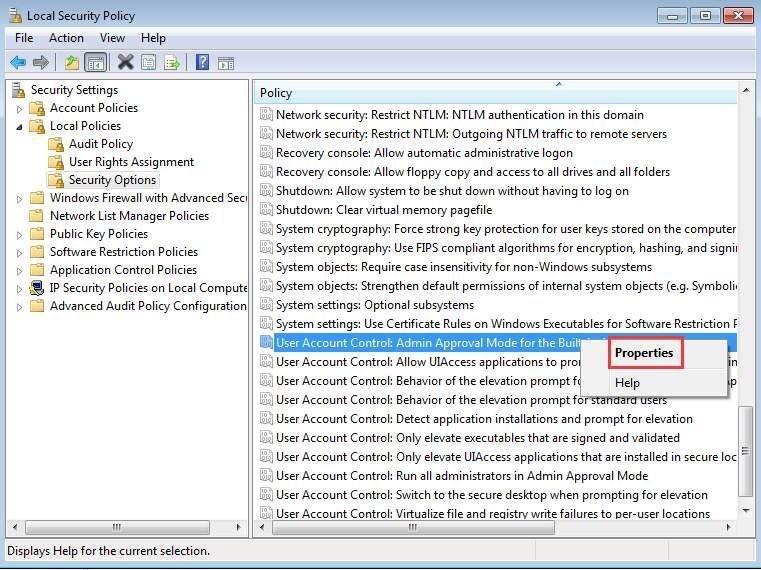
5. Στην καρτέλα Local Security Setting, επιλέξτε Ενεργοποιήθηκε . Κάντε κλικ Ισχύουν τότε Εντάξει .
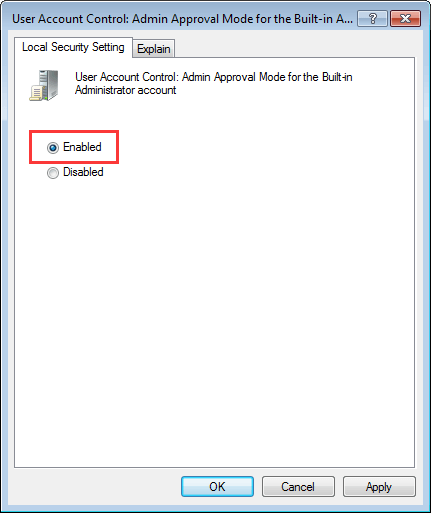
7. Στο πληκτρολόγιό σας,τύπος Κερδίστε + R για να ανοίξετε ξανά το πλαίσιο Εκτέλεση.
8. Τύπος regedit στο πλαίσιο εκτέλεσης και κάντε κλικ στο Εντάξει .
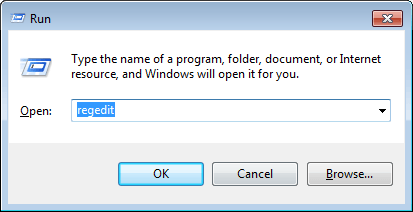
9. Πηγαίνετε στο HKEY_LOCAL_MACHINE ΛΟΓΙΣΜΙΚΟ Microsoft Windows CurrentVersion Policies System UIPI . Στη δεξιά πλευρά, κάντε δεξί κλικ στο Προκαθορισμένο και επιλέξτε Τροποποιώ .
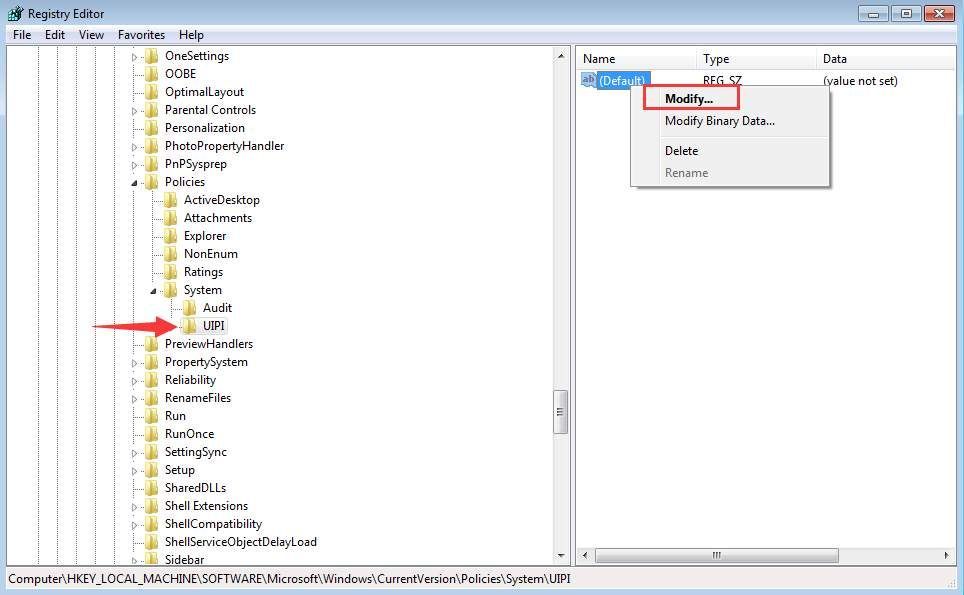
10. Αλλάξτε τα δεδομένα τιμής σε 0x00000001 (1) στη συνέχεια κάντε κλικ Εντάξει .
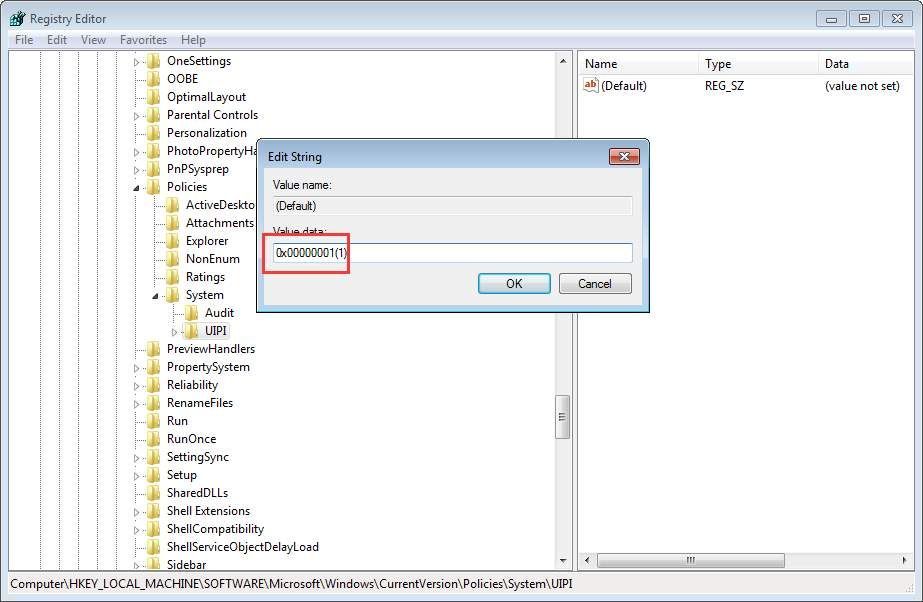
Μετά από αυτό, θα δείτε τα δεδομένα να αλλάζουν στο παράθυρο.
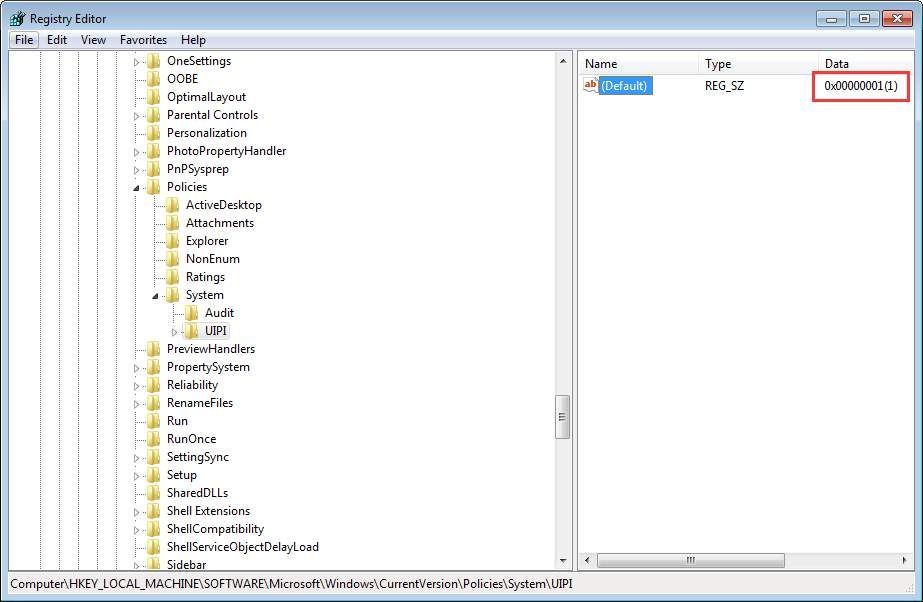
11. Ελέγξτε αν το πρόβλημα έχει επιλυθεί.
Μέθοδος 3: Χρησιμοποιήστε τον Έλεγχο αρχείων συστήματος
Αφού δοκιμάσετε τη Μέθοδο 1 και τη Μέθοδο 2, εάν το πρόβλημα συνεχιστεί, χρησιμοποιήστε τον Έλεγχο αρχείων συστήματος για να ελέγξετε και να επιδιορθώσετε τα κατεστραμμένα αρχεία συστήματος.
Ακολουθήστε αυτά τα βήματα:
1. Στο πληκτρολόγιό σας, πατήστε Κερδίστε + R για να καλέσετε το πλαίσιο Εκτέλεση.
2. Τύπος cmd στο πλαίσιο εκτέλεσης και κάντε κλικ στο Εντάξει .
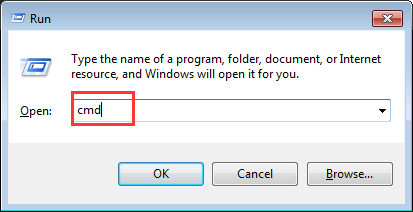
3. Τύπος sfc / scannow και πατήστε Εισαγω κλειδί. Στη συνέχεια, η επαλήθευση και η επιδιόρθωση θα ξεκινήσουν αυτόματα. Απλά πρέπει να περιμένετε μέχρι να ολοκληρωθεί η διαδικασία.
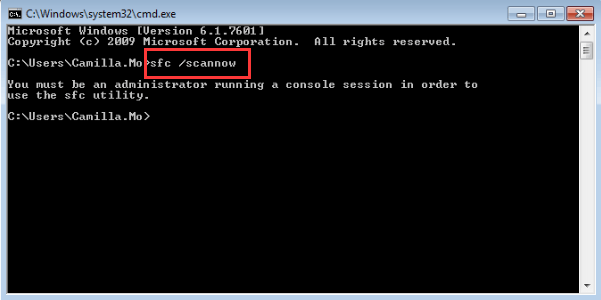
Σημείωση θα χρειαστεί να εκτελέσετε την εντολή ως διαχειριστής. Εάν λάβετε το άμεσο μήνυμα όπως παρακάτω, ανοιχτή γραμμή εντολών ως διαχειριστής και δοκιμάστε ξανά.
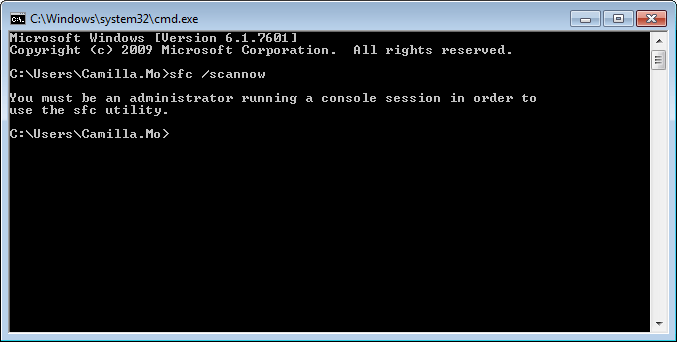
4. Ελέγξτε αν το πρόβλημα έχει επιλυθεί.
Ας ελπίσουμε ότι οι παραπάνω μέθοδοι θα σας βοηθήσουν να επιλύσετε την εφαρμογή που δεν μπορεί να ανοίξει με ενσωματωμένο πρόβλημα διαχειριστή. Εάν έχετε οποιεσδήποτε ερωτήσεις, ιδέες ή προτάσεις, μη διστάσετε να αφήσετε ένα σχόλιο παρακάτω.




![Το Oculus Quest 2 Mic δεν λειτουργεί [επιλύθηκε]](https://letmeknow.ch/img/sound-issues/38/oculus-quest-2-mic-not-working.jpg)

