Το Logitech G910 δεν λειτουργεί; Ίσως χρειαστεί να κάνετε λήψη του λογισμικού για περαιτέρω διαμόρφωση ή να εγκαταστήσετε το σωστό πρόγραμμα οδήγησης για να λειτουργήσει.
1: Εγκαταστήστε το λογισμικό Logitech G HUB
2: Ενημερώστε τα προγράμματα οδήγησης του πληκτρολογίου σας
1: Εγκαταστήστε το λογισμικό Logitech G HUB
Το Logitech G HUB είναι μια πλατφόρμα λογισμικού που βοηθά τους χρήστες να ρυθμίσουν ένα πληκτρολόγιο της μάρκας. Εάν το λογισμικό δεν εγκατασταθεί αυτόματα όταν συνδέετε το πληκτρολόγιο για πρώτη φορά στον υπολογιστή σας, τότε το πληκτρολόγιό σας ενδέχεται να μην λειτουργεί ή να έχει περιορισμένες μόνο λειτουργίες. Ακολουθήστε τα παρακάτω βήματα για να το βρείτε και να το εγκαταστήσετε από τον επίσημο ιστότοπο:
01 Επισκεφθείτε τον επίσημο ιστότοπο της Logitech.
02 Τύπος G910 στη γραμμή αναζήτησης στην επάνω δεξιά γωνία της ιστοσελίδας.

03 Κάντε κλικ στο Εικόνα G910 .
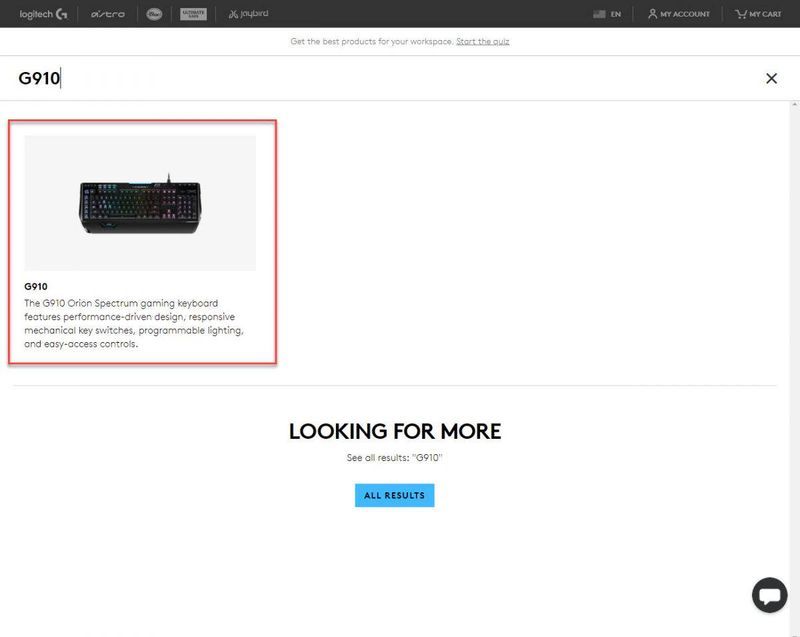
04 Κάντε κλικ Υποστήριξη .

05 Κάντε κλικ Λήψεις .

06 Κάντε κλικ Κατεβάστε τώρα .
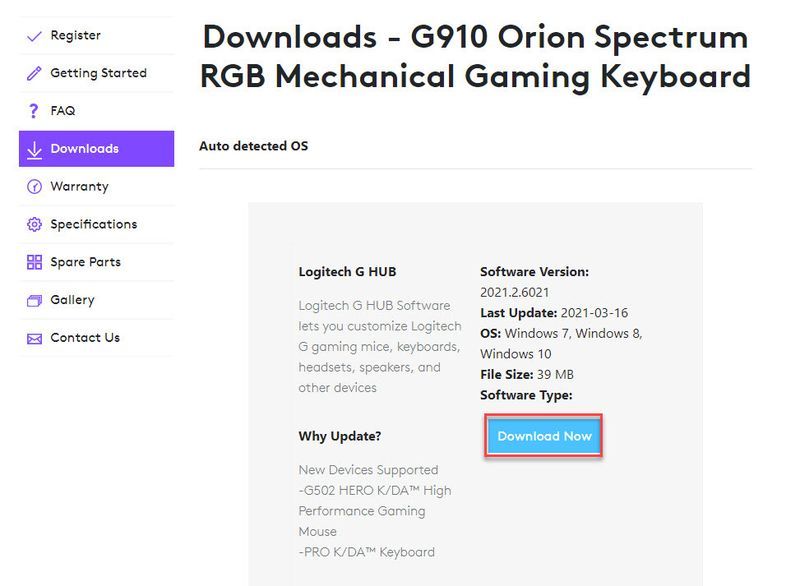
07 Ανοίξτε το φάκελο Λήψεις και θα βρείτε το πρόγραμμα εγκατάστασης. Εάν χρησιμοποιείτε πρόγραμμα περιήγησης Chrome, κάντε κλικ Εμφάνιση στο φάκελο .
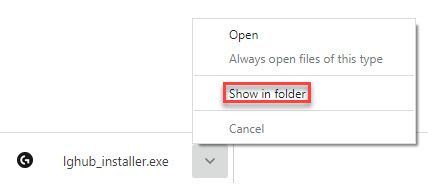
08 Κάντε διπλό κλικ στο αρχείο του προγράμματος εγκατάστασης και θα σας ζητηθεί να επανεκκινήσετε τον υπολογιστή σας πριν την εγκατάσταση. Κάντε κλικ Κάντε επανεκκίνηση τώρα .

09 Το πρόγραμμα εγκατάστασης θα ανοίξει ξανά μόλις γίνει επανεκκίνηση του υπολογιστή. Εάν όχι, μπορείτε να ανοίξετε το πρόγραμμα εγκατάστασης με μη αυτόματο τρόπο. Κάντε κλικ ΕΓΚΑΘΙΣΤΩ .

Τώρα το πληκτρολόγιό σας θα πρέπει να είναι έτοιμο για χρήση! Πλήρης λειτουργικότητα πληκτρολογίου και προσαρμογή θα είναι επίσης διαθέσιμες με το λογισμικό Logitech, δοκιμάστε το!
2: Ενημερώστε τα προγράμματα οδήγησης του πληκτρολογίου σας
Η μη λειτουργία του πληκτρολογίου Logitech G910 είναι συνήθως αποτέλεσμα ενός ξεπερασμένου ή ελαττωματικού προγράμματος οδήγησης. Θα πρέπει να ελέγξετε ότι το πρόγραμμα οδήγησης του πληκτρολογίου σας είναι ενημερωμένο και ότι λειτουργεί σωστά..
Υπάρχουν δύο τρόποι για να αποκτήσετε τα σωστά προγράμματα οδήγησης για το πληκτρολόγιό σας: αυτόματα ή μη αυτόματα.
Επιλογή 1: Αυτόματα (Συνιστάται!)
Εάν δεν έχετε τον χρόνο, την υπομονή ή τις δεξιότητες υπολογιστή για να ενημερώσετε τα προγράμματα οδήγησης του πληκτρολογίου σας με μη αυτόματο τρόπο, μπορείτε να το κάνετε αυτόματα με το Driver Easy .
Το Driver Easy θα αναγνωρίσει αυτόματα το σύστημά σας και θα βρει τα σωστά προγράμματα οδήγησης για το ακριβές πληκτρολόγιό σας και την έκδοση των Windows, και θα τα κατεβάσει και θα τα εγκαταστήσει σωστά.
Μπορείτε να ενημερώσετε αυτόματα τα προγράμματα οδήγησης είτε με τη ΔΩΡΕΑΝ είτε με την Pro έκδοση του Driver Easy. Αλλά με την έκδοση Pro, χρειάζονται μόνο 2 κλικ (και λαμβάνετε πλήρη υποστήριξη και εγγύηση επιστροφής χρημάτων 30 ημερών).
01 Λήψη και εγκατάσταση του Driver Easy.
02 Εκτελέστε το Driver Easy και κάντε κλικ στο Σάρωση τώρα κουμπί. Το Driver Easy θα σαρώσει τον υπολογιστή σας και θα εντοπίσει τυχόν προβλήματα προγραμμάτων οδήγησης.

03 Κάντε κλικ στο Εκσυγχρονίζω κουμπί δίπλα σε ένα επισημασμένο πρόγραμμα οδήγησης πληκτρολογίου για αυτόματη λήψη της σωστής έκδοσης αυτού του προγράμματος οδήγησης (μπορείτε να το κάνετε αυτό με τη ΔΩΡΕΑΝ έκδοση). Ωστόσο, απαιτείται χειροκίνητη εγκατάσταση. Ανατρέξτε στην Επιλογή 2 παρακάτω για να δείτε πώς να εγκαταστήσετε το πρόγραμμα οδήγησης.
Ή
Κάντε κλικ Ενημέρωση όλων για αυτόματη λήψη και εγκατάσταση της σωστής έκδοσης όλων των προγραμμάτων οδήγησης που λείπουν ή δεν είναι ενημερωμένα στο σύστημά σας (για αυτό απαιτείται η έκδοση Pro - θα σας ζητηθεί να κάνετε αναβάθμιση όταν κάνετε κλικ στην Ενημέρωση όλων).
Ελέγξτε το πληκτρολόγιό σας για να δείτε αν λειτουργεί.
Επιλογή 2: μέσω της Διαχείρισης Συσκευών
Η Διαχείριση Συσκευών είναι ένα εργαλείο των Windows που σας επιτρέπει να ελέγχετε και να τροποποιείτε τις ρυθμίσεις υλικού καθώς και τις καταστάσεις του προγράμματος οδήγησης. Μπορεί να χρειαστείτε κάποιες γνώσεις υπολογιστή για τα ακόλουθα βήματα:
01 Κάντε δεξί κλικ στο κουμπί Έναρξη στην κάτω αριστερή γωνία της οθόνης σας.

02 Επιλέξτε Διαχειριστή της συσκευής .

03 Επιλέξτε Πληκτρολόγια .

04 Κάντε δεξί κλικ Συσκευή πληκτρολογίου HID και επιλέξτε Ενημέρωση προγράμματος οδήγησης .

05 Κάντε κλικ Αναζητήστε αυτόματα προγράμματα οδήγησης . Βεβαιωθείτε ότι ο υπολογιστής σας έχει σύνδεση στο Διαδίκτυο. Τα Windows θα σάρωναν και θα εγκαθιστούσαν αυτόματα τα διαθέσιμα προγράμματα οδήγησης.

06 Εάν η αυτόματη σάρωση δεν λειτουργεί, κάντε κλικ Περιήγηση στον υπολογιστή μου για προγράμματα οδήγησης αντι αυτου.

07 Επιλέξτε Επιτρέψτε μου να επιλέξω από μια λίστα διαθέσιμων προγραμμάτων οδήγησης στον υπολογιστή μου .

08 Κάντε κλικ Να έχει δίσκο .

09 Κάντε κλικ Ξεφυλλίζω . Αναζητήστε το πρόγραμμα οδήγησης που κατεβάσατε στα προηγούμενα βήματα. Επιλέξτε το και κάντε κλικ Ανοιξε .

10 Κάντε κλικ Εντάξει για να ξεκινήσει η εγκατάσταση.
Τώρα ελέγξτε το πληκτρολόγιό σας για να δείτε αν λειτουργεί.
Ας ελπίσουμε ότι αυτές οι μέθοδοι βοηθούν! Μη διστάσετε να αφήσετε ένα σχόλιο εάν έχετε περαιτέρω ερωτήσεις.
- οδηγός
- πληκτρολόγιο
- Logitech





![[ΛΥΘΗΚΕ] Valorant Input Lag στον υπολογιστή 2022](https://letmeknow.ch/img/knowledge/86/valorant-input-lag-pc-2022.png)
