
Το Nox Player είναι ένας από τους πιο δημοφιλείς εξομοιωτές Android στην αγορά, γνωστός για τα ισχυρά χαρακτηριστικά του και τη γρήγορη ταχύτητα του. Αλλά κάποιοι παίκτες έχουν αναφέρει Το Nox Player κολλάει συνεχώς σε υπολογιστές . Εάν τυχαίνει να είστε ένας από αυτούς, μην ανησυχείτε! Έχουμε μερικές λειτουργικές επιδιορθώσεις που μπορείτε να δοκιμάσετε.
Δοκιμάστε αυτές τις διορθώσεις…
Δεν χρειάζεται να τα δοκιμάσετε όλα, απλώς προχωρήστε στη λίστα μέχρι να βρείτε αυτόν που κάνει το κόλπο!
1: Κλείστε τα προγράμματα παρασκηνίου
2: Ενεργοποίηση εικονικοποίησης
3: Ελέγξτε το λογισμικό ασφαλείας σας
4: Απενεργοποιήστε τις επικαλύψεις
5: Ενημερώστε το πρόγραμμα οδήγησης γραφικών
6: Αυξήστε το μέγεθος της εικονικής μνήμης στον υπολογιστή σας
7: Αλλάξτε τις ρυθμίσεις του Nox Player
8: Ενημερώστε/επανεγκαταστήστε το Nox Player
Διόρθωση 1: Κλείστε τα προγράμματα παρασκηνίου
Συνήθως απενεργοποιούμε τα περιττά προγράμματα όταν παίζουμε παιχνίδια σε υπολογιστή για πιο ομαλή απόδοση. Το ίδιο και για το Nox Player, είναι το καλύτερο να εκτελείτε αυτόν τον εξομοιωτή χωρίς προγράμματα παρασκηνίου να τρώνε όλους τους πόρους ή να προκαλούν παρεμβολές. Μπορείτε να κλείσετε εντελώς τα προγράμματα παρασκηνίου στη Διαχείριση εργασιών:
- Τύπος Ctrl και Μετατόπιση και esc για να ανοίξετε τη Διαχείριση εργασιών.
- Σύμφωνα με το Διαδικασίες καρτέλα, επιλέξτε τις διεργασίες που θέλετε να τερματίσετε και κάντε κλικ Τέλος εργασίας .

Εάν αυτό δεν λύσει το πρόβλημά σας, δοκιμάστε την επόμενη διόρθωση.
Επιδιόρθωση 2: Ενεργοποίηση εικονικοποίησης
Η τεχνολογία εικονικοποίησης επιτρέπει σε πολλά λειτουργικά συστήματα να εκτελούνται σε έναν φυσικό υπολογιστή. Εφόσον προσπαθούμε να εκτελέσουμε έναν εξομοιωτή Android σε υπολογιστή με Windows, είναι απαραίτητο να ενεργοποιήσουμε την εικονικοποίηση που θα μπορούσε να βελτιώσει την απόδοση του Nox Player.
Πρώτα μπορείτε να ελέγξετε εάν η εικονικοποίηση είναι ήδη ενεργοποιημένη στον υπολογιστή σας. Εάν όχι, θα πρέπει να το ενεργοποιήσετε στο BIOS.
Ελέγξτε εάν η εικονικοποίηση είναι ενεργοποιημένη
- Εκτελέστε το Nox Player. Στην επάνω δεξιά γωνία, κάντε κλικ στο εικονίδιο τριών γραμμών και επιλέξτε Πληροφορίες συστήματος .

- Ψάχνω CPU VT . Εάν είναι ήδη ενεργοποιημένο, μπορείτε να μεταβείτε σε διόρθωση 3 . Εάν όχι, θα πρέπει να εισαγάγετε το BIOS για να το ενεργοποιήσετε.

Ενεργοποίηση εικονικοποίησης στο BIOS
- Κάντε κλικ Αρχή >> Εξουσία . Κρατήστε πατημένο το πλήκτρο Shift και κάντε κλικ Επανεκκίνηση Την ίδια στιγμή. Αυτό θα τερματίσει εντελώς τον υπολογιστή σας πριν επανεκκινήσει.

- Όταν ο υπολογιστής σας επανεκκινήσει και εμφανίσει το λογότυπο του κατασκευαστή, κρατήστε πατημένο το πλήκτρο πρόσβασης του BIOS μέχρι να μπείτε στη ρύθμιση του BIOS.
Το πλήκτρο πρόσβασης είναι συνήθως F1, F2, F12, Del ή Esc ανάλογα με τα διαφορετικά μοντέλα. Εάν δεν είστε σίγουροι ποιο λειτουργεί στον υπολογιστή σας, συμβουλευτείτε το εγχειρίδιο κατασκευαστή ή πραγματοποιήστε αναζήτηση στο διαδίκτυο. - Βρείτε τη ρύθμιση εικονικοποίησης στο BIOS. Η διάταξη μπορεί επίσης να διαφέρει στις μητρικές πλακέτες, επομένως ενδέχεται να δείτε διαφορετικούς όρους. Ψάχνω Virtual, Virtualization, VT-X ή SVM .
- Πάτα το Κλειδί με το λογότυπο των Windows και R για να καλέσετε το πλαίσιο Εκτέλεση.
- Τύπος appwiz.cpl , μετά κάντε κλικ Εντάξει .

- Στον αριστερό πίνακα, κάντε κλικ Ενεργοποιήστε ή απενεργοποιήστε τις δυνατότητες των Windows .

- Πάτα το Κλειδί με το λογότυπο των Windows και R για να καλέσετε το πλαίσιο Εκτέλεση.
- Τύπος ταμπλό , μετά κάντε κλικ Εντάξει .

- Εναλλαγή σε Προβολή κατά: μικρά εικονίδια , μετά κάντε κλικ Τείχος προστασίας του Windows Defender .

- Κάντε κλικ Επιτρέψτε μια εφαρμογή ή δυνατότητα μέσω του τείχους προστασίας του Windows Defender .

- Κάντε κύλιση προς τα κάτω για να δείτε αν το Nox Player βρίσκεται ήδη στη λίστα εξαιρέσεων. Αν ναι, μεταβείτε στο ρύθμιση παραμέτρων προστασίας από ιούς . Εάν όχι, ακολουθήστε τα παρακάτω βήματα για να ξεμπλοκάρετε το Nox Player.
- Κάντε κλικ Αλλαξε ρυθμίσεις , μετά κάντε κλικ Επιτρέψτε μια άλλη εφαρμογή .

- Κάντε κλικ Ξεφυλλίζω .

- Μεταβείτε στο σημείο όπου εγκαταστήσατε το Nox Player και προσθέστε Nox.exe .
- Κάντε κλικ Προσθήκη .

- Κάντε κλικ Εντάξει για να αποθηκεύσετε τις αλλαγές.
- Κατεβάστε και εγκαταστήστε το Driver Easy.
- Εκτελέστε το Driver Easy και κάντε κλικ στο Σάρωση τώρα κουμπί. Το Driver Easy θα σαρώσει τον υπολογιστή σας και θα εντοπίσει τυχόν προβλήματα προγραμμάτων οδήγησης.

- Κάντε κλικ στο Εκσυγχρονίζω κουμπί δίπλα στο επισημασμένο πρόγραμμα οδήγησης γραφικών για αυτόματη λήψη της σωστής έκδοσης του προγράμματος οδήγησης και, στη συνέχεια, μπορείτε να το εγκαταστήσετε χειροκίνητα (μπορείτε να το κάνετε αυτό με τη ΔΩΡΕΑΝ έκδοση).
Ή κάντε κλικ Ενημέρωση όλων για αυτόματη λήψη και εγκατάσταση της σωστής έκδοσης του όλα τα προγράμματα οδήγησης που λείπουν ή δεν είναι ενημερωμένα στο σύστημά σας. (Αυτό απαιτεί την έκδοση Pro που παρέχεται με πλήρη υποστήριξη και εγγύηση επιστροφής χρημάτων 30 ημερών. Θα σας ζητηθεί να κάνετε αναβάθμιση όταν κάνετε κλικ στην Ενημέρωση όλων.)

- Πάτα το Κλειδί παραθύρου και R για να καλέσετε το πλαίσιο Εκτέλεση.
- Πληκτρολογήστε sysdm.cpl και κάντε κλικ Εντάξει .

- μεταβείτε στο Προχωρημένος αυτί. Κάτω από την επιλογή Απόδοση, κάντε κλικ Ρυθμίσεις .

- Εναλλαγή στο Προκαταβολή καρτέλα d και κάντε κλικ Αλλαγή .

- Θα δείτε το μέγεθος της εικονικής σας μνήμης (αρχείο σελιδοποίησης).

- Καταργήστε την επιλογή του πλαισίου ελέγχου του Αυτόματη διαχείριση του μεγέθους του αρχείου σελιδοποίησης για όλες τις μονάδες δίσκου , μετά επιλέξτε Προσαρμοσμένο μέγεθος . Προτείνεται να ορίσετε το μέγεθος του αρχείου σελιδοποίησης μεταξύ 1,5 και 3 φορές της μνήμης RAM σας.

- Εάν δεν γνωρίζετε πόση μνήμη RAM έχετε, πρώτα πατήστε το κλειδί Windows και R για να καλέσετε το πλαίσιο Εκτέλεση. Στη συνέχεια, πληκτρολογήστε msinfo32 και χτυπήστε Εντάξει .

- Στο αναδυόμενο παράθυρο, αναζητήστε Εγκατεστημένη φυσική μνήμη (RAM) .
- Αφού μάθετε πόση μνήμη RAM έχετε, χρησιμοποιήστε τον ακόλουθο τύπο για να υπολογίσετε τις τιμές που πρέπει να συμπληρώσετε:
1 GB = 1024 MB
Αρχικό μέγεθος (MB) = 1,5 * η ποσότητα μνήμης RAM (GB) στον υπολογιστή σας
Μέγιστο μέγεθος (MB) = 3 * η ποσότητα μνήμης RAM (GB) στον υπολογιστή σας - Για παράδειγμα, έχω 8 GB RAM, επομένως θα πρέπει να ορίσω το αρχικό μέγεθος ως 8*1024*1,5=12.288 MB και το μέγιστο μέγεθός μου θα είναι 8*1024*3=24576 MB. Κάντε κλικ Σειρά και Εντάξει για να αποθηκεύσετε τις αλλαγές.

- Εκκινήστε το Nox Player. Κάντε κλικ στο εικονίδιο με το γρανάζι στην επάνω δεξιά γωνία για να ανοίξετε τις ρυθμίσεις συστήματος.

- Στο Ρυθμίσεις απόδοσης , μπορείτε να δοκιμάσετε να κάνετε εναλλαγή μεταξύ των λειτουργίες απόδοσης γραφικών για να δούμε ποιο φέρνει καλύτερη απόδοση. Επίσης χαμηλώστε την ανάλυση .

- Κάτω από Ρυθμίσεις παιχνιδιού , χαμηλώστε το FPS σας . Μπορείτε να τροποποιήσετε για να δείτε ποια τιμή FPS μπορεί να εξισορροπήσει καλύτερα τη σταθερότητα και την απόδοση, αλλά δεν συνιστούμε να πάτε κάτω από το 40, καθώς η ποιότητα των γραφικών μπορεί να υποφέρει.

- Αποθηκεύστε τις αλλαγές και επανεκκινήστε το Nox Player.
- Android
- Σφάλματα εφαρμογής
- εξομοιωτή
ΣΗΜΕΙΩΣΗ: Μερικές φορές, ακόμη και αν έχετε ενεργοποιημένη την εικονικοποίηση, το Nox Player θα εξακολουθούσε να διακόπτεται. Ένα επιπλέον βήμα που μπορείτε να κάνετε είναι να απενεργοποιήσετε το Hyper-V, το οποίο είναι μια δυνατότητα των Windows που μπορεί να προκαλέσει παρεμβολές όταν είναι ενεργοποιημένη η εικονικοποίηση.
Απενεργοποιήστε το Hyper-V
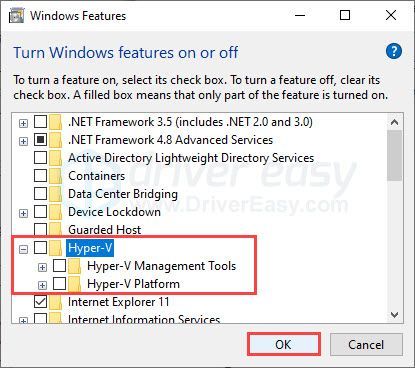
Εάν έχετε ενεργοποιήσει την εικονικοποίηση αλλά το Nox Player εξακολουθεί να διακόπτεται, δοκιμάστε την επόμενη επιδιόρθωση.
Διόρθωση 3: Ελέγξτε το λογισμικό ασφαλείας σας
Εάν το τείχος προστασίας και το λογισμικό προστασίας από ιούς (αν χρησιμοποιείτε κάποιο) έχουν μπλοκάρει το Nox Player, δεν θα εκτελεστεί σωστά στον υπολογιστή σας. Μπορείτε να προσθέσετε το Nox Player στη λίστα επιτρεπόμενων και να διαμορφώσετε το πρόγραμμα προστασίας από ιούς για να σταματήσει την παρεμβολή.
Επιτρέψτε στο Nox Player μέσω του τείχους προστασίας
Ελέγξτε εάν το τείχος προστασίας σας μπλοκάρει το Nox Player
Προσθέστε το Nox Player στη λίστα εξαιρέσεων
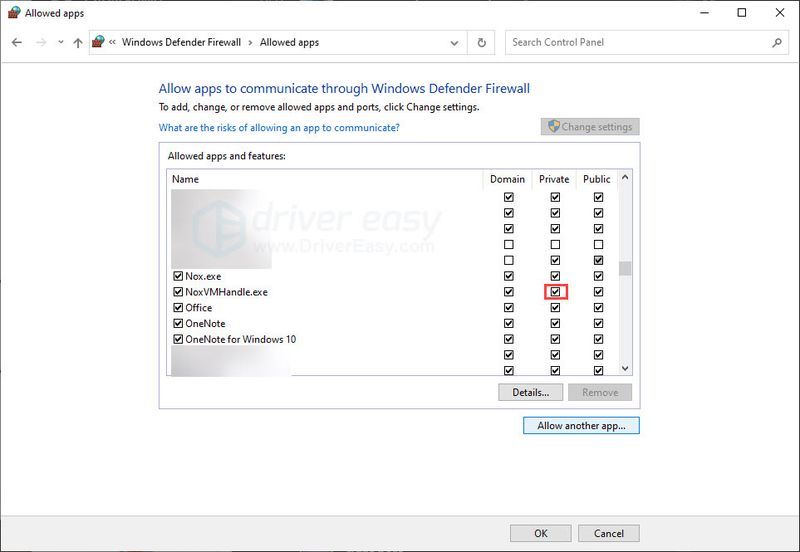
Μπορείτε να ελέγξετε εάν το πρόβλημα συντριβής επιστρέφει. Εάν επιμένει και δεν χρησιμοποιείτε εργαλεία προστασίας από ιούς, μεταβείτε σε διόρθωση 4 . Εάν έχετε εγκαταστήσει antivirus στον υπολογιστή σας, ακολουθήστε τα παρακάτω βήματα.
Διαμορφώστε το λογισμικό προστασίας από ιούς
Για προστασία από ιούς, πρέπει επίσης να βεβαιωθείτε ότι δεν αποκλείει το Nox. Μπορείς προσθέστε το Nox Player στη λίστα επιτρεπόμενων μετά δοκιμάστε ξανά το ζήτημα.
Επιπλέον, πολλά λογισμικά προστασίας από ιούς απαιτούν εικονικοποίηση υποβοηθούμενη από υλικό για πρόσθετη προστασία. Όπως αναφέραμε παραπάνω, η εικονικοποίηση είναι επίσης απαραίτητη για το Nox Player. Όταν και τα δύο προγράμματα εκτελούνται ταυτόχρονα, ενδέχεται να έρχονται σε διένεξη μεταξύ τους. Σε αυτή την περίπτωση, θα χρειαστεί απενεργοποιήστε την εικονικοποίηση υποβοηθούμενη από υλικό για το antivirus σας .
Ακολουθεί μια λίστα με μαθήματα για τη διαμόρφωση ρυθμίσεων για μερικά δημοφιλή εργαλεία προστασίας από ιούς:
Μπορείτε να απενεργοποιήσετε προσωρινά το λογισμικό προστασίας από ιούς εάν θέλετε να ελέγξετε εάν το ίδιο το λογισμικό προστασίας από ιούς προκαλεί την παρεμβολή. Να είστε ιδιαίτερα προσεκτικοί, καθώς η περιήγηση στο διαδίκτυο όταν ο υπολογιστής σας δεν προστατεύεται μπορεί να είναι επικίνδυνη.
Εάν το πρόγραμμα προστασίας από ιούς φαίνεται να προκαλεί το πρόβλημα, επικοινωνήστε με τον προμηθευτή για περαιτέρω βοήθεια.
Διόρθωση 4: Απενεργοποίηση επικαλύψεων
Πολλά προγράμματα όπως το Twitch και το Zoom έχουν μια δυνατότητα επικάλυψης, η οποία είναι αρκετά βολική. Ωστόσο, οι επικαλύψεις θα μπορούσαν να προκαλέσουν προβλήματα απόδοσης για άλλα προγράμματα, συμπεριλαμβανομένων των εξομοιωτών και των παιχνιδιών. Εάν το Nox Player συνεχίζει να κολλάει ενώ έχετε ενεργοποιημένες τις επικαλύψεις, φροντίστε να τις απενεργοποιήσετε και να δοκιμάσετε το πρόβλημα.
Εάν αυτό δεν λύσει το πρόβλημά σας, προχωρήστε στην επόμενη διόρθωση.
Διόρθωση 5: Ενημερώστε το πρόγραμμα οδήγησης γραφικών
Ένα παλιό ή ελαττωματικό πρόγραμμα οδήγησης γραφικών μπορεί να προκαλέσει προβλήματα απόδοσης του παιχνιδιού και να επηρεάσει τους εξομοιωτές. Μπορεί να θέλετε να βεβαιωθείτε ότι το δικό σας είναι ενημερωμένο και λειτουργεί σωστά.
Υπάρχουν δύο τρόποι για να διατηρείτε ενημερωμένο το πρόγραμμα οδήγησης της κάρτας γραφικών σας. Το ένα είναι να το ενημερώσετε χειροκίνητα μέσω της Διαχείρισης Συσκευών. Εάν τα Windows δεν διαθέτουν την πιο πρόσφατη έκδοση, μπορείτε να κάνετε αναζήτηση στον ιστότοπο του κατασκευαστή. Φροντίστε να επιλέξετε μόνο το πρόγραμμα οδήγησης που είναι συμβατό με την έκδοση των Windows.
Αυτόματη ενημέρωση προγράμματος οδήγησης – Εάν δεν έχετε τον χρόνο, την υπομονή ή τις δεξιότητες υπολογιστή για να ενημερώσετε το πρόγραμμα οδήγησης με μη αυτόματο τρόπο, μπορείτε, αντί αυτού, να το κάνετε αυτόματα με το Driver Easy . Το Driver Easy θα αναγνωρίσει αυτόματα το σύστημά σας και θα βρει το σωστό πρόγραμμα οδήγησης για την ακριβή κάρτα γραφικών σας και την έκδοση των Windows και, στη συνέχεια, θα το κατεβάσει και θα το εγκαταστήσει σωστά:
Εάν χρειάζεστε βοήθεια, επικοινωνήστε Η ομάδα υποστήριξης του Driver Easy στο support@drivereasy.com .
Κάντε επανεκκίνηση του υπολογιστή σας για να τεθεί σε ισχύ το νέο πρόγραμμα οδήγησης. Εάν το πρόγραμμα οδήγησης της κάρτας γραφικών σας είναι ενημερωμένο αλλά το Nox εξακολουθεί να κολλάει, δοκιμάστε την επόμενη επιδιόρθωση.
Διόρθωση 6: Αυξήστε το μέγεθος της εικονικής μνήμης στον υπολογιστή σας
Το ανεπαρκές μέγεθος εικονικής μνήμης (αρχείο σελιδοποίησης) μπορεί να είναι ένας λόγος που το Nox Player συνεχίζει να κολλάει. Η αύξηση της εικονικής μνήμης στον υπολογιστή σας μπορεί να βοηθήσει με το πρόβλημα, ώστε να μπορείτε να ρυθμίσετε τις παραμέτρους όπως απαιτείται. Δείτε πώς:
Ελέγξτε το μέγεθος του αρχείου σελιδοποίησης στον υπολογιστή σας
Αυξήστε το μέγεθος της εικονικής μνήμης
Εάν θέλετε να αυξήσετε το μέγεθος της εικονικής μνήμης για να διορθώσετε το πρόβλημα σύγκρουσης του Nox, μπορείτε να εκχωρήσετε μη αυτόματα το μέγεθος του αρχείου σελιδοποίησης:
Εάν έχετε προσαρμόσει το μέγεθος σελιδοποίησης για να δημιουργήσετε περισσότερη εικονική μνήμη, αλλά το πρόβλημα παραμένει, δοκιμάστε την επόμενη διόρθωση.
Διόρθωση 7: Αλλάξτε τις ρυθμίσεις του Nox Player
Εάν έχετε δοκιμάσει τις παραπάνω επιδιορθώσεις αλλά τίποτα δεν λειτούργησε, σκεφτείτε να προσαρμόσετε τις ρυθμίσεις του Nox Player. Ίσως χρειαστεί να θυσιάσετε λίγη ποιότητα γραφικών, αλλά θα συμβάλει στη βελτίωση της σταθερότητας του εξομοιωτή και ελπίζουμε να σταματήσει τη συντριβή του. Δείτε πώς:
Εάν αυτό δεν επιλύσει το πρόβλημά σας, έχουμε μια ακόμη λύση που μπορείτε να δοκιμάσετε.
Διόρθωση 8: Ενημερώστε/επανεγκαταστήστε το Nox Player
Ένα τελευταίο πράγμα που μπορείτε να δοκιμάσετε είναι να ενημερώσετε το Nox Player ή να εγκαταστήσετε ξανά ολόκληρο το πρόγραμμα. Η χρήση των νέων εκδόσεων μπορεί να διορθώσει γνωστά σφάλματα και πιθανότατα θα μειώσει τα σφάλματα. Κάνοντας κλικ στο εικονίδιο τριών γραμμών στην επάνω δεξιά γωνία, θα μπορείτε Έλεγχος για ενημερώσεις .
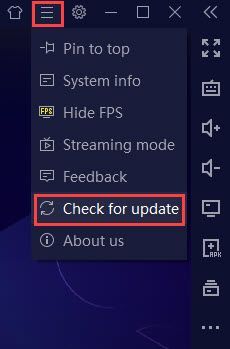
Για να κάνετε μια καθαρή επανεγκατάσταση, βεβαιωθείτε ότι έχετε διαγράψει το Nox Player καθώς και όλα τα τοπικά αρχεία και την προσωρινή μνήμη προτού επανεγκαταστήσετε την εφαρμογή.
Ας ελπίσουμε ότι αυτό το άρθρο βοηθά! Μη διστάσετε να αφήσετε ένα σχόλιο εάν έχετε οποιεσδήποτε ερωτήσεις ή προτάσεις.




























![[ΛΥΘΗΚΕ] Πτώση FPS του GTFO, προβλήματα με τραυλισμό και απόδοση](https://letmeknow.ch/img/knowledge/62/gtfo-fps-drops.jpg)
![[SOLVED] Η εταιρεία Rogue συνεχίζει να συντρίβεται στον υπολογιστή](https://letmeknow.ch/img/program-issues/41/rogue-company-keeps-crashing-pc.jpg)
