Η ταχύτητα σύνδεσης δικτύου σας επιτρέπει στο Ubisoft Connect να κατεβάζει με 500 MB/s, αλλά λαμβάνετε μόνο 2 έως 3 MB/s, καθιστώντας την αναμονή για τη λήψη του Rainbow Six Siege σχεδόν αφόρητη. Το χειρότερο μέρος είναι ότι όταν μιλάτε με την υποστήριξη της Ubisoft Connect, λένε ότι το πρόβλημα είναι με τον ISP σας, όχι σε αυτούς, οπότε ουσιαστικά δεν υπάρχει διέξοδος.
Είναι όμως; Φυσικά και όχι! Βρήκαμε μερικές αποδεδειγμένες επιδιορθώσεις εδώ που βοήθησαν πολλούς παίκτες να διορθώσουν το πρόβλημα της αργής ταχύτητας λήψης του Ubisoft Connect και ίσως θελήσετε επίσης να τις δοκιμάσετε για να δείτε αν επιλύουν το ίδιο πρόβλημα για εσάς. Διαβάστε παρακάτω για να δείτε περισσότερα.
Δοκιμάστε αυτές τις επιδιορθώσεις για το πρόβλημα αργής ταχύτητας λήψης του Ubisoft Connect
Δεν χρειάζεται να δοκιμάσετε όλες τις ακόλουθες επιδιορθώσεις: απλώς προχωρήστε στη λίστα μέχρι να βρείτε αυτόν που κάνει το κόλπο για να διορθώσει το πρόβλημα αργής λήψης στο Ubisoft Connect για εσάς.
- Στις ρυθμίσεις του δρομολογητή σας, δοκιμάστε να ενεργοποιήστε το QoS για να δώσει προτεραιότητα στην κυκλοφορία παιχνιδιών . Εάν δεν είστε σίγουροι πού θα το βρείτε, επισκεφτείτε τον επίσημο ιστότοπο του δρομολογητή σας για να βρείτε το εγχειρίδιο ή αναζητήστε βοήθεια από τον ISP σας.
- Εκκινήστε το Ubisoft Connect.
- Κάντε κλικ στο μενού burger και επιλέξτε Ρυθμίσεις .

- Επιλέγω Λήψεις , μετά επιλέξτε το πλαίσιο για Περιορίστε τη χρήση εύρους ζώνης και ορίστε το όριο σε 200 MB/s (το πολύ σωστό τέλος).

- Επανεκκινήστε το Ubisoft Connect για να δοκιμάσετε ξανά τη λήψη του παιχνιδιού για να δείτε αν η ταχύτητα είναι ακόμα χαμηλή.
- Στο πληκτρολόγιό σας, πατήστε το Windows πληκτρολογήστε και επιλέξτε Ασφάλεια των Windows .

- Επιλέγω Προστασία από ιούς και απειλές από το αριστερό παράθυρο και, στη συνέχεια, επιλέξτε Διαχείριση ρυθμίσεων κάτω από τις ρυθμίσεις προστασίας από ιούς και απειλές.

- Κάντε κύλιση προς τα κάτω για να επιλέξετε Προσθήκη ή κατάργηση εξαιρέσεων κάτω από την ενότητα Εξαιρέσεις.

- Κάντε κλικ Προσθέστε μια εξαίρεση , μετά επιλέξτε Αρχείο και μεταβείτε στο φάκελο όπου αποθηκεύετε το αρχείο εκτέλεσης του Ubisoft Connect.

- Εκεί, προσθέσατε με επιτυχία το Ubisoft Connect στη λίστα εξαιρέσεων Ασφάλεια των Windows.
- Στο πληκτρολόγιό σας, πατήστε το Windows κλειδί και μετά πληκτρολογήστε Έλεγχος για ενημερώσεις s και μετά κάντε κλικ στο C καλό για ενημερώσεις .

- Κάντε κλικ Ελεγχος για ενημερώσεις και τα Windows θα πραγματοποιήσουν σάρωση για τυχόν διαθέσιμες ενημερώσεις.

- Εάν υπάρχουν διαθέσιμες ενημερώσεις, τα Windows θα τις κατεβάσουν αυτόματα για εσάς. Κάντε επανεκκίνηση του υπολογιστή σας για να τεθεί σε ισχύ η ενημέρωση εάν χρειάζεται.

- Εάν υπάρχουν Οχι διαθέσιμες ενημερώσεις, θα δείτε Είστε ενημερωμένοι σαν αυτό.

- Εκτελέστε το Driver Easy και κάντε κλικ στο Σάρωση τώρα κουμπί. Το Driver Easy θα σαρώσει τον υπολογιστή σας και θα εντοπίσει τυχόν προβλήματα προγραμμάτων οδήγησης.

- Κάντε κλικ Ενημέρωση όλων για αυτόματη λήψη και εγκατάσταση της σωστής έκδοσης του όλα τα προγράμματα οδήγησης που λείπουν ή δεν είναι ενημερωμένα στο σύστημά σας. (Αυτό απαιτεί το Pro έκδοση – θα σας ζητηθεί να κάνετε αναβάθμιση όταν κάνετε κλικ στην Ενημέρωση όλων.)

Σημείωση : Μπορείτε να το κάνετε δωρεάν αν θέλετε, αλλά είναι εν μέρει χειροκίνητο. - Κάντε επανεκκίνηση του υπολογιστή σας για να τεθούν σε ισχύ οι αλλαγές. Η Pro έκδοση του Driver Easy έρχεται με πλήρη τεχνική υποστήριξη . Εάν χρειάζεστε βοήθεια, επικοινωνήστε Η ομάδα υποστήριξης του Driver Easy στο support@letmeknow.ch .
- Εκκινήστε το Ubisoft Connect. Εκκινήστε το Ubisoft Connect.
- Κάντε κλικ στο μενού burger και επιλέξτε Ρυθμίσεις .

- Επιλέγω Δίκτυο και μετά κάντε κλικ Αλλάξτε τις ρυθμίσεις διακομιστή μεσολάβησης .

- Κάντε κλικ Ρυθμίσεις LAN .

- Ξετσεκάρετε το πλαίσιο για Αυτόματος εντοπισμός ρυθμίσεων και μετά κάντε κλικ Εντάξει να σώσω.

- Επανεκκινήστε το Ubisoft Connect για να ελέγξετε ξανά την ταχύτητα λήψης.
- Κατεβάστε και εγκαταστήστε το NordVPN.
- Κάντε κλικ στο λογότυπο NordVPN στην επιφάνεια εργασίας σας και μετά τη φόρτωση της εφαρμογής, κάντε κλικ Σύνδεση να συνεχίσει.

- Το πρόγραμμα περιήγησής σας θα ανοίξει και θα φορτώσει το Λογαριασμός Nord σελίδα σύνδεσης. Πρώτα, εισαγάγετε το όνομα χρήστη ή τη διεύθυνση email σας, πατήστε Να συνεχίσει, και μετά εισάγετε τον κωδικό πρόσβασής σας. Εάν δεν έχετε λογαριασμό και ενεργή συνδρομή, κάντε κλικ εδώ και μάθετε πώς να αποκτήσετε ένα.

1. Ορισμένες βασικές ρυθμίσεις δικτύου προς προσαρμογή
Προτού προχωρήσουμε περαιτέρω, υπάρχουν ορισμένες βασικές ρυθμίσεις δικτύου που πρέπει να ελέγξετε από την πλευρά σας.
Για να βεβαιωθείτε ότι το πρόβλημα αργής λήψης στο Ubisoft Connect δεν σχετίζεται άμεσα με τη συνολική ταχύτητα σύνδεσης δικτύου, σας προτείνουμε πρώτα να εκτελέσετε μια δοκιμή ταχύτητας δικτύου εδώ: https://www.speedtest.net/ . Εάν η συνολική ταχύτητα σύνδεσης δικτύου που έχετε είναι μάλλον χαμηλή, ίσως χρειαστεί να επικοινωνήσετε με τον ISP σας για καλύτερες επιλογές δικτύου.
Εάν η δοκιμή ταχύτητας του δικτύου σας είναι εντάξει, ακολουθούν ορισμένοι γρήγοροι έλεγχοι που μπορείτε να κάνετε σχετικά με τις ρυθμίσεις δικτύου σας:
Εάν έχετε κάνει όλα τα παραπάνω, αλλά η συνολική ταχύτητα λήψης στο Ubisoft Connect εξακολουθεί να είναι αργή, προχωρήστε στις άλλες επιδιορθώσεις παρακάτω.
2. Ενεργοποιήστε τα όρια εύρους ζώνης στο Ubisoft Connect
Έχει αποδειχθεί από πολλούς χρήστες της κοινότητας ότι η ενεργοποίηση των ορίων εύρους ζώνης βοηθά στην κατάργηση της ταχύτητας λήψης στο Ubisoft Connect. Αν λοιπόν δεν το έχετε κάνει ακόμα, δείτε πώς μπορείτε να το κάνετε:
Εάν το πρόβλημα με την αργή ταχύτητα στο Ubisoft Connect παραμένει, δοκιμάστε την επόμενη επιδιόρθωση.
3. Προσθέστε το Ubisoft Connect ως εξαιρούμενο αρχείο στο Windows Security
Εάν η ταχύτητα λήψης για το Ubisoft Connect παραμένει αργή, δοκιμάστε να προσθέσετε το πρόγραμμα εκκίνησης Ubisoft ως εξαιρούμενο αρχείο στην Ασφάλεια των Windows, καθώς αυτό θα σταματήσει τη σάρωση της λήψης κάθε 5 δευτερόλεπτα.
Να το πράξουν:
Επανεκκινήστε το Ubisoft Connect και δοκιμάστε ξανά τη λήψη για να δείτε αν η ταχύτητα είναι ακόμα χαμηλή. Αν ναι, παρακαλώ προχωρήστε.
4. Ενημερώστε τα Windows
Εάν το σύστημά σας δεν ενημερώνεται τακτικά, ενδέχεται να υπάρχουν προβλήματα συμβατότητας που μπορεί να προκαλέσουν προβλήματα όπως η αργή ταχύτητα λήψης με το Ubisoft Connect. Για να βεβαιωθείτε ότι έχετε εγκαταστήσει τις πιο πρόσφατες διαθέσιμες ενημερώσεις:
Στη συνέχεια, δοκιμάστε ξανά το Ubisoft Connect για να δείτε εάν η ταχύτητα λήψης του είναι ακόμα χαμηλή. Εάν το πρόβλημα παραμένει, προχωρήστε στην επόμενη επιδιόρθωση.
5. Ενημερώστε το πρόγραμμα οδήγησης της κάρτας δικτύου
Ένα παλιό ή εσφαλμένο πρόγραμμα οδήγησης κάρτας δικτύου θα μπορούσε επίσης να είναι ο ένοχος για το πρόβλημα αργής λήψης του Ubisoft Connect, επομένως, εάν οι παραπάνω μέθοδοι δεν βοηθήσουν στην επιτάχυνση της ταχύτητας λήψης στο Ubisoft Connect, είναι πιθανό να έχετε κατεστραμμένη ή παλιά κάρτα δικτύου οδηγός. Επομένως, θα πρέπει να ενημερώσετε τα προγράμματα οδήγησης για να δείτε αν βοηθάει.
Υπάρχουν κυρίως 2 τρόποι με τους οποίους μπορείτε να ενημερώσετε το πρόγραμμα οδήγησης γραφικών σας: μη αυτόματα ή αυτόματα.
Επιλογή 1: Ενημερώστε το πρόγραμμα οδήγησης γραφικών με μη αυτόματο τρόπο
Εάν είστε παίκτης με γνώσεις τεχνολογίας, μπορείτε να αφιερώσετε λίγο χρόνο στην ενημέρωση του προγράμματος οδήγησης GPU με μη αυτόματο τρόπο.
Για να το κάνετε αυτό, επισκεφθείτε πρώτα τον ιστότοπο του κατασκευαστή της κάρτας δικτύου σας:
Στη συνέχεια, αναζητήστε το μοντέλο της κάρτας δικτύου σας. Λάβετε υπόψη ότι θα πρέπει να κάνετε λήψη μόνο του πιο πρόσφατου προγράμματος εγκατάστασης προγραμμάτων οδήγησης που είναι συμβατό με το λειτουργικό σας σύστημα. Μετά τη λήψη, ανοίξτε το πρόγραμμα εγκατάστασης και ακολουθήστε τις οδηγίες που εμφανίζονται στην οθόνη για ενημέρωση.
Επιλογή 2: Αυτόματη ενημέρωση του προγράμματος οδήγησης γραφικών (Συνιστάται)
Εάν δεν έχετε τον χρόνο, την υπομονή ή τις δεξιότητες να ενημερώσετε το πρόγραμμα οδήγησης με μη αυτόματο τρόπο, μπορείτε να το κάνετε αυτόματα με Driver Easy . Το Driver Easy θα αναγνωρίσει αυτόματα το σύστημά σας και θα βρει τα σωστά προγράμματα οδήγησης για αυτό. Δεν χρειάζεται να γνωρίζετε ακριβώς ποιο σύστημα εκτελεί ο υπολογιστής σας, δεν χρειάζεται να σας ενοχλεί το λάθος πρόγραμμα οδήγησης που θα κατεβάζατε και δεν χρειάζεται να ανησυχείτε μήπως κάνετε κάποιο λάθος κατά την εγκατάσταση. Το Driver Easy τα χειρίζεται όλα.
Μπορείτε να ενημερώσετε αυτόματα τα προγράμματα οδήγησης είτε με το ΕΛΕΥΘΕΡΟΣ ή το Pro έκδοση του Driver Easy. Αλλά με την έκδοση Pro χρειάζονται μόνο 2 βήματα (και λαμβάνετε πλήρη υποστήριξη και εγγύηση επιστροφής χρημάτων 30 ημερών):
Εκκινήστε ξανά το Ubisoft Connect και δείτε εάν το πιο πρόσφατο πρόγραμμα οδήγησης κάρτας δικτύου βοηθά στη βελτίωση της ταχύτητας λήψης. Εάν αυτή η διόρθωση δεν λειτουργεί για εσάς, δοκιμάστε την επόμενη διόρθωση, παρακάτω.
6. Αλλάξτε τις ρυθμίσεις διακομιστή μεσολάβησης στο Ubisoft Connect
Η αργή ταχύτητα λήψης στο Ubisoft Connect θα μπορούσε επίσης να σχετίζεται με τις ρυθμίσεις διακομιστή μεσολάβησης/ Αυτό συμβαίνει επειδή οι ρυθμίσεις διακομιστή μεσολάβησης στη λειτουργία εκκίνησης θα μπορούσαν επίσης να επηρεάσουν το περιβάλλον δικτύου και, επομένως, να επηρεάσουν την ταχύτητα λήψης. Για να βεβαιωθείτε ότι οι ρυθμίσεις διακομιστή μεσολάβησης στο Unisoft Connect είναι σωστές:
Εάν η ταχύτητα λήψης στο Ubisoft Connect παραμένει χαμηλή, προχωρήστε.
7. Δοκιμάστε ένα gaming VPN
Εάν έχετε κάνει όλα τα παραπάνω, αλλά το πρόβλημα της αργής ταχύτητας λήψης με το Ubisoft Connect έχει ελάχιστη ή καθόλου βελτίωση, ίσως χρειαστεί να δοκιμάσετε να κάνετε gaming VPN όπως NordVPN .
Το NordVPN προσφέρει στους χρήστες του 5.800+ διακομιστές σε 60 χώρες, ώστε να μπορείτε πάντα να βρείτε τον διακομιστή για το παιχνίδι που είναι πιο κοντά σας, κάτι που θα σας βοηθήσει με το πρόβλημα της καθυστέρησης του παιχνιδιού όπως αναφέρθηκε παραπάνω. Όχι μόνο αυτό, δεν υπάρχουν όρια στο εύρος ζώνης και μπορεί ακόμη και να εγκατασταθεί στον δρομολογητή σας για να προστατεύσει τις κονσόλες παιχνιδιών.
Για να χρησιμοποιήσετε το NordVPN για παιχνίδια:
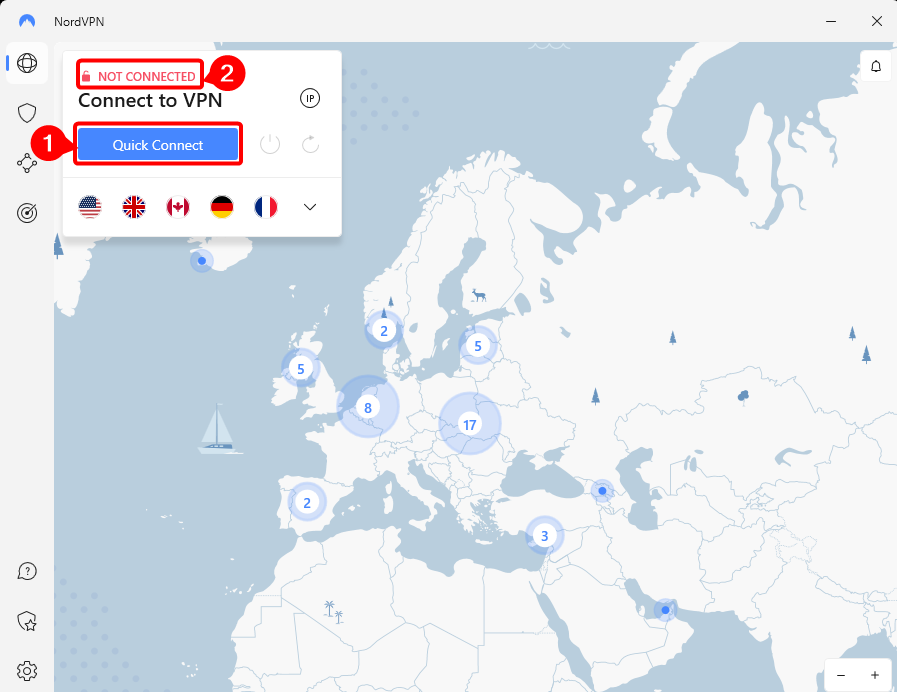
Το NordVPN διαθέτει επίσης μια εκτενή σουίτα ασφαλείας, εγγύηση επιστροφής χρημάτων 30 ημερών και σας επιτρέπει να συνδέετε έως και 6 συσκευές ταυτόχρονα. Είναι μάλλον μια ωραία επιλογή αν θέλετε απλώς να δοκιμάσετε τα προβλήματα αργής λήψης στο Ubisoft Connect.
Ευχαριστώ που διαβάσατε την παραπάνω ανάρτηση. Εάν έχετε άλλες βιώσιμες προτάσεις, μη διστάσετε να αφήσετε ένα σχόλιο παρακάτω. Είμαστε όλοι αυτιά




















![Τρόπος διόρθωσης ζουμ χωρίς ήχο στον υπολογιστή [Οδηγός 2021]](https://letmeknow.ch/img/sound-issues/38/how-fix-zoom-no-sound-pc.jpg)
![0xA00F429F Σφάλμα κάμερας Windows 11 [Solved!]](https://letmeknow.ch/img/knowledge-base/13/0xa00f429f-camera-error-windows-11-solved-1.jpg)

