
Αν κάποτε χύσατε υγρό στο πληκτρολόγιό σας και διαπιστώσετε ότι το πληκτρολόγιό σας δεν λειτουργεί ευθεία, ανεβείτε. Πολλοί χρήστες των Windows αντιμετωπίζουν επίσης προβλήματα με αυτό το πρόβλημα.
Σε άλλες περιπτώσεις, εάν χρησιμοποιείτε το πληκτρολόγιό σας για αρκετά μεγάλο χρονικό διάστημα ή τρώτε συχνά τα σνακ σας κοντά του, η σκόνη ή τα υπολείμματα φαγητού θα κάνουν το πληκτρολόγιό σας να κολλάει επίσης. Σε ορισμένες σπάνιες περιπτώσεις, ο ένοχος μπορεί επίσης να είναι μολυσμένοι από ιούς ή λανθασμένο εγκατεστημένο πρόγραμμα οδήγησης πληκτρολογίου.
Αλλά μην ανησυχείτε, δεν είναι καθόλου δύσκολο να λυθεί. Εδώ είναι 4 επιλογές για να δοκιμάσετε. Ίσως να μην χρειαστεί να τα δοκιμάσετε όλα. απλά κατεβείτε μέχρι να βρείτε αυτό που σας ταιριάζει. Ας αρχίσουμε!
Πίνακας περιεχομένων
- Μέθοδος 1: Ελέγξτε τη σύνδεση του πληκτρολογίου
- Μέθοδος 2: Ελέγξτε για πιθανούς ιούς
- Μέθοδος 3: Εγκαταστήστε το σωστό πρόγραμμα οδήγησης πληκτρολογίου
- Μέθοδος 4: Καθαρίστε το πληκτρολόγιο
Σημείωση : Αυτές οι 4 λύσεις ταξινομούνται κατά δυσκολία. Προσπαθήστε λοιπόν να εργαστείτε από την κορυφή προς τα κάτω και να βρείτε αυτό που διορθώνει το κολλώδες πληκτρολόγιό σας για εσάς.
Εάν το πρόβλημα κολλήματος συμβαίνει μόνο υπό ορισμένες συνθήκες, για παράδειγμα, το παρατηρείτε μόνο όταν πληκτρολογείτε σε ορισμένα προγράμματα ή ιστοσελίδες, το πληκτρολόγιό σας μπορεί να μην φταίει. Το πρόβλημα μπορεί να είναι σφάλματα λογισμικού ή κακή σύνδεση δικτύου. Αποκλείστε αυτή την πιθανότητα πρώτα πριν προχωρήσετε.
Μέθοδος 1: Ελέγξτε τη σύνδεση του πληκτρολογίου
Ένα από τα πρώτα πράγματα που πρέπει να ελέγξετε όταν κάτι είναι απενεργοποιημένο με το πληκτρολόγιό σας είναι η σύνδεση μεταξύ αυτού και του υπολογιστή σας.
- Εάν χρησιμοποιείτε πληκτρολόγιο USB, θα πρέπει να συνδέσετε το πληκτρολόγιό σας απευθείας στον υπολογιστή σας χωρίς διανομέα USB.
- Εάν χρησιμοποιείτε επιτραπέζιο υπολογιστή, δοκιμάστε τη θύρα USB στο πίσω μέρος του mainframe του υπολογιστή σας.
- Εάν χρησιμοποιείτε ασύρματο πληκτρολόγιο, βεβαιωθείτε ότι οι μπαταρίες στο πληκτρολόγιό σας λειτουργούν ή προσπαθήστε να χρησιμοποιήσετε νέες μπαταρίες.
- Επίσης, βεβαιωθείτε ότι ο δέκτης του πληκτρολογίου είναι επίσης καλά συνδεδεμένος.
Μέθοδος 2: Ελέγξτε για πιθανούς ιούς
Μεταξύ όλων των πιθανών λόγων για τους οποίους το πληκτρολόγιό σας κολλάει, η μόλυνση από ιούς ή κακόβουλο λογισμικό είναι μία από τις μεγαλύτερες πιθανότητες. Προσπαθήστε να ενημερώσετε τα προγράμματα προστασίας από ιούς και εκτελέστε μια πλήρη σάρωση με αυτά.
Εάν εντοπίσετε ιούς ή κακόβουλο λογισμικό, αφαιρέστε τα εντελώς από τον υπολογιστή σας. Εάν δεν διαθέτετε πρόγραμμα προστασίας από ιούς τρίτου μέρους, σας προτείνουμε Malwarebytes – ένα ηλεκτρικό εργαλείο που μπορεί να προστατεύσει τη συσκευή σας από απειλές όπως worms, trojans, rootkits, spyware, bots και άλλα.
ΣΠΟΥΔΑΙΟΣ : Δεν πρέπει ποτέ να απενεργοποιήσετε το Windows Defender, το ενσωματωμένο πρόγραμμα προστασίας από ιούς στα Windows, ειδικά στο λειτουργικό σύστημα Windows 10 όπου έχει γίνει ισχυρότερο και πιο ολοκληρωμένο.
Μέθοδος 3: Εγκαταστήστε το σωστό πρόγραμμα οδήγησης πληκτρολογίου
Σε ορισμένες περιπτώσεις, το πληκτρολόγιό σας μπορεί να χρειάζεται το σωστό πρόγραμμα οδήγησης για να μπορεί να λειτουργήσει σωστά. Θα μπορούσε να είναι η πιο πρόσφατη έκδοση του προγράμματος οδήγησης πληκτρολογίου ή του προγράμματος οδήγησης που εστάλη μαζί με το πληκτρολόγιό σας. Θα πρέπει να δοκιμάσετε και τους δύο τρόπους για να αποφασίσετε ποιος σας ταιριάζει καλύτερα.
Μπορείτε να αναζητήσετε το κατάλληλο πρόγραμμα οδήγησης πληκτρολογίου στην ιστοσελίδα υποστήριξης του κατασκευαστή ή μπορείτε να το κάνετε αυτόματα με Driver Easy εάν δεν έχετε το χρόνο, την υπομονή ή τις δεξιότητες υπολογιστή για να ενημερώσετε τα προγράμματα οδήγησης με μη αυτόματο τρόπο.
Το Driver Easy θα αναγνωρίσει αυτόματα το σύστημά σας και θα βρει τα σωστά προγράμματα οδήγησης για αυτό. Μπορείτε να ενημερώσετε αυτόματα τα προγράμματα οδήγησης είτε με τη ΔΩΡΕΑΝ είτε με την Pro έκδοση του Driver Easy. Αλλά με την έκδοση Pro χρειάζονται μόνο 2 κλικ (και λαμβάνετε πλήρη υποστήριξη και εγγύηση επιστροφής χρημάτων 30 ημερών):
1) Κατεβάστε και εγκαταστήστε το Driver Easy.
2) Εκτελέστε το Driver Easy και κάντε κλικ στο Σάρωση τώρα κουμπί.
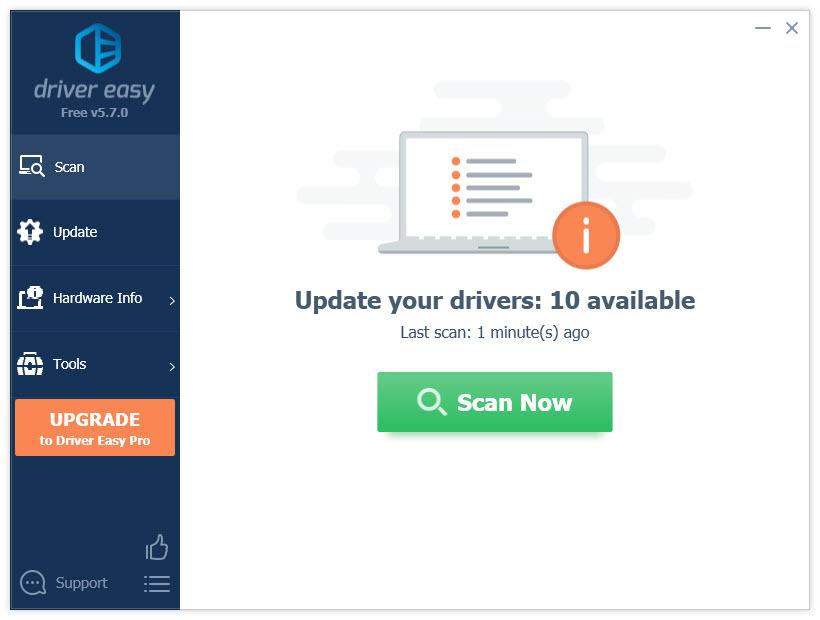
3) Κάντε κλικ στο Εκσυγχρονίζω κουμπί δίπλα στο επισημασμένο πληκτρολόγιο για αυτόματη λήψη και εγκατάσταση της σωστής έκδοσης αυτού του προγράμματος οδήγησης (μπορείτε να το κάνετε με τη ΔΩΡΕΑΝ έκδοση). Ή κάντε κλικ Ενημέρωση όλων για αυτόματη λήψη και εγκατάσταση της σωστής έκδοσης όλων των προγραμμάτων οδήγησης που λείπουν ή δεν είναι ενημερωμένα στο σύστημά σας (αυτό απαιτεί Pro έκδοση – θα σας ζητηθεί να κάνετε αναβάθμιση όταν κάνετε κλικ στην Ενημέρωση όλων).
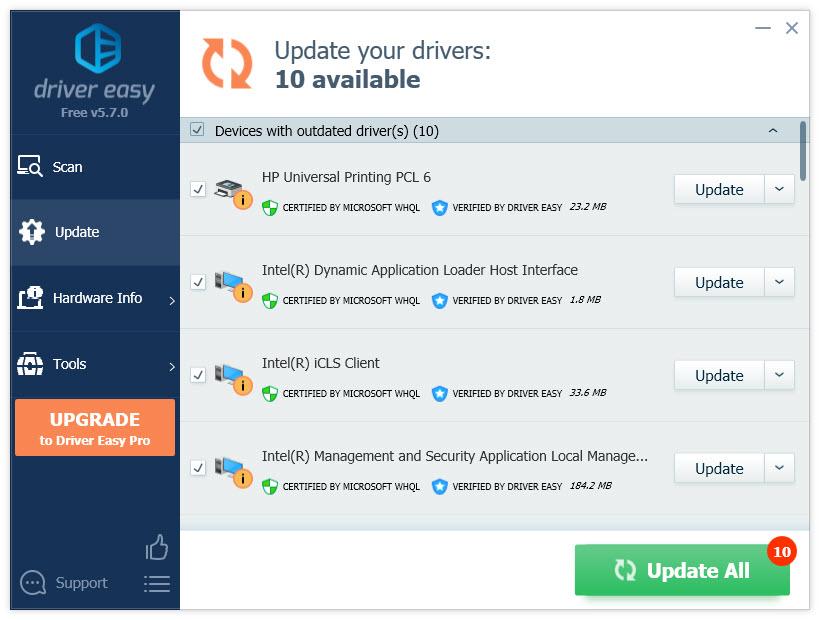
Μέθοδος 4: Καθαρίστε το πληκτρολόγιο
Εάν δεν έχετε καθαρίσει το πληκτρολόγιό σας, όπως για πάντα, κάντε το τώρα.
Ο καθαρισμός του πληκτρολογίου σας δεν είναι δύσκολη δουλειά. Αποκτήστε αυτά τα gadget: ένα καθαρό πανί, οινόπνευμα εντριβής, ένα κουτί πεπιεσμένου αέρα, Q-Tips και ένα τσιμπιδάκι, και απλώς δουλέψτε το αμέσως.
Αν δεν έχετε ιδέα από πού να ξεκινήσετε, δοκιμάστε να κάνετε Googling καθαρό αυτοκόλλητο πληκτρολόγιο και θα μπορείτε να δείτε πολλά λεπτομερή αποτελέσματα. Οι παραπάνω μέθοδοι προορίζονται για μερικούς από τους πιο συνηθισμένους λόγους για τους οποίους το πληκτρολόγιό σας κολλάει.
Εάν χρειάζεστε περισσότερη βοήθεια, μην διστάσετε να μας αφήσετε σχόλια με μια λεπτομερή περίληψη του προβλήματος του πληκτρολογίου σας και θα δούμε τι άλλο μπορούμε να κάνουμε για να βοηθήσουμε.




![[SOLVED] Το φωνητικό σύστημα δεν λειτουργεί στα Windows 10](https://letmeknow.ch/img/sound-issues/27/voicemod-not-working-windows-10.jpg)

