'>
Περνάει ο ήχος Λογιστής G930 συνεχίζεις να κόβεις; Σίγουρα δεν είστε ο μόνος. Αν και αυτό μπορεί να είναι ένα πολύ απογοητευτικό ζήτημα, συχνά δεν είναι δύσκολο να διορθωθεί καθόλου ...
5 επιδιορθώσεις για Logitech G930 Cutting Out
Ακολουθούν 5 διορθώσεις που βοήθησαν άλλους χρήστες να επιλύσουν το πρόβλημα Logitech G930 κοπή στα Windows 10, 8.1 και 7 πρόβλημα. Ίσως να μην χρειάζεται να τα δοκιμάσετε όλα. απλώς κατεβάστε τη λίστα μέχρι να βρείτε αυτό που σας ταιριάζει.
- Ενημερώστε το πρόγραμμα οδήγησης Logitech G930
- Προσαρμόστε τις ρυθμίσεις ήχου
- Επεξεργαστείτε το αρχείο Device_Manifest
- Απενεργοποιήστε το USB Root HUB Power Management
- Δοκιμάστε μια άλλη θύρα
Επιδιόρθωση 1: Ενημερώστε το πρόγραμμα οδήγησης Logitech G930
Αυτό το πρόβλημα μπορεί να προκύψει εάν έχετε λάθος πρόγραμμα οδήγησης Logitech G930 ή δεν είναι ενημερωμένο. Επομένως, πρέπει να ενημερώσετε το πρόγραμμα οδήγησης για να δείτε εάν επιλύει το πρόβλημα. Εάν δεν έχετε χρόνο, υπομονή ή δεξιότητες για να ενημερώσετε το πρόγραμμα οδήγησης με μη αυτόματο τρόπο, μπορείτε να το κάνετε αυτόματα με Εύκολο πρόγραμμα οδήγησης .
Το Driver Easy θα αναγνωρίσει αυτόματα το σύστημά σας και θα βρει τα σωστά προγράμματα οδήγησης για αυτό. Δεν χρειάζεται να γνωρίζετε ακριβώς ποιο σύστημα λειτουργεί ο υπολογιστής σας, δεν χρειάζεται να ανησυχείτε από το λάθος πρόγραμμα οδήγησης που θα κατεβάσατε και δεν χρειάζεται να ανησυχείτε για το να κάνετε λάθος κατά την εγκατάσταση. Το Driver Easy τα χειρίζεται όλα.
Μπορείτε να ενημερώσετε αυτόματα τα προγράμματα οδήγησης σας είτε με το ΕΛΕΥΘΕΡΟΣ ή το Pro έκδοση του Driver Easy. Αλλά με την έκδοση Pro χρειάζονται μόνο 2 βήματα (και έχετε πλήρη υποστήριξη και εγγύηση επιστροφής χρημάτων 30 ημερών):
- Κατεβάστε και εγκαταστήστε το Driver Easy.
- Εκτελέστε το πρόγραμμα οδήγησης Easy και κάντε κλικ στο Σάρωση τώρα κουμπί. Στη συνέχεια, το Driver Easy θα σαρώσει τον υπολογιστή σας και θα εντοπίσει τυχόν προβλήματα με τα προγράμματα οδήγησης.

- Κάντε κλικ Ενημέρωση όλων για αυτόματη λήψη και εγκατάσταση της σωστής έκδοσης του όλα τα προγράμματα οδήγησης που λείπουν ή δεν είναι ενημερωμένα στο σύστημά σας (αυτό απαιτεί το Pro έκδοση - θα σας ζητηθεί να κάνετε αναβάθμιση όταν κάνετε κλικ Ενημέρωση όλων ).
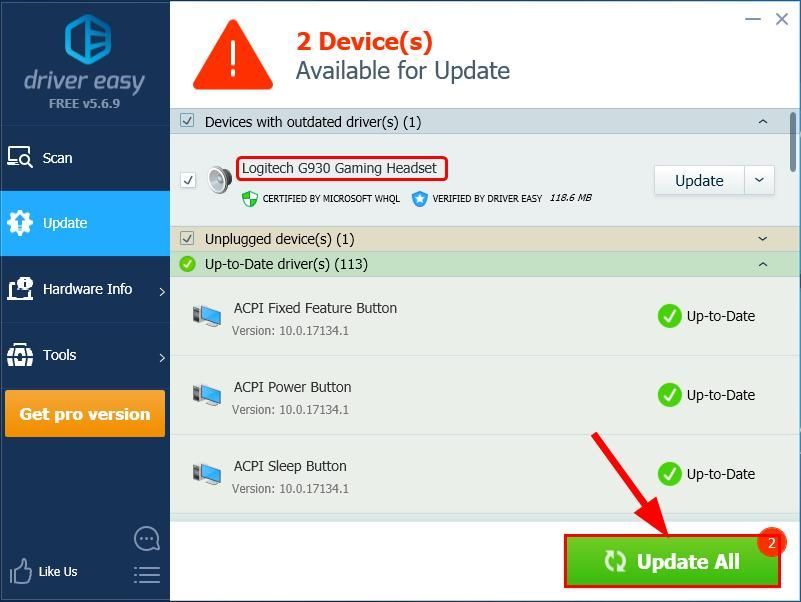
Μπορείτε επίσης να κάνετε κλικ Εκσυγχρονίζω να το κάνετε δωρεάν αν θέλετε, αλλά είναι εν μέρει εγχειρίδιο.
- Επανεκκινήστε τον υπολογιστή σας, ελέγξτε τον ήχο από Logitech G930 και πάλι και δείτε εάν έχει επιλυθεί το πρόβλημα αποκοπής ήχου. Εάν ναι, τότε υπέροχο! Αλλά αν το πρόβλημα του ήχου εξακολουθεί να υφίσταται, προχωρήστε στο Επιδιόρθωση 2 , παρακάτω.
Επιδιόρθωση 2: Προσαρμόστε τις ρυθμίσεις ήχου
- Κάντε δεξί κλικ στο το εικονίδιο ήχου στην κάτω δεξιά γωνία της οθόνης του υπολογιστή σας και, στη συνέχεια, κάντε κλικ στο Ακούγεται .
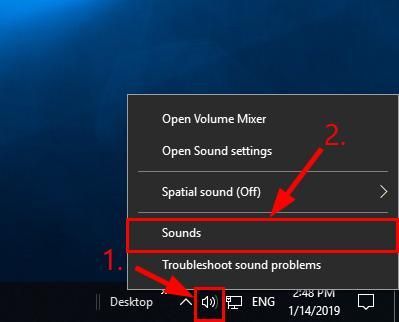
- Στο Αναπαραγωγή καρτέλα, κάντε κλικ στο Ηχεία (Logitech G930 Headset) και κάντε κλικ στο Διαμορφώστε .
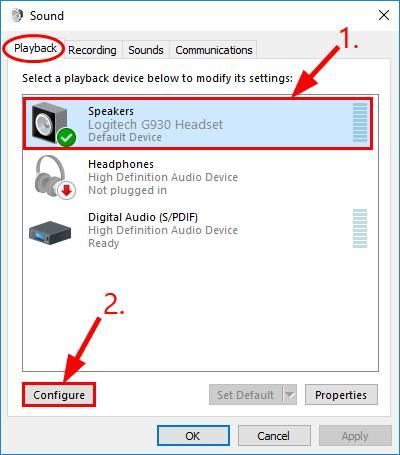
- Κάντε κλικ Επόμενο .
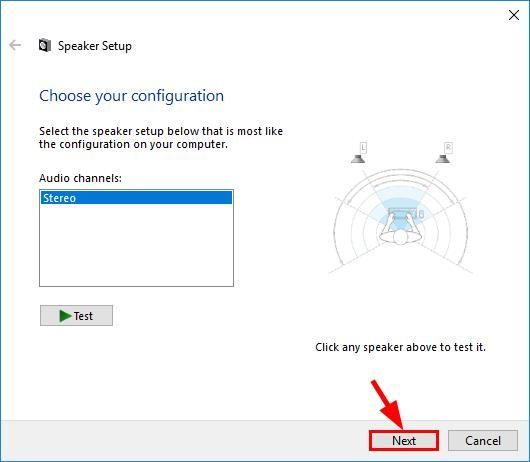
- Συγουρεύομαι το κιβώτιο πριν Μπροστά αριστερά και δεξιά είναι UN-TICKED και κάντε κλικ Επόμενο .
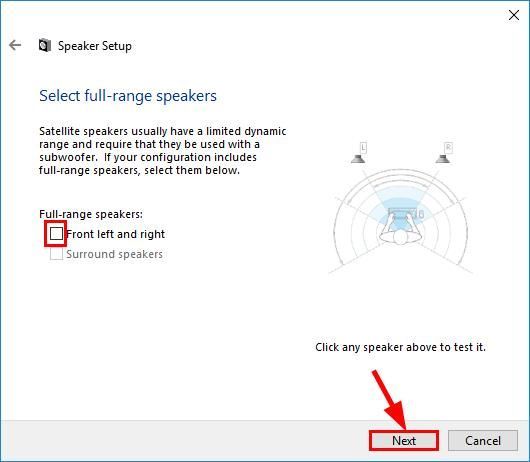
- Κάντε κλικ Φινίρισμα για να ολοκληρώσετε τη διαμόρφωση.
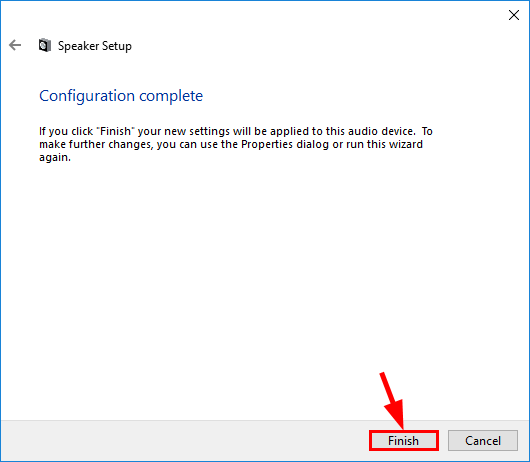
- Πίσω στο Αναπαραγωγή καρτέλα, κάντε κλικ στο Ηχεία (Logitech G930 Headset) και κάντε κλικ στο Ιδιότητες .
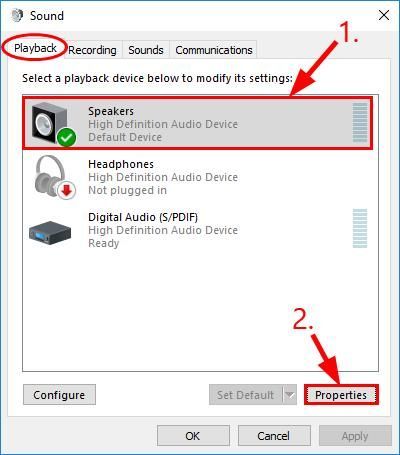
- Κάντε κλικ στο Βελτιώσεις καρτέλα, τότε Τσεκάρετε το κουτί πριν Απενεργοποιήστε όλες τις βελτιώσεις και κάντε κλικ Εντάξει .
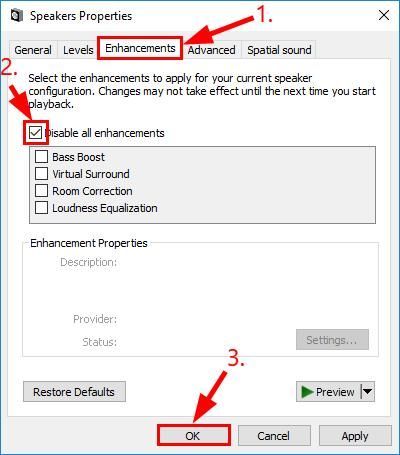
- Ελέγξτε εάν ο ήχος που προέρχεται από το Logitech G930 εξακολουθεί να αποκόπτεται. Εάν το πρόβλημα παραμένει, προχωρήστε στο Επιδιόρθωση 3 , παρακάτω.
Επιδιόρθωση 3: Επεξεργασία του Device_Manifest αρχείο
Επεξεργασία του Device_Manifest Το αρχείο είναι μια άλλη αποτελεσματική λύση σύμφωνα με τα σχόλια των χρηστών.
Να το πράξουν:
- Εξοδος Λογισμικό Logitech Gaming .
- Στο πληκτρολόγιό σας, πατήστε το κλειδί λογότυπου των Windows και ΕΙΝΑΙ ταυτόχρονα, στη συνέχεια αντιγράψτε την ακόλουθη διαδρομή στη γραμμή διευθύνσεων και πατήστε Εισαγω .
C: Program Files Logitech Gaming Software Resources G930 Manifest
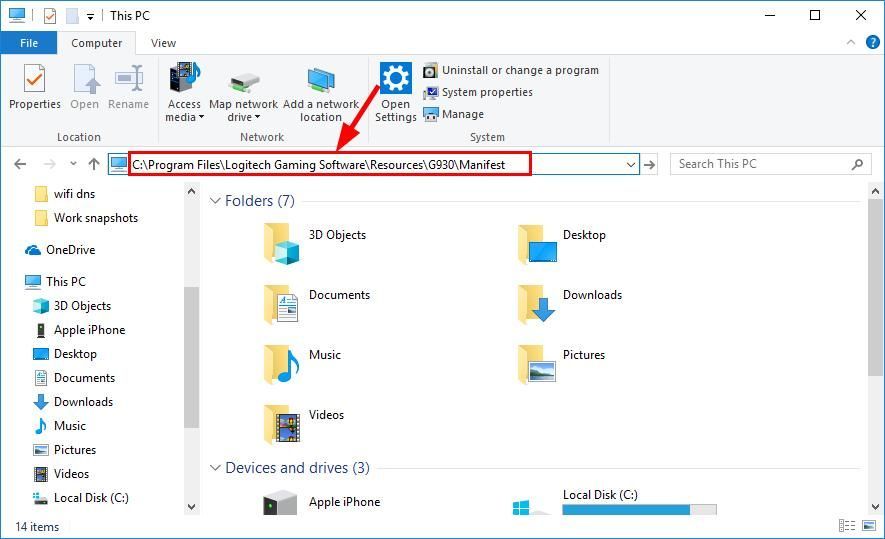
- ΑΝΤΙΓΡΑΦΩΝ ΑΣΦΑΛΕΙΑΣ ο Device_Manifest αρχείο δημιουργώντας ένα αντίγραφο.
- Κάντε δεξί κλικ στο Device_Manifest αρχείο και επεξεργασία με πρόγραμμα επεξεργασίας κειμένου (όπως Notepad ++, Notepad, Evernote).
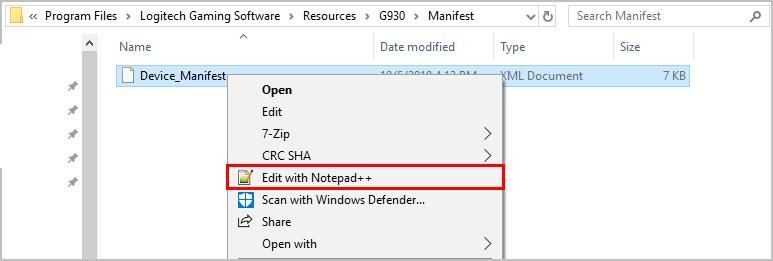
- Στο πληκτρολόγιό σας, πατήστε Ctrl και φά ταυτόχρονα, στη συνέχεια πληκτρολογήστε μεσοδιάστημα και κάντε κλικ Βρείτε Επόμενο .
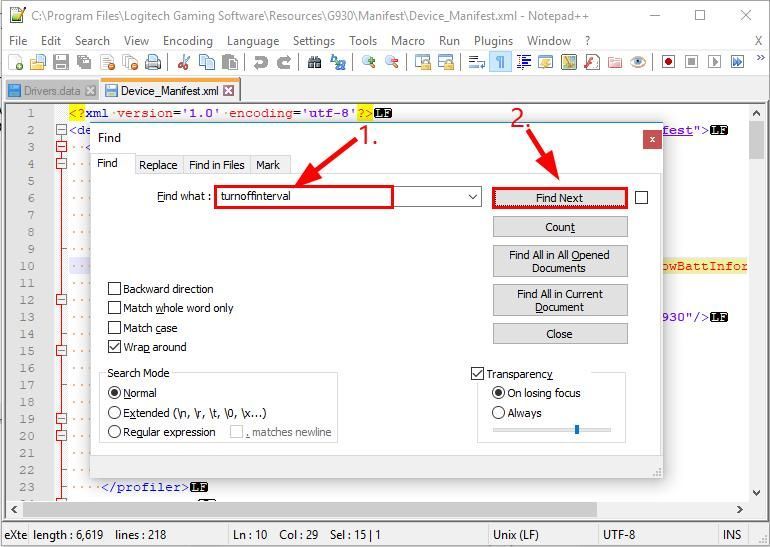
- Τροποποιώ 900 προς το 0 .
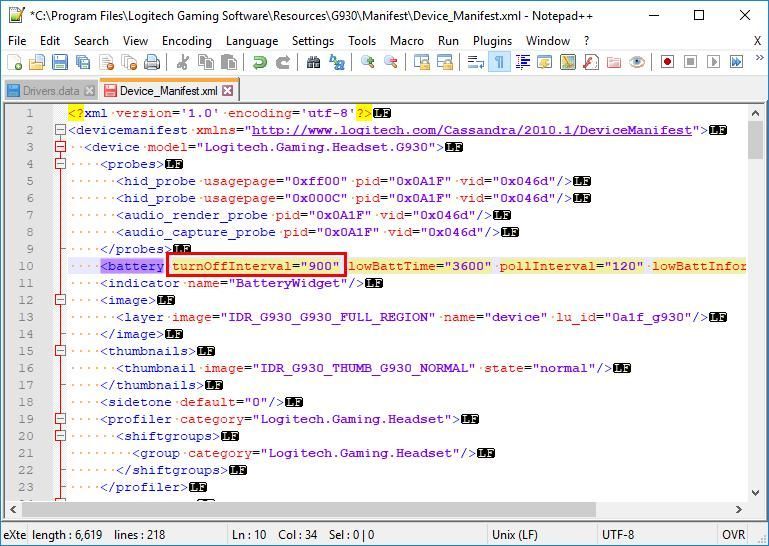
- Αποθηκεύστε την επεξεργασία.
- Ελέγξτε αν έχετε Logitech G930 κοπή το πρόβλημα έχει επιλυθεί. Εάν ναι, τότε υπέροχο! Ωστόσο, εάν το πρόβλημα δεν έχει επιλυθεί, διαγράψτε το αρχείο που μόλις επεξεργαστήκατε και διατηρήστε το αρχικό Device_Manifest αρχείο.
Επιδιόρθωση 4: Απενεργοποιήστε τη διαχείριση ισχύος USB Root HUB
- Στο πληκτρολόγιό σας, πατήστε το κλειδί λογότυπου των Windows και Ρ ταυτόχρονα, στη συνέχεια πληκτρολογήστε devmgmt.msc και πατήστε Εισαγω .
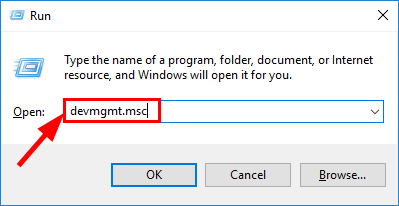
- Κάντε διπλό κλικ στο Ελεγκτές Universal Serial Bus > USB Root Hub .
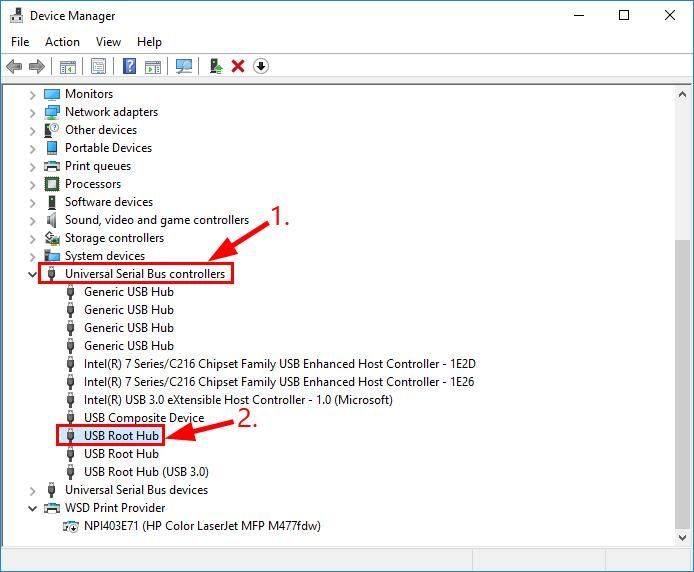
- Κάντε κλικ στο Διαχείριση ισχύος αυτί, ένα τσιμπούρι το κιβώτιο Για Αφήστε τον υπολογιστή να απενεργοποιήσει αυτήν τη συσκευή για εξοικονόμηση ενέργειας και κάντε κλικ Εντάξει .
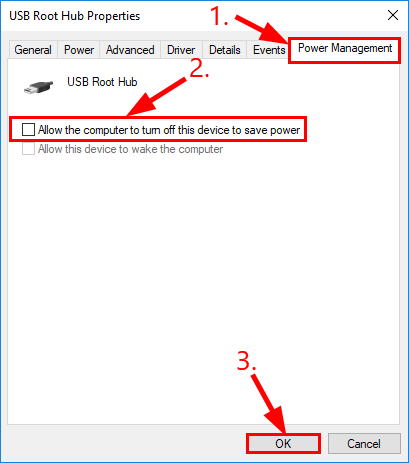
- Ελέγξτε το ακουστικό παιχνιδιού Logitech G930 και δείτε εάν έχει επιλυθεί το πρόβλημα της διακοπής ήχου.
Επιδιόρθωση 5: Δοκιμάστε μια άλλη θύρα
Πριν από την επανασύνδεση του Logitech G930 στον υπολογιστή σας, βεβαιωθείτε ότι είναι ΠΛΗΡΩΣ ΦΟΡΤΙΣΜΕΝΟ και ΕΝΕΡΓΟΠΟΙΗΜΕΝΟ .Εάν οι παραπάνω επιδιορθώσεις δεν λύνουν το πρόβλημα για εσάς, τότε μπορείτε να δοκιμάσετε να συνδέσετε το ακουστικό Logitech G930 σε άλλη θύρα και να δείτε εάν λειτουργεί.
Για παράδειγμα, εάν χρησιμοποιείτε τη θύρα USB 3.0, μεταβείτε σε μια θύρα USB 2.0. εάν χρησιμοποιούσατε διανομέα USB, συνδέστε το δέκτη ακουστικών στη θύρα USB του υπολογιστή για να δείτε αν λειτουργεί.
Εάν όλα τα άλλα αποτύχουν, τότε πιθανότατα είναι πρόβλημα υλικού. Πρέπει να επικοινωνήσετε Υποστήριξη Logitech για περαιτέρω αντιμετώπιση προβλημάτων.
Πώς σας βοήθησαν οι παραπάνω μέθοδοι για την αντιμετώπιση προβλημάτων; Έχετε ιδέες ή συμβουλές για να μοιραστείτε μαζί μας; Αφήστε μας ένα σχόλιο παρακάτω και ενημερώστε μας για τις σκέψεις σας.

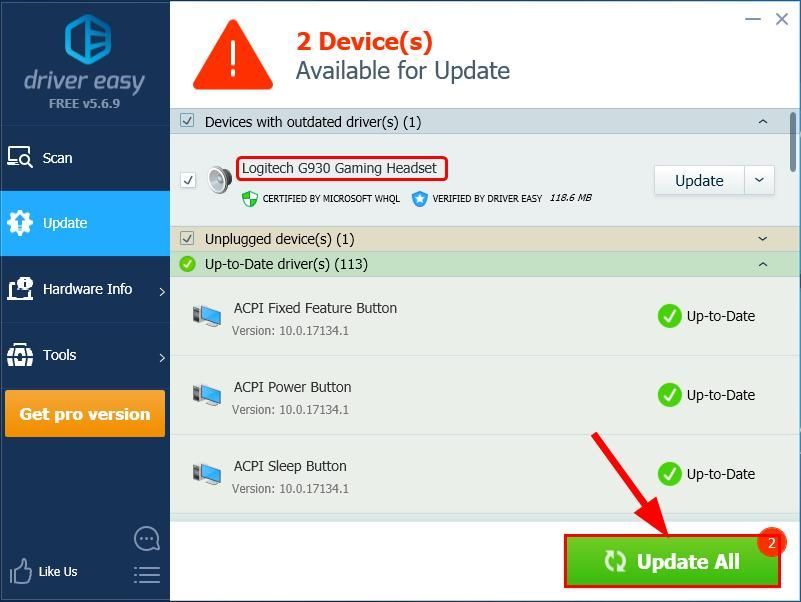
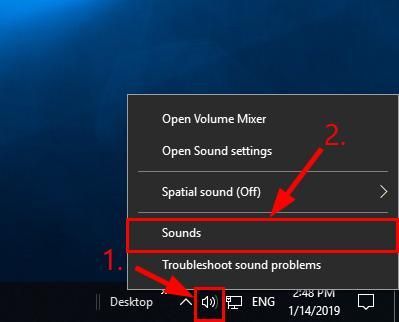
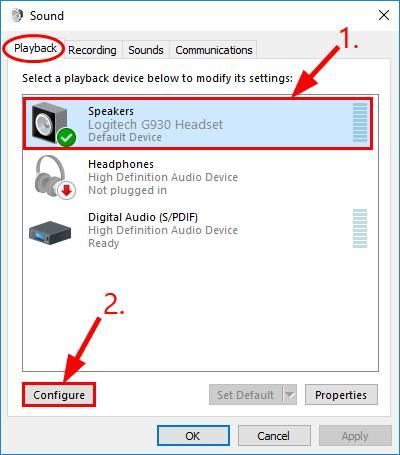
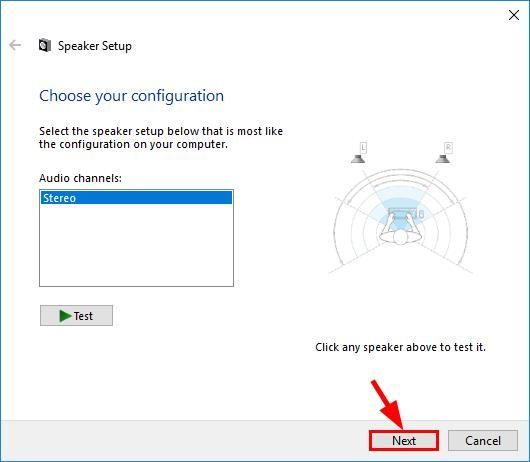
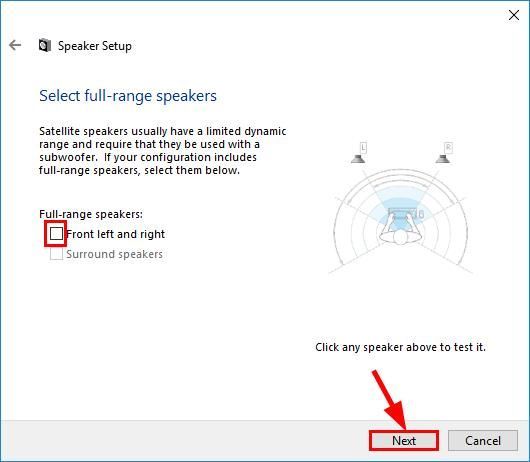
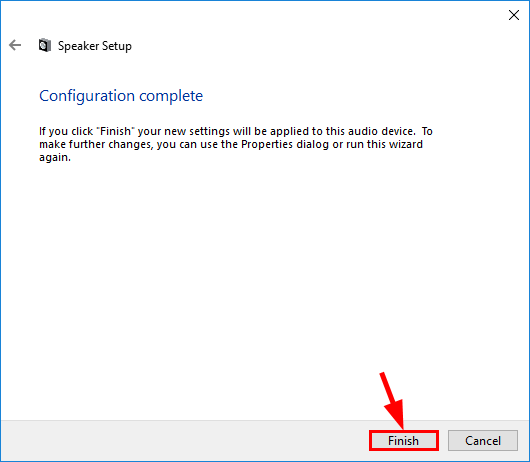
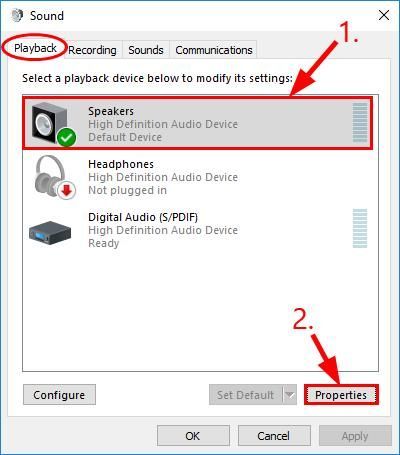
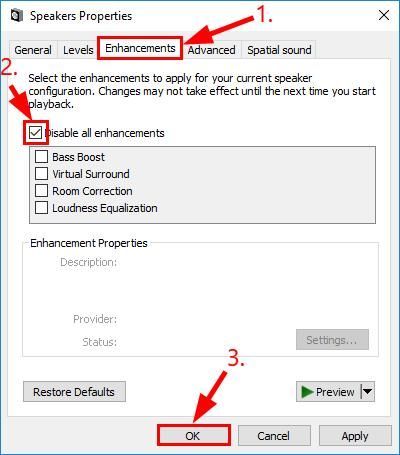
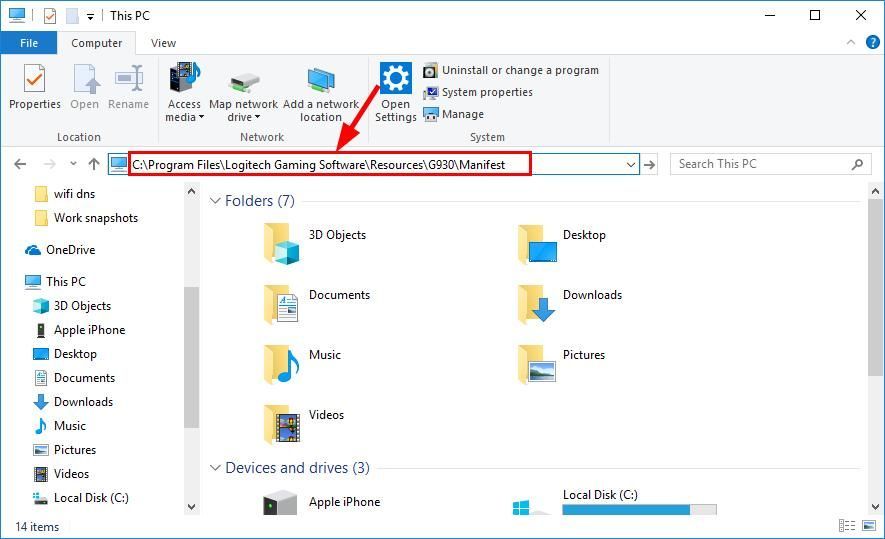
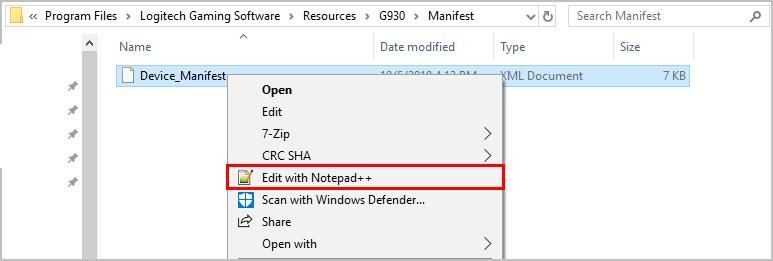
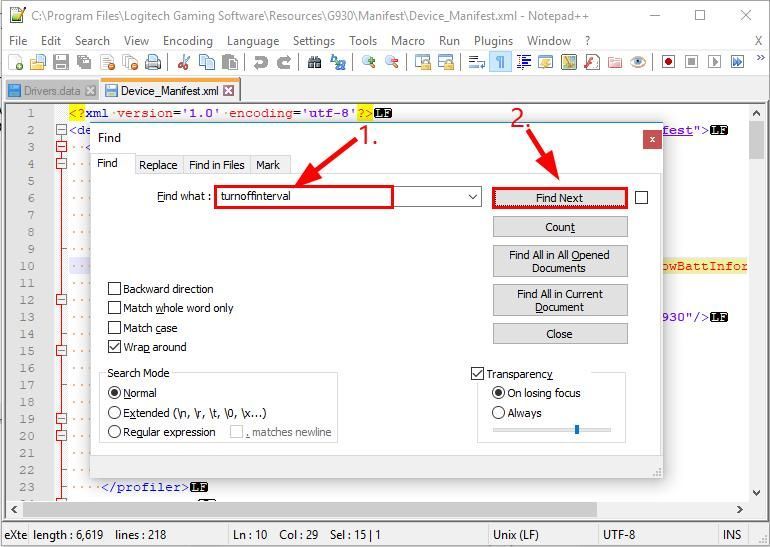
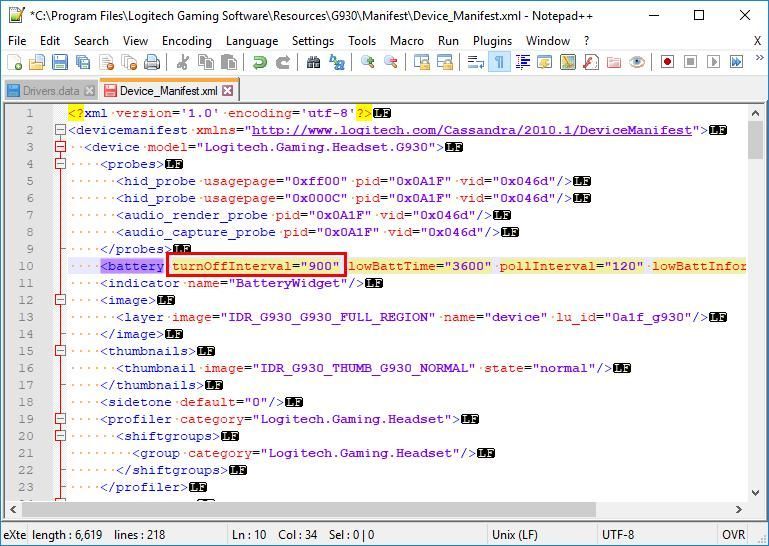
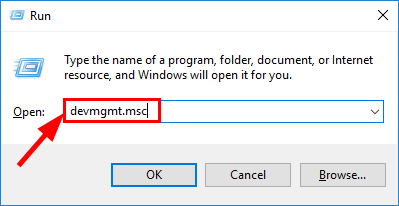
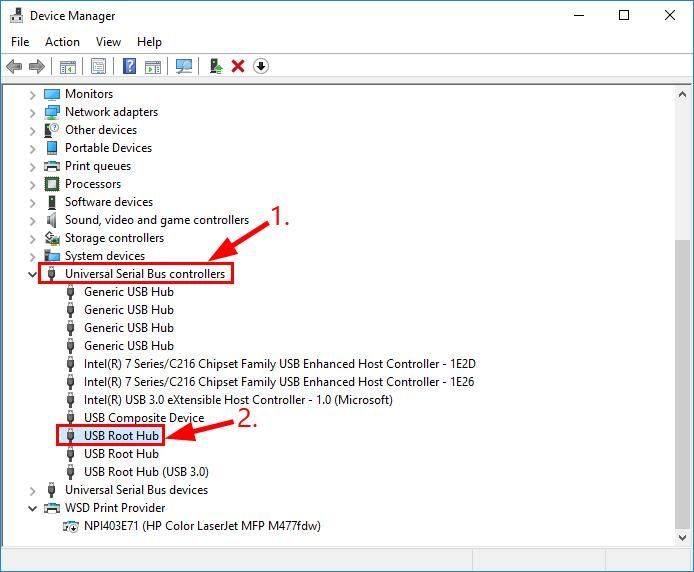
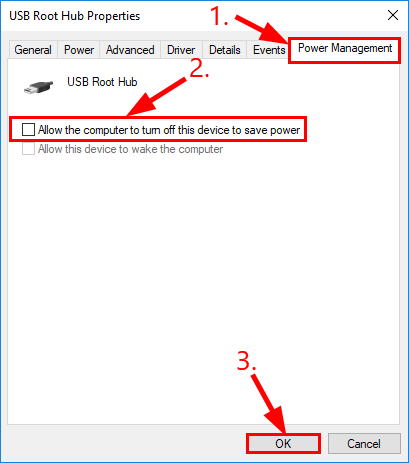

![[Επιλύθηκε] Ζητήματα καθυστέρησης διχόνοιας | Οδηγός 2022](https://letmeknow.ch/img/knowledge/61/discord-lagging-issues-2022-guide.jpg)


![[ΛΥΘΗΚΕ] Το Oculus Quest 2 δεν συνδέεται με υπολογιστή](https://letmeknow.ch/img/knowledge/01/oculus-quest-2-not-connecting-pc.jpg)

