Η καθαρή εγκατάσταση συστήματος μπορεί να προκαλέσει την αποτυχία της λειτουργίας κάποιου υλικού και συσκευών, επειδή τα προγράμματα οδήγησης ενδέχεται να αφαιρεθούν ή να καταστραφούν σε νέο σύστημα. Αφού εκτελέσετε μια καθαρή εγκατάσταση των Windows 7, εάν βρείτε ορισμένες συσκευές δεν λειτουργούν καλά, ελέγξτε για την κατάσταση του προγράμματος οδήγησης Διαχειριστή της συσκευής . Εάν τα προγράμματα οδήγησης αντιμετωπίζουν πρόβλημα, στη Διαχείριση συσκευών, θα δείτε ένα κίτρινο σημάδι δίπλα στο όνομα της συσκευής. Για να λύσετε το πρόβλημα, ενημερώστε τα προγράμματα οδήγησης τους. Σε αυτό το άρθρο, θα μάθετε πώς να ενημερώνετε προγράμματα οδήγησης για τις συσκευές σας στα Windows 7.
Μετά από μια καθαρή εγκατάσταση, στη Διαχείριση συσκευών, ενδέχεται να δείτε ότι ορισμένες συσκευές έχουν κίτρινο σημάδι δίπλα τους ως εξής:

Υπάρχουν 4 τρόποι που μπορείτε να χρησιμοποιήσετε για να ενημερώσετε προγράμματα οδήγησης για τις συσκευές σας στα Windows 7. Επιλέξτε έναν τρόπο ανάλογα με την περίπτωσή σας.
Τρόπος 1: Χρησιμοποιήστε το Windows Update
Μπορείτε να χρησιμοποιήσετε το Windows Update για να ελέγξετε για ενημερώσεις και να δείτε εάν υπάρχουν διαθέσιμες ενημερώσεις προγραμμάτων οδήγησης. Το Windows Update θα ενεργοποιηθεί από προεπιλογή μετά από καθαρή εγκατάσταση, επομένως οι σημαντικές ενημερώσεις που προτείνουν τα Windows θα εγκατασταθούν αυτόματα, αλλά μπορείτε να εγκαταστήσετε με μη αυτόματο τρόπο τις ενημερώσεις που θέλετε. (Σημειώστε ότι είναι πιθανό τα Windows να μην μπορούν να βρουν ενημερώσεις προγραμμάτων οδήγησης που χρειάζεστε.)
Ακολουθήστε αυτά τα βήματα για να χρησιμοποιήσετε το Windows Update για να ενημερώσετε τα προγράμματα οδήγησης.
1. Πληκτρολογήστε 'ενημέρωση' στο πλαίσιο αναζήτησης στο Αρχή μενού, στη λίστα αποτελεσμάτων, κάντε κλικ στο Ενημερωμένη έκδοση για Windows . Αυτό θα ανοίξει το παράθυρο του Windows Update.
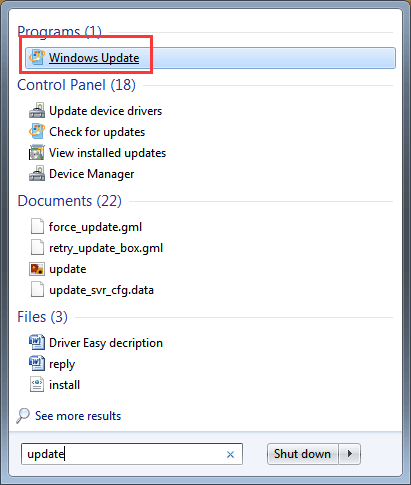
2. Στο αριστερό παράθυρο, κάντε κλικ στο Ελεγχος για ενημερώσεις .
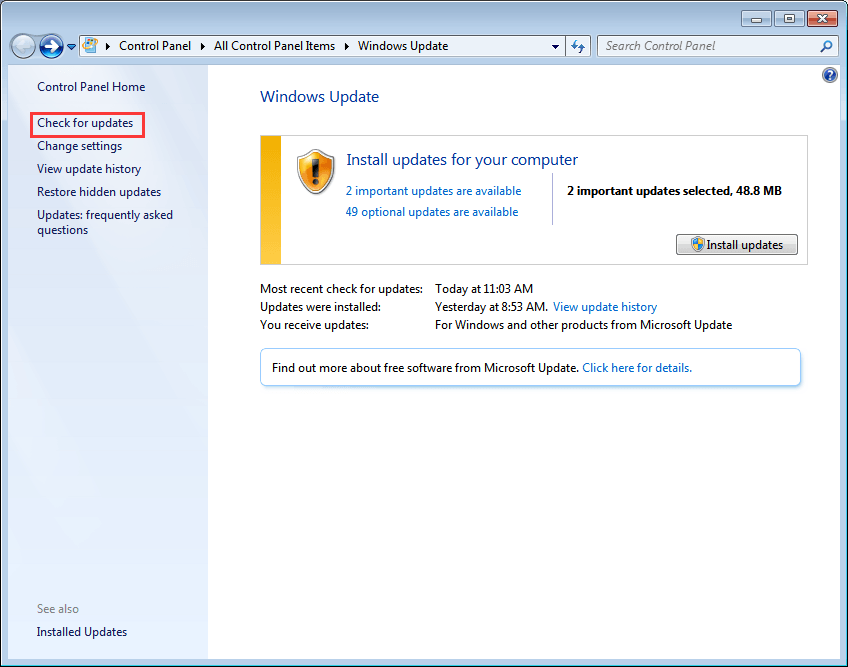
Μετά από αυτό, θα χρειαστεί λίγη ώρα για τον έλεγχο των Windows για ενημερώσεις.
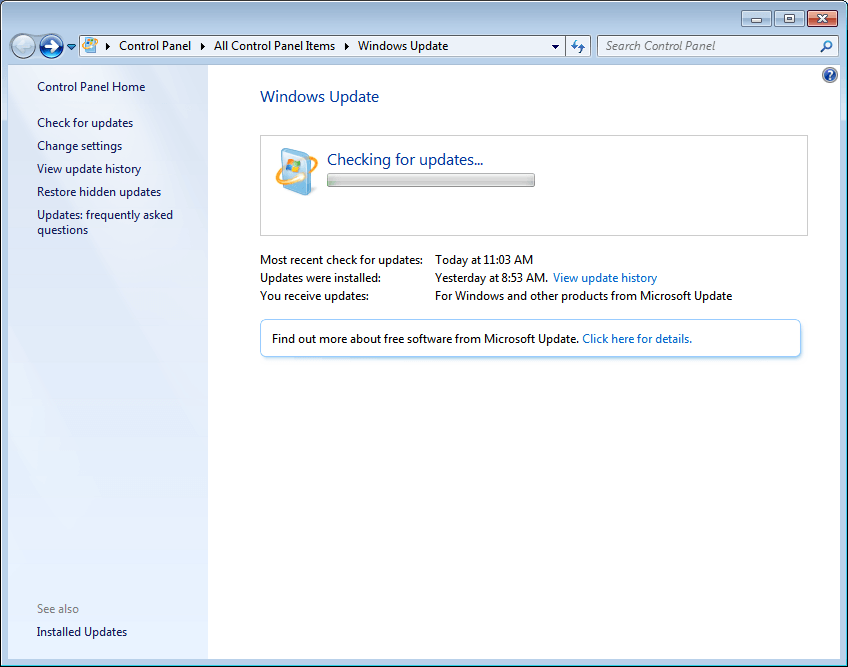
3. Οι ενημερώσεις προγράμματος οδήγησης μπορούν να είναι διαθέσιμες σε σημαντικές ενημερώσεις ή προαιρετικές ενημερώσεις. Κάντε κλικ σε καθένα από αυτά για να ελέγξετε για ενημερώσεις.
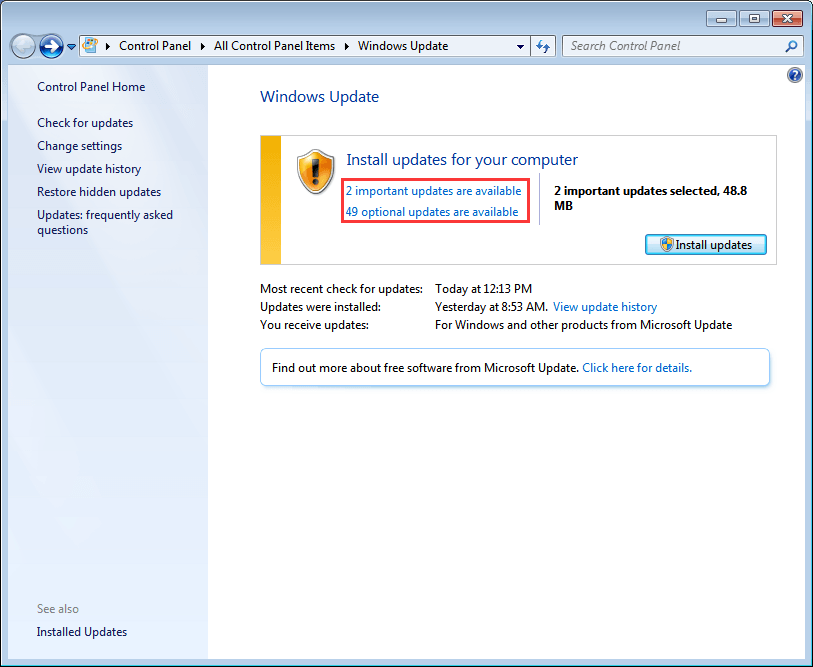
4. Στο Επιλέξτε τη σελίδα ενημερώσεων που θέλετε να εγκαταστήσετε, επιλέξτε το πλαίσιο ελέγχου δίπλα στις ενημερώσεις προγραμμάτων οδήγησης που θέλετε να εγκαταστήσετε και κάντε κλικ στο Εντάξει κουμπί.
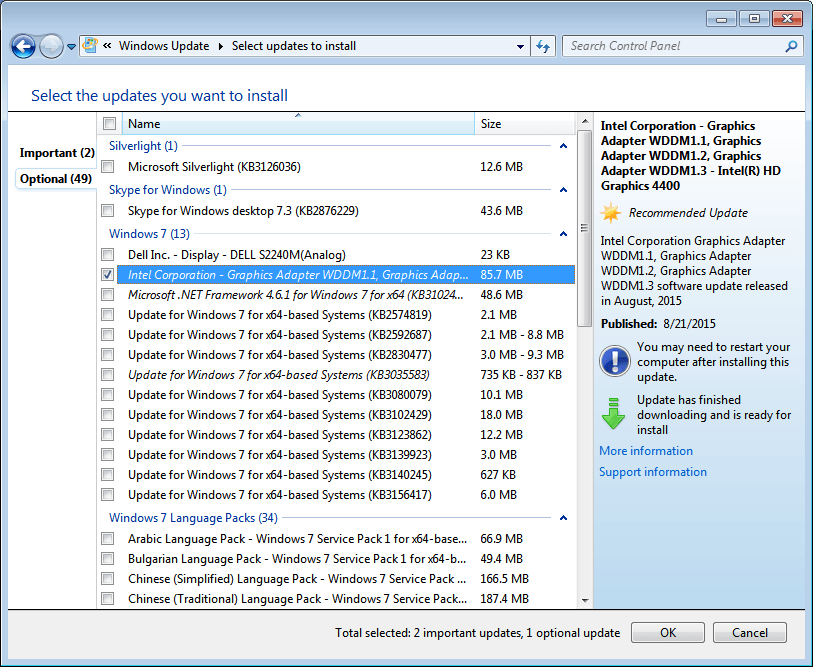
5. Στη σελίδα Windows Update, κάντε κλικ στο Εγκαταστήστε ενημερώσεις κουμπί και, στη συνέχεια, ακολουθήστε τις οδηγίες στην οθόνη για να εγκαταστήσετε τις ενημερώσεις.
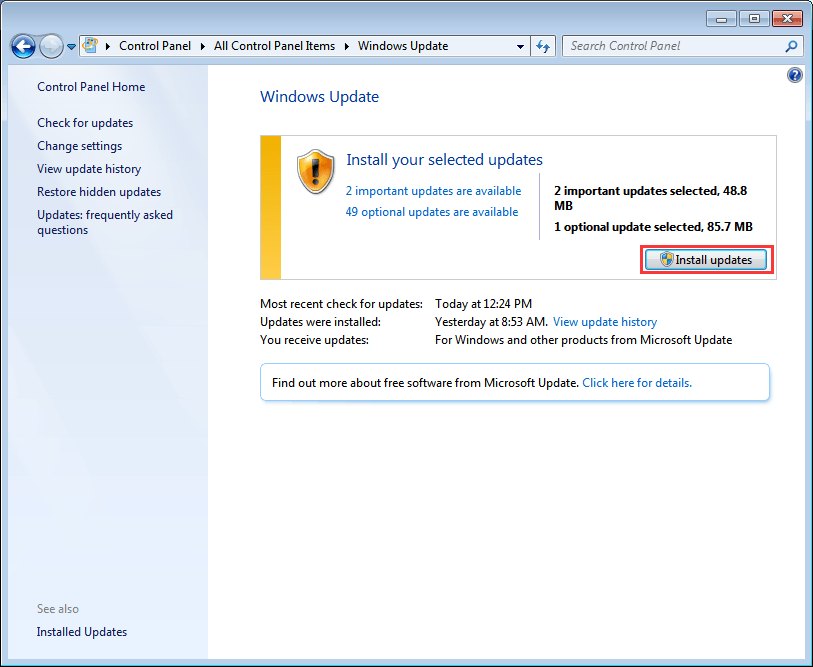
6. Εάν απαιτείται να κάνετε επανεκκίνηση του υπολογιστή σας, επανεκκινήστε τον έτσι ώστε οι αλλαγές να ισχύσουν.
Τρόπος 2: Χρησιμοποιήστε το δίσκο που ήρθε με τη συσκευή σας
Εάν έχετε δίσκο που συνοδεύει τον υπολογιστή ή τη συσκευή σας, μπορείτε να τον χρησιμοποιήσετε για να εγκαταστήσετε προγράμματα οδήγησης. Με αυτόν τον τρόπο, δεν μπορείτε να εγκαταστήσετε το πιο πρόσφατο πρόγραμμα οδήγησης, καθώς οι κατασκευαστές συσκευών ενημερώνουν πάντα τα προγράμματα οδήγησης τους για να διορθώσουν σφάλματα και να προσθέσουν νέες δυνατότητες.
Τρόπος 3: Εγκαταστήστε τα πιο πρόσφατα προγράμματα οδήγησης από ιστότοπο κατασκευαστών
Εάν χρησιμοποιείτε το Windows Update και ο δίσκος συνοδεύει τη συσκευή δεν λειτουργεί για εσάς, μεταβείτε στον ιστότοπο του κατασκευαστή του υπολογιστή σας ή στον ιστότοπο του κατασκευαστή της συσκευής για να κατεβάσετε τα προγράμματα οδήγησης. Τα προγράμματα οδήγησης είναι πάντα διαθέσιμα στην ενότητα Υποστήριξη του ιστότοπου. Για να πραγματοποιήσετε λήψη κατάλληλων προγραμμάτων οδήγησης, πρέπει να λάβετε το όνομα του μοντέλου της συσκευής και την έκδοση του συγκεκριμένου λειτουργικού συστήματος (Windows 7 32-bit ή Windows 7 64-bit). Με αυτόν τον τρόπο, μπορείτε να εγκαταστήσετε τα πιο πρόσφατα προγράμματα οδήγησης.
Τρόπος 4: Χρησιμοποιήστε το πρόγραμμα οδήγησης Εύκολη ενημέρωση προγραμμάτων οδήγησης αυτόματα
Εάν αντιμετωπίζετε πρόβλημα με τη μη αυτόματη ενημέρωση προγραμμάτων οδήγησης ή δεν είστε σίγουροι για τα προγράμματα οδήγησης που πρέπει να εγκαταστήσετε, μπορείτε να χρησιμοποιήσετε το Driver Easy για να σας βοηθήσει. Το Driver Easy είναι ένα εργαλείο ενημέρωσης προγραμμάτων οδήγησης που θα βοηθήσει αυτόματα την ενημέρωση των προγραμμάτων οδήγησης. Με αυτό, το πρόγραμμα οδήγησης μπορεί να ενημερωθεί σε 2 απλά βήματα.
Βήμα 1: Κάντε κλικ Σάρωση τώρα κουμπί. Στη συνέχεια, το Driver Easy θα σαρώσει γρήγορα τον υπολογιστή σας για να εντοπίσει όλα τα προβλήματα προγραμμάτων οδήγησης στον υπολογιστή σας και να δώσει μια λίστα με νέα προγράμματα οδήγησης.
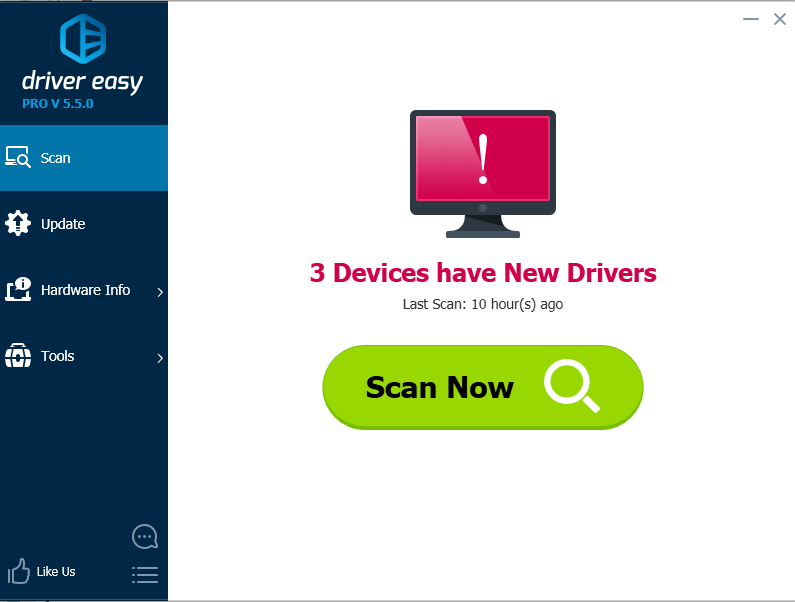
Βήμα 2: Κάντε κλικ Εκσυγχρονίζω κουμπί για λήψη του προγράμματος οδήγησης που θέλετε να ενημερώσετε.
Αφού ολοκληρωθεί η λήψη, εάν δεν είστε σίγουροι πώς να εγκαταστήσετε τα προγράμματα οδήγησης με μη αυτόματο τρόπο, μπορείτε να κάνετε κλικ Ενημέρωση προγραμμάτων οδήγησης με δωρεάν έκδοση και ανατρέξτε στα βήματα εκεί.
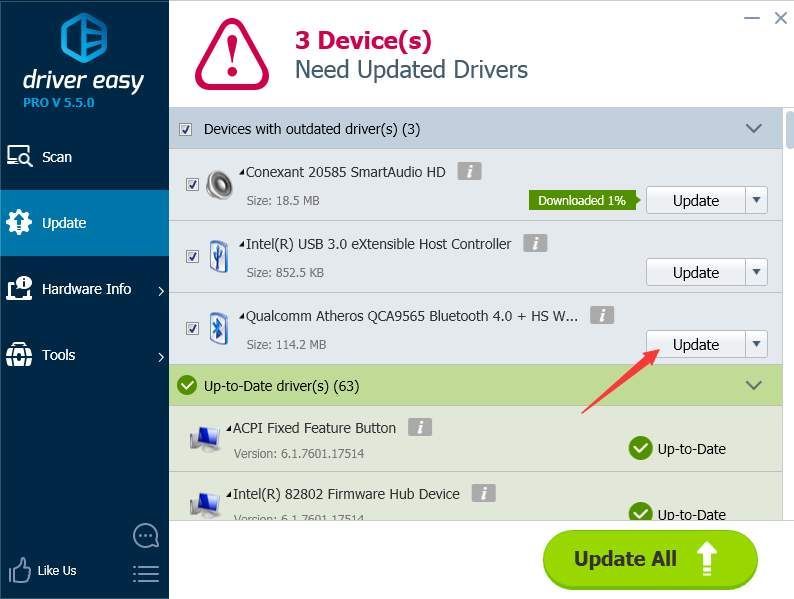
Η ταχύτητα λήψης της δωρεάν έκδοσης είναι περιορισμένη. Εάν θέλετε να εξοικονομήσετε περισσότερο χρόνο κατά την ενημέρωση των προγραμμάτων οδήγησης, μπορείτε να εξετάσετε το ενδεχόμενο να χρησιμοποιήσετε την έκδοση Professional. Με την επαγγελματική έκδοση, θα έχετε μεγαλύτερη ταχύτητα λήψης. Επιπλέον, μπορείτε να ολοκληρώσετε όλες τις ενημερώσεις απλώς κάνοντας κλικ Ενημέρωση όλων κουμπί. Δεν απαιτούνται περαιτέρω βήματα. Το Driver Easy παρέχει εγγύηση επιστροφής χρημάτων 30 ημερών. Μπορείτε να ζητήσετε πλήρη επιστροφή χρημάτων εάν θέλετε.


![[ΛΥΘΗΚΕ] Ο ελεγκτής Battlefield 2042 δεν λειτουργεί σε υπολογιστή](https://letmeknow.ch/img/knowledge/72/battlefield-2042-controller-not-working-pc.png)



