Αν Το Minecraft συνεχίζει να καταρρέει στον υπολογιστή σας, μην πανικοβληθείτε. Είτε αντιμετωπίζετε προβλήματα όπως το Minecraft συνεχίζει να κολλάει, είτε το Minecraft κολλάει κατά την εκκίνηση, μπορείτε να δοκιμάσετε αυτές τις λύσεις για να διορθώσετε το πρόβλημά σας.
Πώς να διορθώσετε τη συντριβή του Minecraft;
Εδώ είναι οι λύσεις που έχουν βοηθήσει τους ανθρώπους να επιλύσουν το ίδιο πρόβλημα. Δεν χρειάζεται να τα δοκιμάσετε όλα. απλά κατεβείτε μέχρι να βρείτε αυτό που λειτουργεί.
- Κάντε επανεκκίνηση του υπολογιστή σας
- Εγκαταστήστε τις πιο πρόσφατες ενημερώσεις κώδικα παιχνιδιών
- Ενημερώστε το πρόγραμμα οδήγησης της κάρτας γραφικών σας
- Σταματήστε το overclocking της CPU σας
- Η εικόνα Restoro θα αντικαταστήσει τα αρχεία DLL που λείπουν/κατεστραμμένα με νέα, καθαρά και ενημερωμένα
- Το Restoro θα αντικαταστήσει ΟΛΑ τα αρχεία DLL που λείπουν ή/και είναι κατεστραμμένα – ακόμα και αυτά που δεν γνωρίζετε!
- κανένα λάθη
- διόρθωσε κάποια λάθη
- δεν μπόρεσε να διορθώσει όλα τα σφάλματα
- δεν μπορούσε να διορθώσει καθόλου σφάλματα
- ……
- Αυτή η γραμμή εντολών θα σαρώσει την υγεία του υπολογιστή σας:
- Αυτή η γραμμή εντολών θα αποκαταστήσει την υγεία του υπολογιστή σας:
- Εάν το restore heath σάς έδωσε σφάλματα, μπορείτε πάντα να δοκιμάσετε αυτήν τη γραμμή εντολών. Αυτό θα διαρκέσει έως και 2 ώρες.
- Αν πάρεις Σφάλμα: 0x800F081F με τη σάρωση επαναφοράς υγείας, επανεκκινήστε τον υπολογιστή σας και εκτελέστε αυτήν τη γραμμή εντολών.
- Minecraft
- Windows
Γιατί το Minecraft κολλάει στον υπολογιστή μου;
Όταν το Minicraft κολλάει, συνήθως κλείνει το παιχνίδι και μπορεί αναφέρετε ένα σφάλμα για να σας δείξει τη θέση της εξαίρεσης που προκαλεί τη συντριβή.
Υπάρχουν πολλές αιτίες για την κατάρρευση του Minecraft κατά την εκκίνηση: τα mods , σφάλματα στο παιχνίδι, η καταστροφή των αρχείων του παιχνιδιού και τα αρχεία που λείπουν ή είναι παλιά Πρόγραμμα οδήγησης κάρτας γραφικών .
Ευτυχώς, μπορείτε να διορθώσετε τη συντριβή γρήγορα και εύκολα. Δοκιμάστε τις παρακάτω επιδιορθώσεις.
Επιδιόρθωση 1: Επανεκκινήστε τον υπολογιστή σας
Καθώς η επανεκκίνηση του υπολογιστή λειτουργεί σαν γοητεία για πολλά τεχνικά ζητήματα, δεν βλάπτει ποτέ η επανεκκίνηση του υπολογιστή σας και μερικές φορές αυτό είναι αρκετό για να διορθώσετε τα προβλήματά σας. Μπορείτε απλά κλείστε το Minecraft σας , επανεκκινήστε τον υπολογιστή σας και ανοίξτε το Minecraft σας για να δούμε αν λειτουργεί.
Διόρθωση 2: Ενημερώστε τις ενημερώσεις κώδικα του παιχνιδιού
Γενικά, τα σφάλματα στο παιχνίδι είναι πιθανό να προκαλέσουν τη συντριβή και η Mojang συνεχίζει να κυκλοφορεί τα patches για να βελτιώσει το Minecraft και να διορθώσει σφάλματα.
Έτσι θα έπρεπε εγκαταστήστε τα patches και κρατήστε το παιχνίδι σας ενημερωμένο . Αυτό βοηθά στη διόρθωση ορισμένων σφαλμάτων που καταστρέφουν το παιχνίδι σας. Μπορείτε να κατεβάσετε το πιο πρόσφατο Minecraft εδώ .
Εάν χρησιμοποιείτε mods, μπορείτε να το δοκιμάσετε αφαιρέστε τα mod , απεγκατάσταση και επανεγκαταστήστε την πιο πρόσφατη έκδοση του Minecraft στον υπολογιστή σου.
Εάν το Minecraft εξακολουθεί να κολλάει μετά την ενημέρωση της ενημέρωσης κώδικα του παιχνιδιού σας, μην ανησυχείτε. Εδώ είναι το επόμενο πράγμα που πρέπει να δοκιμάσετε.
Διόρθωση 3: Ενημερώστε το πρόγραμμα οδήγησης της κάρτας γραφικών σας
Ένα πρόγραμμα οδήγησης γραφικών που λείπει ή είναι παλιό μπορεί να προκαλέσει συντριβή του Minecraft στα Windows σας, έτσι μπορείτε ενημερώστε το πρόγραμμα οδήγησης της κάρτας γραφικών σας για να διορθώσετε τη συντριβή.
Υπάρχουν δύο τρόποι για να ενημερώσετε το πρόγραμμα οδήγησης της κάρτας γραφικών σας: χειροκίνητα και αυτομάτως .
Ενημερώστε μη αυτόματα το πρόγραμμα οδήγησης της κάρτας γραφικών σας – Μπορείτε να μεταβείτε στον ιστότοπο του κατασκευαστή της κάρτας γραφικών σας, να βρείτε το σωστό πρόγραμμα οδήγησης της κάρτας γραφικών και να το εγκαταστήσετε στον υπολογιστή σας. Αυτό απαιτεί χρόνο και γνώσεις υπολογιστή.
Αυτόματη ενημέρωση του προγράμματος οδήγησης της κάρτας γραφικών σας – Εάν δεν είστε εξοικειωμένοι με το παιχνίδι με προγράμματα οδήγησης, μπορείτε να το κάνετε αυτόματα με Driver Easy .
Το Driver Easy θα εντοπίσει την κατάσταση του προγράμματος οδήγησης στον υπολογιστή σας και θα εγκαταστήσει τα σωστά προγράμματα οδήγησης για τον υπολογιστή σας. Το πιο σημαντικό, με το Driver Easy, δεν χρειάζεται να δυσκολεύεστε να καταλάβετε το λειτουργικό σύστημα και δεν χρειάζεται να ανησυχείτε μήπως κάνετε λάθη κατά την επεξεργασία. Αυτό θα εξοικονομήσει πάρα πολύ χρόνο και υπομονή.
ένας) Κατεβάστε και εγκαταστήστε το Driver Easy.
2) Εκτελέστε το Driver Easy και κάντε κλικ Σάρωση τώρα . Το Driver Easy θα εντοπίσει τα προβληματικά προγράμματα οδήγησης στο σύστημά σας.

3)Κάντε κλικ στο Κουμπί ενημέρωσης δίπλα στο όνομα του προγράμματος οδήγησης για λήψη του σωστού προγράμματος οδήγησης κάρτας γραφικών (μπορείτε να το κάνετε με το ΕΛΕΥΘΕΡΟΣ έκδοση), στη συνέχεια εγκαταστήστε το στον υπολογιστή σας.
Ή κάντε κλικ Ενημέρωση όλων για αυτόματη λήψη και εγκατάσταση της σωστής έκδοσης όλων των προβληματικών προγραμμάτων οδήγησης (μπορείτε να το κάνετε με το Pro έκδοση , και θα σας ζητηθεί να κάνετε αναβάθμιση όταν κάνετε κλικ Ενημέρωση όλων ).
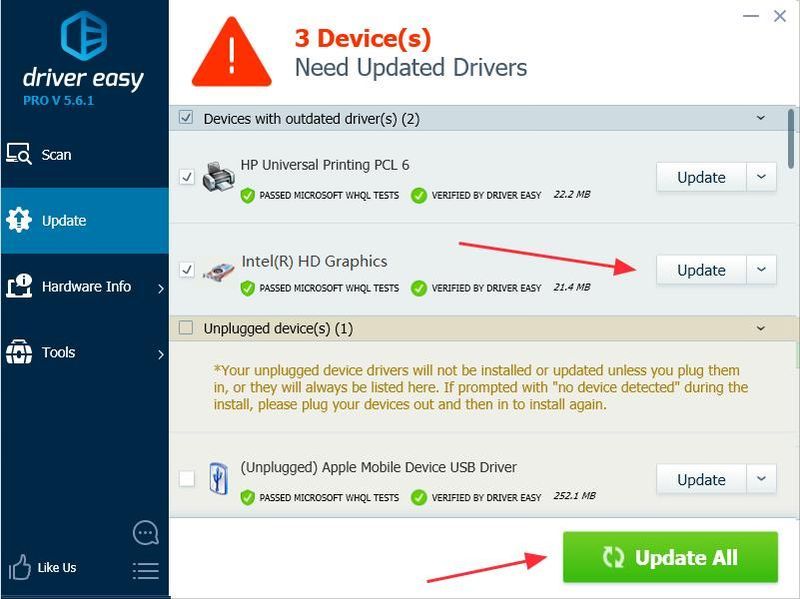 Η Pro έκδοση του Driver Easy έρχεται με πλήρη τεχνική υποστήριξη.
Η Pro έκδοση του Driver Easy έρχεται με πλήρη τεχνική υποστήριξη. Εάν χρειάζεστε βοήθεια, επικοινωνήστε Η ομάδα υποστήριξης του Driver Easy στο support@drivereasy.com .
4) Επανεκκινήστε τον υπολογιστή σας και δοκιμάστε ξανά το Minecraft.
Διόρθωση 4: Σταματήστε το overclocking της CPU σας
overclocking σημαίνει να ρυθμίσετε τη CPU και τη μνήμη σας να λειτουργούν σε ταχύτητες υψηλότερες από τον επίσημο βαθμό ταχύτητας τους. Σχεδόν όλοι οι επεξεργαστές αποστέλλονται με βαθμολογία ταχύτητας. Ωστόσο, αυτό μπορεί να κάνει τα παιχνίδια σας να κολλήσουν κατά τη φόρτωση ή να κολλήσουν, οπότε θα πρέπει επαναφέρετε την ταχύτητα του ρολογιού της CPU στην προεπιλογή για να διορθώσετε το πρόβλημα.
Διόρθωση 5: Διαμορφώστε τις σωστές ρυθμίσεις
Η ενεργοποίηση των VBO για το Minecraft σας μπορεί επίσης να προκαλέσει τη συντριβή, επομένως μπορείτε να ελέγξετε τις παρακάτω οδηγίες για να απενεργοποιήσετε τα VBO. Λειτουργεί για πολλούς άλλους χρήστες. Υπάρχουν δύο επιλογές για να απενεργοποιήσετε τα VBO για το Minecraft σας:
Τρόπος 1: Απενεργοποιήστε τα VBO στις ρυθμίσεις του Minecraft
Τρόπος 2: Απενεργοποιήστε τα VBO στο αρχείο Minecraft
Τρόπος 1: Απενεργοποιήστε τα VBO στις ρυθμίσεις του Minecraft
Εάν μπορείτε να ξεκινήσετε το παιχνίδι, μπορείτε απενεργοποιήστε τα VBO στις ρυθμίσεις του Minecraft:
1) Πηγαίνετε στο Ρυθμίσεις στο παιχνίδι σου.
2) Πηγαίνετε στο Ρυθμίσεις βίντεο .
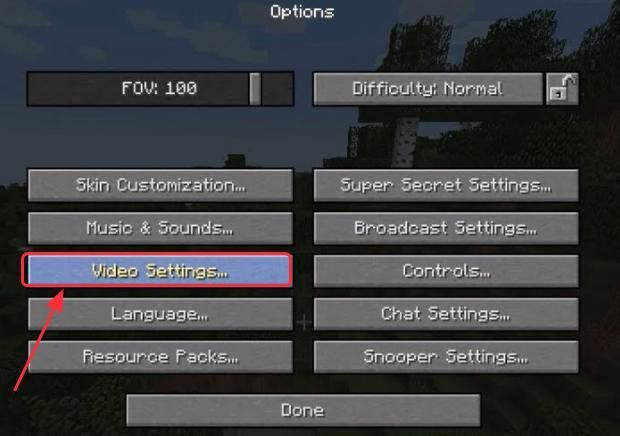
3) Στη συνέχεια, θα δείτε ρυθμίσεις σχετικά με τα VBO στο κάτω μέρος απενεργοποιήστε τα VBO .
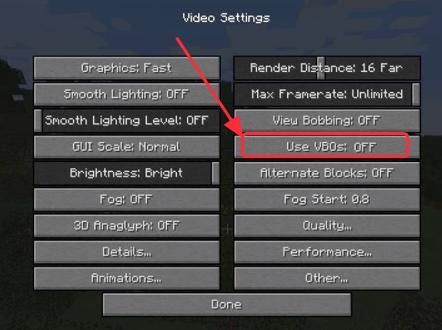
4) Κάντε επανεκκίνηση του υπολογιστή σας και ανοίξτε το παιχνίδι σας.
Τρόπος 2: Απενεργοποιήστε τα VBO στο αρχείο Minicraft
Εάν το Minecraft κολλήσει όσο ανοίγετε το παιχνίδι και δεν μπορείτε να εκκινήσετε το Minecraft, μπορείτε να απενεργοποιήσετε τα VBO στο Αρχείο options.txt Minecraft .
1) Στο πληκτρολόγιό σας, πατήστε το Κλειδί με το λογότυπο των Windows και R ταυτόχρονα για να καλέσετε το πλαίσιο Εκτέλεση.
2) Τύπος %APPDATA%.minecraft στο πλαίσιο Εκτέλεση και κάντε κλικ Εντάξει . Θα ανοίξετε το Φάκελος .minecraft .
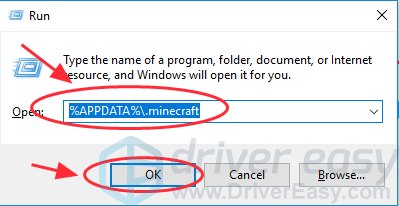
3) Στο φάκελο .minecraft, μεταβείτε στο επιλογές .txt αρχείο και μετά κάντε κλικ για άνοιγμα options.txt .
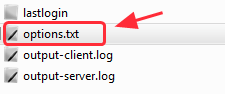
4) Αλλαγή useVbo προς το ψευδής .
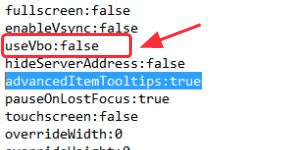
5) Αποθηκεύστε το αρχείο, επανεκκινήστε τον υπολογιστή σας και δοκιμάστε ξανά το παιχνίδι σας.
Επιδιόρθωση 6: Επιδιορθώστε τα αρχεία του συστήματός σας
Εάν οι παραπάνω επιδιορθώσεις απέτυχαν να λύσουν τα σφάλματα, μπορεί να προκληθεί από ένα κατεστραμμένο ή να λείπει αρχείο παιχνιδιού, ειδικά ένα αρχείο DLL με το οποίο μοιράζεται το Minecraft σας. Πολλοί παίκτες του Minecraft βρίσκουν ότι η επαναφορά αρχείων συστήματος τους βοηθά να απαλλαγούν από τυχαία σφάλματα. Υπάρχουν δύο τρόποι για να επιδιορθώσετε τα αρχεία του συστήματός σας:
Χρησιμοποιήστε ένα εργαλείο επισκευής για να ελέγξετε διάφορες περιοχές στον υπολογιστή σας για να προσδιορίσετε την ακριβή αιτία του προβλήματός σας. Θα ασχοληθεί με ζητήματα που σχετίζονται με σφάλματα συστήματος, κρίσιμα αρχεία συστήματος και θα βρει την κατάλληλη λύση για εσάς.
Ο Έλεγχος αρχείων συστήματος είναι ένα ενσωματωμένο εργαλείο για να ελέγχετε για κατεστραμμένα, κατεστραμμένα αρχεία συστήματος και να τα επαναφέρετε εάν υπάρχουν. Ωστόσο, αυτό το εργαλείο μπορεί να διαγνώσει μόνο μεγάλα αρχεία συστήματος και δεν θα αντιμετωπίσει κατεστραμμένο DLL, κλειδί μητρώου των Windows κ.λπ.
Επιλογή 1 – Αυτόματα (Συνιστάται)
επαναφέρω είναι ένα λογισμικό επισκευής υπολογιστή που μπορεί να διαγνώσει προβλήματα στον υπολογιστή σας και να τα διορθώσει αμέσως.
Το Restoro είναι προσαρμοσμένο στο συγκεκριμένο σύστημά σας και λειτουργεί με ιδιωτικό και αυτόματο τρόπο. Θα ελέγξει πρώτα ζητήματα που σχετίζονται με το υλικό για να εντοπίσει προβλήματα και, στη συνέχεια, ζητήματα ασφαλείας (τροφοδοτείται από το Avira Antivirus) και, τέλος, θα εντοπίζει προγράμματα που κολλάνε και λείπουν αρχεία συστήματος. Μόλις ολοκληρωθεί, θα βρει μια λύση στο συγκεκριμένο πρόβλημά σας.
Το Restoro είναι ένα αξιόπιστο εργαλείο επισκευής και δεν θα βλάψει τον υπολογιστή σας. Το καλύτερο μέρος είναι ότι δεν θα χρειαστεί να ανησυχείτε μήπως χάσετε κανένα πρόγραμμα και τα προσωπικά σας δεδομένα. Ανάγνωση Αξιολογήσεις Trustpilot .ένας) Κατεβάστε και εγκαταστήστε το Restoro.
2) Ανοίξτε το Restoro και εκτελέστε μια δωρεάν σάρωση. Μπορεί να χρειαστούν 3~5 λεπτά για την πλήρη ανάλυση του υπολογιστή σας. Μόλις ολοκληρωθεί, θα μπορείτε να δείτε τη λεπτομερή αναφορά σάρωσης.
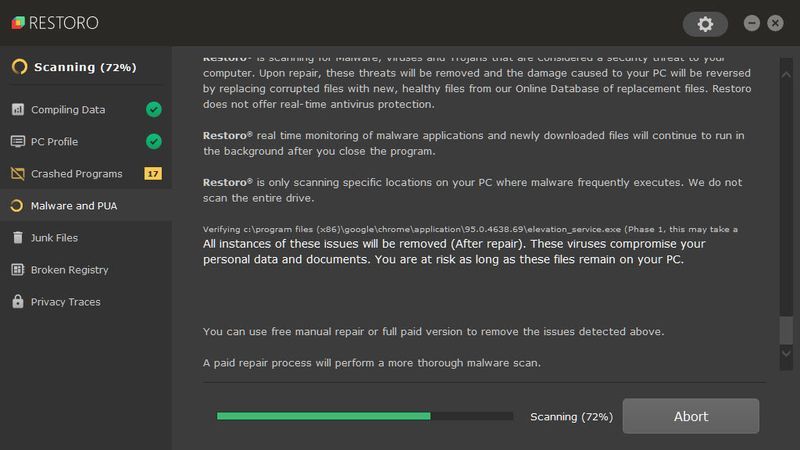
3) Θα δείτε τη σύνοψη των προβλημάτων που εντοπίστηκαν στον υπολογιστή σας. Κάντε κλικ ΕΝΑΡΞΗ ΕΠΙΣΚΕΥΗΣ και όλα τα προβλήματα θα διορθωθούν αυτόματα. (Θα χρειαστεί να αγοράσετε την πλήρη έκδοση. Συνοδεύεται από Εγγύηση επιστροφής χρημάτων 60 ημερών, ώστε να μπορείτε να επιστρέψετε τα χρήματα ανά πάσα στιγμή, εάν το Restoro δεν επιλύσει το πρόβλημά σας).
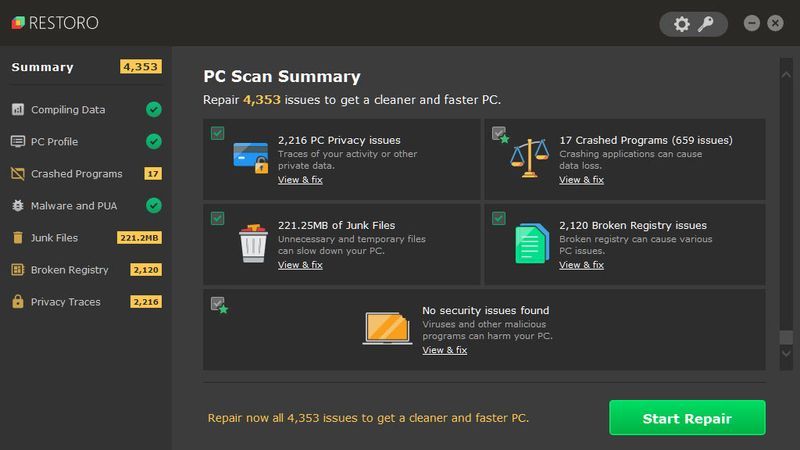 Σημείωση: Το Restoro έρχεται με Τεχνική Υποστήριξη 24/7. Εάν χρειάζεστε βοήθεια κατά τη χρήση του Restoro, μπορείτε να χρησιμοποιήσετε ένα από τα ακόλουθα:
Σημείωση: Το Restoro έρχεται με Τεχνική Υποστήριξη 24/7. Εάν χρειάζεστε βοήθεια κατά τη χρήση του Restoro, μπορείτε να χρησιμοποιήσετε ένα από τα ακόλουθα: • Τηλέφωνο: 1-888-575-7583
• Email: support@restoro.com
• Συνομιλία: https://tinyurl.com/RestoroLiveChat
Επιλογή 2 – Χειροκίνητα
Για να ελέγξετε και να επαναφέρετε το αρχείο του συστήματός σας ενδέχεται να χρειαστεί χρόνος και γνώσεις υπολογιστή. Θα χρειαστεί να εκτελέσετε πολλές εντολές, να περιμένετε να ολοκληρωθεί η διαδικασία ή να ρισκάρετε τα προσωπικά σας δεδομένα.
Βήμα 1. Σάρωση κατεστραμμένα αρχεία με τον Έλεγχο αρχείων συστήματος
Ο Έλεγχος αρχείων συστήματος (SFC) είναι ένα ενσωματωμένο εργαλείο των Windows για τον εντοπισμό και την επιδιόρθωση κατεστραμμένων αρχείων συστήματος.
1) Στο πληκτρολόγιό σας, πατήστε το πλήκτρο με το λογότυπο των Windows και το R ταυτόχρονα για να ανοίξετε το πλαίσιο Εκτέλεση. Τύπος cmd και πατήστε Ctrl+Shift+Enter για να εκτελέσετε τη γραμμή εντολών ως διαχειριστής.
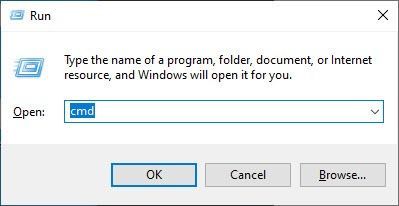
Κάντε κλικ Ναί όταν σας ζητηθεί άδεια για να κάνετε αλλαγές στη συσκευή σας.
2) Στη γραμμή εντολών, πληκτρολογήστε την ακόλουθη εντολή και πατήστε Εισαγω .
|_+_|3) Ο Έλεγχος αρχείων συστήματος θα αρχίσει να σαρώνει όλα τα αρχεία συστήματος και να επιδιορθώνει τυχόν κατεστραμμένα ή ελλείποντα που εντόπισε. Αυτό μπορεί να διαρκέσει 3-5 λεπτά.
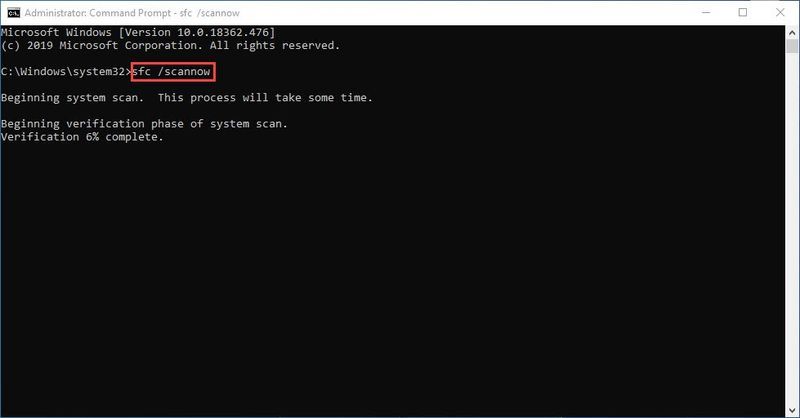
4) Μπορεί να λάβετε κάτι σαν τα ακόλουθα μηνύματα μετά την επαλήθευση.
Ανεξάρτητα από το μήνυμα που λαμβάνετε, μπορείτε να δοκιμάσετε να τρέξετε dism.exe (Deployment Image Servicing and Management) για να ελέγξετε την απόδοση της συσκευής και την υγεία του υπολογιστή σας.
Βήμα 2. Εκτελέστε το dism.exe
1) Εκτελέστε τη γραμμή εντολών ως διαχειριστής και πληκτρολογήστε τις ακόλουθες εντολές.
2) Αφού ολοκληρωθεί η διαδικασία επαναφοράς υγείας, ενδέχεται να λάβετε ορισμένα μηνύματα σφάλματος.
Εάν ο Έλεγχος αρχείων συστήματος εντοπίσει τυχόν κατεστραμμένα αρχεία, ακολουθήστε τις οδηγίες που εμφανίζονται στην οθόνη για να τα επιδιορθώσετε και, στη συνέχεια, επανεκκινήστε τον υπολογιστή σας για να τεθούν πλήρως σε ισχύ οι αλλαγές.
Αυτές είναι οι πέντε κορυφαίες λύσεις διορθώστε το πρόβλημα κατάρρευσης του Minecraft . Εάν έχετε οποιεσδήποτε ερωτήσεις ή σκέψεις, μη διστάσετε να σχολιάσετε παρακάτω και να μας ενημερώσετε.
![[Λήψη] Πρόγραμμα οδήγησης GeForce RTX 3060 Ti για Windows 10, 8, 7](https://letmeknow.ch/img/driver-download/52/geforce-rtx-3060-ti-driver.jpg)

![[ΛΥΘΗΚΕ] Το μικρόφωνο Counter-Strike 2 δεν λειτουργεί](https://letmeknow.ch/img/knowledge-base/78/solved-counter-strike-2-mic-not-working-1.jpg)



