Εάν δεν μπορείτε να ακούσετε ήχο για αναπαραγωγή μέσω HDMI στα Windows 7, μπορείτε να δοκιμάσετε λύσεις σε αυτήν την ανάρτηση. Μετά από αυτό, ο ήχος θα πρέπει να επανέλθει.
Λύση 1: Δοκιμάστε όλες τις συσκευές υλικού
Το πρόβλημα θα προκληθεί από κατεστραμμένες συσκευές υλικού. Δοκιμάστε τις σχετικές συσκευές υλικού με την ακόλουθη σειρά.
1. Ελέγξτε εάν το καλώδιο λειτουργεί σωστά . Χρησιμοποιήστε ένα άλλο καλώδιο για να συνδέσετε την οθόνη της οθόνης στον υπολογιστή σας.
2. Ελέγξτε εάν η θύρα εξόδου έχει πρόβλημα . Εάν ο υπολογιστής σας διαθέτει περισσότερες από μία θύρες εξόδου HDMI, συνδέστε το καλώδιο σε άλλη θύρα και δείτε εάν το πρόβλημα παραμένει.
3. Ελέγξτε εάν η οθόνη λειτουργεί καλά . Ελέγξτε και βεβαιωθείτε ότι τοΗ ένταση του ηχείου της οθόνης δεν μειώνεται ή τίθεται σε σίγαση. Εάν δεν βρεθεί πρόβλημα εκεί, συνδέστε την οθόνη σε άλλο υπολογιστή.
Λύση 2: Ενημέρωση προγραμμάτων οδήγησης ήχου
Ο ήχος δεν θα λειτουργούσε εάν υπάρχει πρόβλημα με τα προγράμματα οδήγησης ήχου ή τα προγράμματα οδήγησης ήχου οθόνης. Έτσι, μπορείτε να δοκιμάσετε να ενημερώσετε τα προγράμματα οδήγησης για να επιλύσετε το πρόβλημα. Μπορείτε να μεταβείτε στον ιστότοπο του κατασκευαστή του υπολογιστή σας για να κατεβάσετε τα πιο πρόσφατα προγράμματα οδήγησης. Πριν ξεκινήσετε, βεβαιωθείτε ότι γνωρίζετε το όνομα του μοντέλου υπολογιστή και το συγκεκριμένο λειτουργικό σύστημα (Windows 7 32-bit ή Windows 7 64-bit).
Εάν αντιμετωπίζετε πρόβλημα με τη μη αυτόματη λήψη προγραμμάτων οδήγησης, κάντε κλικ στο εδώ να κατεβάσετε το πρόγραμμα οδήγησης Εύκολο να σας βοηθήσει. Το Driver Easy θα εντοπίσει όλα τα προβλήματα προγραμμάτων οδήγησης στον υπολογιστή σας και θα προτείνει νέα προγράμματα οδήγησης. Μπορείτε να το χρησιμοποιήσετε για εύκολη λήψη και εγκατάσταση νέων προγραμμάτων οδήγησης ήχου.

Το Driver Easy έχει δωρεάν έκδοση και έκδοση PRO. Μπορείτε να κατεβάσετε τη δωρεάν έκδοση για μια δοκιμή. Εάν το θεωρείτε χρήσιμο, μπορείτε να αναβαθμίσετε την έκδοση PRO. Με την έκδοση PRO, μπορείτε να απολαύσετε δωρεάν εγγύηση τεχνικής υποστήριξης. Μπορείτε να επικοινωνήσετε μαζί μας για περαιτέρω βοήθεια σχετικά με το πρόβλημα HDMI. Και θα έχετε εγγύηση επιστροφής χρημάτων 30 ημερών. Μπορείτε να ζητήσετε πλήρη επιστροφή χρημάτων εάν δεν είστε ικανοποιημένοι με το προϊόν.
Soution 3: Ορισμός συσκευής HDMI ως προεπιλεγμένης εξόδου
Ακολουθήστε αυτά τα βήματα:
1. Κάντε κλικ στο Αρχή Μενού στην κάτω αριστερή γωνία της επιφάνειας εργασίας.
2. Βάλτε Πίνακας Ελέγχου στο πλαίσιο αναζήτησης και κάντε κλικ στο 'Πίνακας Ελέγχου' στο μενού. Στη συνέχεια θα ανοίξει το παράθυρο του Πίνακα Ελέγχου.
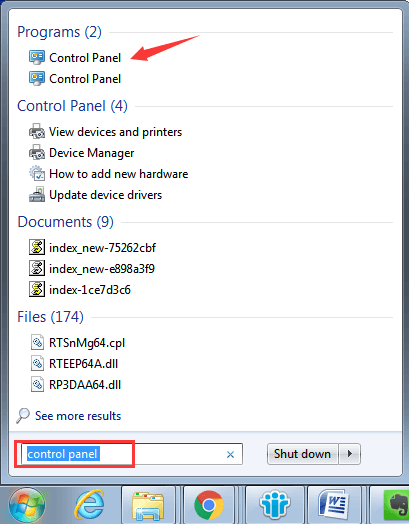
3. Προβολή από τα μεγάλα εικονίδια και κάντε κλικ στο Ήχος επιλογή.
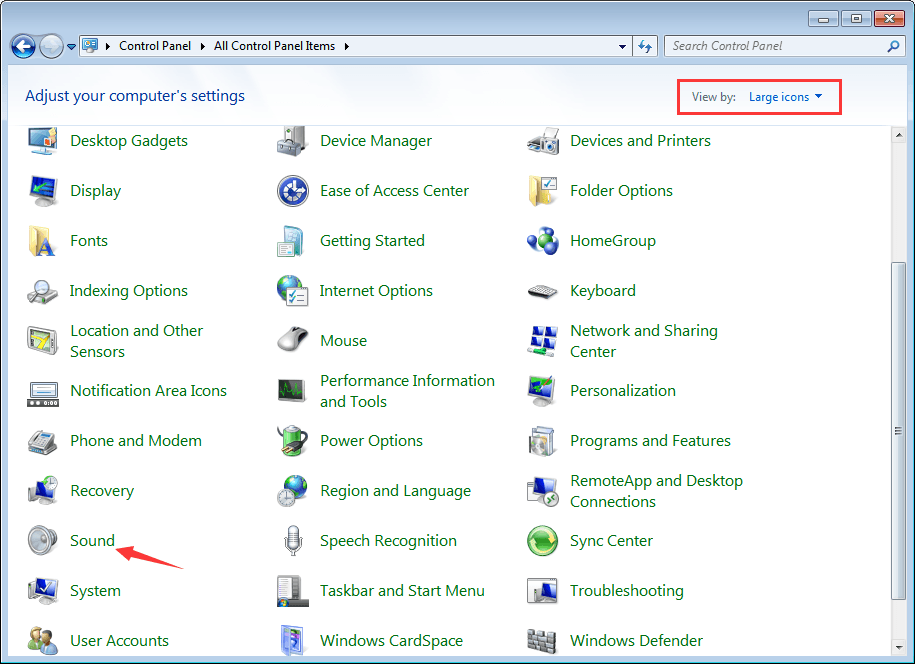
4. Μεταβείτε στην καρτέλα Αναπαραγωγή. μικρόεκλεκτός Ψηφιακή συσκευή εξόδου ή HDMI επιλογή. Κάντε κλικ Ορισμός προεπιλογής και πατήστε Εντάξει κουμπί για να εφαρμόσετε την αλλαγή. Στη συνέχεια, η έξοδος ήχου HDMI θα οριστεί ως προεπιλογή.
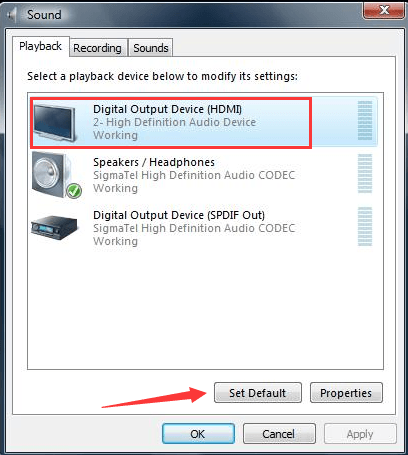
Λύση 4: Ενεργοποίηση ελεγκτή ήχου υψηλής ευκρίνειας
Εάν ο ελεγκτής ήχου υψηλής ευκρίνειας είναι απενεργοποιημένος, ο ήχος HDMI δεν θα λειτουργούσε. Ακολουθήστε τα παρακάτω βήματα για να ελέγξετε και να βεβαιωθείτε ότι είναι ενεργοποιημένο.
1. Πηγαίνετε στο Διαχειριστή της συσκευής .
2. Επέκταση κατηγορίας Συσκευές συστήματος και θα δείτε δύο πανομοιότυπα στοιχεία που ονομάζονται Υψηλής ευκρίνειας Audio Controller σε αυτήν την κατηγορία. Εάν είναι απενεργοποιημένα, μπορείτε να δείτε ότι υπάρχει ένα βέλος δίπλα στο όνομα της συσκευής. Σε αυτήν την περίπτωση, κάντε δεξί κλικ σε αυτήν που είναι απενεργοποιημένη και κάντε κλικ επιτρέπω στο μενού περιβάλλοντος.
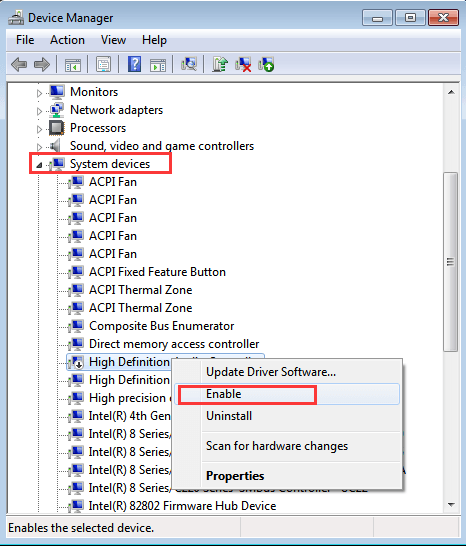
Δοκιμάστε τις παραπάνω λύσεις για να επιλύσετε το πρόβλημα του ήχου HDMI που δεν λειτουργεί στα Windows 7. Κάποιος πρέπει να λειτουργεί για εσάς.




![[SOLVED] Cyberpunk 2077 Υψηλή χρήση CPU](https://letmeknow.ch/img/program-issues/02/cyberpunk-2077-high-cpu-usage.jpg)
![[ΔΙΟΡΘΩΘΗΚΕ] Το Rec Room Mic δεν λειτουργεί σε υπολογιστή – Οδηγός 2022](https://letmeknow.ch/img/knowledge/38/rec-room-mic-not-working-pc-2022-guide.jpeg)
