Το Fortnite συνεχίζει να κολλάει στον υπολογιστή σας; Δεν είσαι μόνος. Πολλοί παίκτες Fortnite αντιμετώπισαν το ίδιο πρόβλημα που εμφανίζεται τυχαία.
Αυτό είναι εξαιρετικά ενοχλητικό. Δεν μπορείτε να παίξετε το παιχνίδι σας λόγω αυτού του προβλήματος σφάλματος. Αλλά μην ανησυχείτε. Μπορεί να διορθωθεί…
Διορθώσεις για δοκιμή
Οι παρακάτω είναι μερικές μέθοδοι που έχουν βοηθήσει πολλούς παίκτες Fortnite. Δεν χρειάζεται να τα δοκιμάσετε όλα. απλά προχωρήστε στη λίστα μέχρι να βρείτε αυτό που σας ταιριάζει.
- Χαμηλώστε τις ρυθμίσεις γραφικών του παιχνιδιού σας
- Σταματήστε το overclocking της CPU σας
- Ενημερώστε τα προγράμματα οδήγησης
- Αλλάξτε τις ρυθμίσεις του μητρώου σας
Μέθοδος 1: Χαμηλώστε τις ρυθμίσεις γραφικών του παιχνιδιού σας
Το παιχνίδι σας μπορεί να διακοπεί λόγω των υψηλών ρυθμίσεων γραφικών του παιχνιδιού. Θα πρέπει να χαμηλώσετε αυτές τις ρυθμίσεις για να δείτε αν αυτό ισχύει για εσάς. Δοκιμάστε με χαμηλότερη ανάλυση και εφέ για να δείτε εάν αυτό διορθώνει το πρόβλημα σύγκρουσης. Εάν όχι, υπάρχουν τρεις ακόμη επιδιορθώσεις που πρέπει να δοκιμάσετε…
Μέθοδος 2: Σταματήστε το overclocking της CPU σας
Η αυξημένη ταχύτητα CPU μπορεί να υπονομεύσει τη σταθερότητα του παιχνιδιού σας. Εάν έχετε υπερχρονίσει την CPU σας και στη συνέχεια το Fortnite κολλάει, θα πρέπει να ρυθμίσετε την ταχύτητα του ρολογιού της CPU στην προεπιλογή. Αν αυτό διορθώσει τα προβλήματα σύγκρουσης, είναι υπέροχο! Αλλά αν όχι, υπάρχουν δύο ακόμη διορθώσεις που μπορείτε να δοκιμάσετε…
Μέθοδος 3: Ενημερώστε τα προγράμματα οδήγησης
Το παιχνίδι σας μπορεί να διακοπεί εάν χρησιμοποιείτε λάθος πρόγραμμα οδήγησης συσκευής που δεν είναι ενημερωμένο. Θα πρέπει να ενημερώσετε όλα τα προγράμματα οδήγησης στον υπολογιστή σας και να δείτε εάν αυτό διορθώνει το πρόβλημά σας.
Μπορείτε να ενημερώσετε το πρόγραμμα οδήγησης μη αυτόματα ή αυτόματα. Η μη αυτόματη διαδικασία είναι χρονοβόρα, τεχνική και επικίνδυνη, επομένως δεν θα την καλύψουμε εδώ. Ούτε το προτείνουμε αν δεν έχετε άριστες γνώσεις Η/Υ.
Η αυτόματη ενημέρωση του προγράμματος οδήγησης, από την άλλη, είναι πολύ εύκολη. Απλώς εγκαταστήστε και εκτελέστε Driver Easy , και θα βρει αυτόματα όλες τις συσκευές στον υπολογιστή σας που χρειάζονται νέα προγράμματα οδήγησης και θα τις εγκαταστήσει για εσάς. Δείτε πώς να το χρησιμοποιήσετε.
ένας) Κατεβάστε και εγκαταστήστε Driver Easy .
δύο) Τρέξιμο Driver Easy και κάντε κλικ στο Σάρωση τώρα κουμπί. Driver Easy στη συνέχεια θα σαρώσει τον υπολογιστή σας και θα εντοπίσει τυχόν προβλήματα προγραμμάτων οδήγησης.

3) Κάντε κλικ στο Εκσυγχρονίζω κουμπί δίπλα σε κάθε συσκευή για λήψη του πιο πρόσφατου και σωστού προγράμματος οδήγησης για αυτήν και, στη συνέχεια, μπορείτε να το εγκαταστήσετε με μη αυτόματο τρόπο.
Μπορείτε επίσης να κάνετε κλικ στο Ενημέρωση όλων κουμπί κάτω δεξιά για αυτόματη ενημέρωση όλων των προγραμμάτων οδήγησης που είναι παλιά ή λείπουν στον υπολογιστή σας (αυτό απαιτεί το Pro έκδοση — εάν δεν το έχετε ήδη, θα σας ζητηθεί να κάνετε αναβάθμιση όταν κάνετε κλικ στην Ενημέρωση όλων).
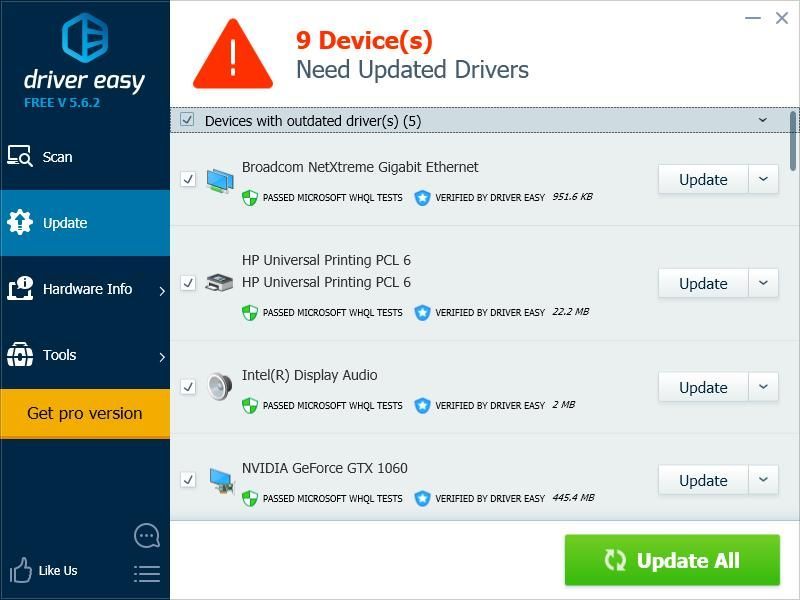
Μπορείτε να το κάνετε δωρεάν αν θέλετε, αλλά είναι εν μέρει χειροκίνητο.
Μέθοδος 4: Αλλάξτε τις ρυθμίσεις TDR
Το παιχνίδι σας μπορεί να διακοπεί επειδή η ρύθμιση επιπέδου ανάκτησης TDR. Θα πρέπει να αλλάξετε τη ρύθμιση και να δείτε αν αυτό σας βοηθά.
TDR (Ανίχνευση και ανάκτηση χρονικού ορίου λήξης) ελέγχει την κατάσταση της κάρτας γραφικών σας. Ανιχνεύει καταστάσεις όπου ο υπολογιστής σας δεν λειτουργεί σωστά και προετοιμάζει ξανά το πρόγραμμα οδήγησης γραφικών και επαναφέρει τη GPU σας.Θα πρέπει πρώτα να ανοίξετε τον Επεξεργαστή Μητρώου και αντιγράφων ασφαλείας το μητρώο σας:
ένας) Πάτα το Κλειδί με το λογότυπο των Windows και R στο πληκτρολόγιό σας για να καλέσετε το Τρέξιμο κουτί.
δύο) Τύπος regedit και πατήστε Εισαγω στο πληκτρολόγιό σας.
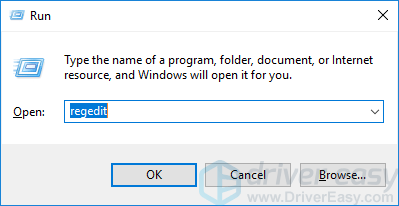
3) Κάντε κλικ Αρχείο , μετά κάντε κλικ Εξαγωγή .
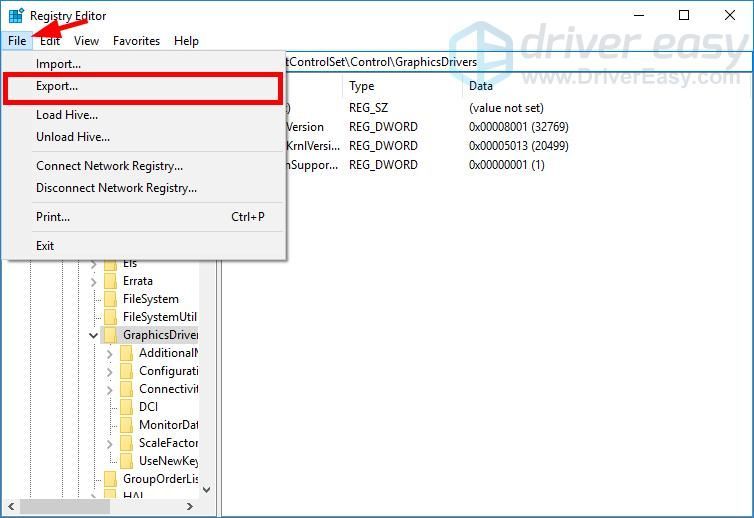
4) Επίλεξε το τοποθεσία όπου θέλετε να αποθηκεύσετε το αντίγραφο ασφαλείας και, στη συνέχεια, πληκτρολογήστε ένα όνομα στο Ονομα αρχείου κουτί. Μετά από αυτό το κλικ Σώσει .
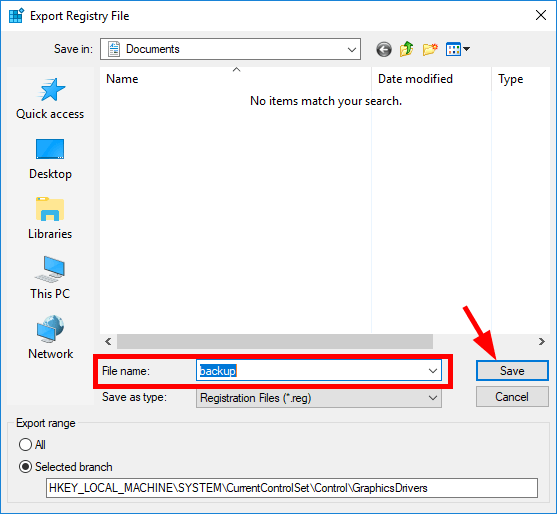
Έχετε αποθηκεύσει ένα αντίγραφο ασφαλείας για το μητρώο σας. Μπορείτε να εισαγάγετε το αντίγραφο για να αναιρέσετε τις αλλαγές σας όταν αντιμετωπίζετε οποιοδήποτε πρόβλημα με αυτές.
Για να αλλάξετε τη ρύθμιση TDR:
3) Παω σε HKEY_LOCAL_MACHINESYSTEMCurrentControlSetControlGraphicsDrivers , μετά κάντε δεξί κλικ σε οποιοδήποτε κενό χώρο στο δεξιό παράθυρο, τοποθετήστε το δείκτη του ποντικιού πάνω Νέος και κάντε κλικ Τιμή QWORD (64-bit). .
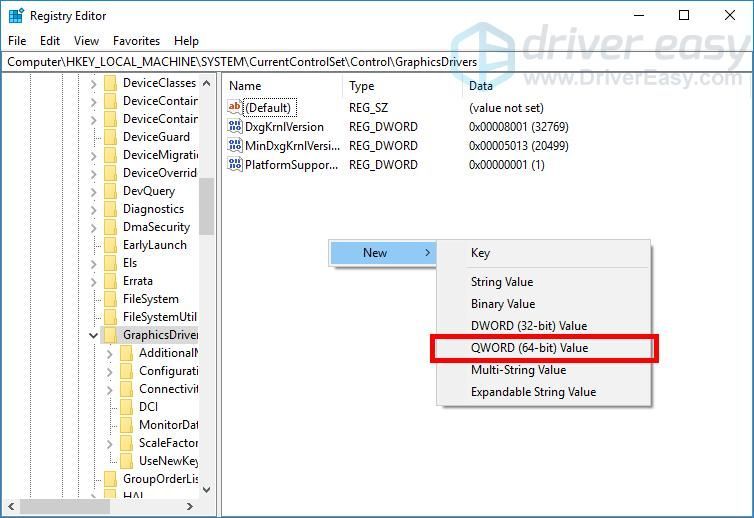
4) Ονομάστε τη νέα τιμή TdrLevel
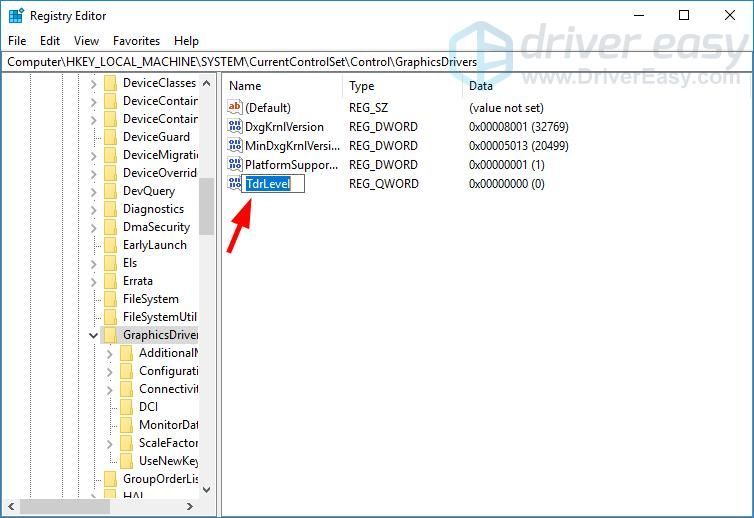
5) Διπλό κλικ TdrLevel . Βεβαιωθείτε ότι τα δεδομένα τιμής του έχουν ρυθμιστεί σε 0 , μετά κάντε κλικ Εντάξει .
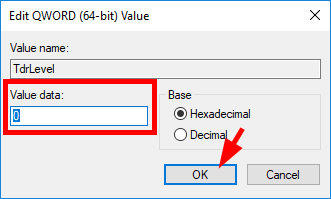
6) Κλείστε τον Επεξεργαστή Μητρώου και επανεκκινήστε τον υπολογιστή σας.
7) Εκτελέστε το Fortnite και δείτε αν έχετε διορθώσει τα προβλήματα σύγκρουσης.
Αυτό είναι. Ας ελπίσουμε ότι αυτή η ανάρτηση σας βοήθησε να απαλλαγείτε από ζητήματα σύγκρουσης του Fortnite στον υπολογιστή σας.
Σε περίπτωση που σας αρέσει το περιεχόμενό μας και θέλετε να δείξετε την υποστήριξή σας, χρησιμοποιήστε τον μοναδικό κωδικό δημιουργού μας: ΟΔΗΓΟΣ στο κατάστημα Epic Games ή στις αγορές σας στο V-Buck. Σε σχέση με το Πρόγραμμα Support-A-Creator της Epic Games, ενδέχεται να λάβουμε προμήθεια από ορισμένες αγορές εντός παιχνιδιού.- Fortnite
- Windows




![[ΛΥΘΗΚΕ] Πτώση FPS του GTFO, προβλήματα με τραυλισμό και απόδοση](https://letmeknow.ch/img/knowledge/62/gtfo-fps-drops.jpg)
![[SOLVED] Η εταιρεία Rogue συνεχίζει να συντρίβεται στον υπολογιστή](https://letmeknow.ch/img/program-issues/41/rogue-company-keeps-crashing-pc.jpg)
