Εάν δεν μπορείτε να εγκαταστήσετε νέες συσκευές USB λόγω σφάλματος 'Δεν επιτρέπεται η πρόσβαση', μπορεί να είναι απογοητευτικό. Αλλά μην ανησυχείτε, εδώ θα βρείτε τη λύση για την επίλυση του προβλήματος.
 .
.
Πρώτα, βεβαιωθείτε ότι έχετε συνδεθεί στον υπολογιστή ως Διαχειριστής. Εάν δεν είστε συνδεδεμένοι με τον Διαχειριστή, ακολουθήστε τα παρακάτω βήματα για να τον αλλάξετε σε Διαχειριστή.
1. Πηγαίνετε στο Πίνακας Ελέγχου και Προβολή από Κατηγορία . Κάντε κλικ Λογαριασμοί χρηστών (Στην περίπτωσή σας, αυτό μπορεί να είναι 'Λογαριασμοί χρηστών και οικογενειακή ασφάλεια'.)
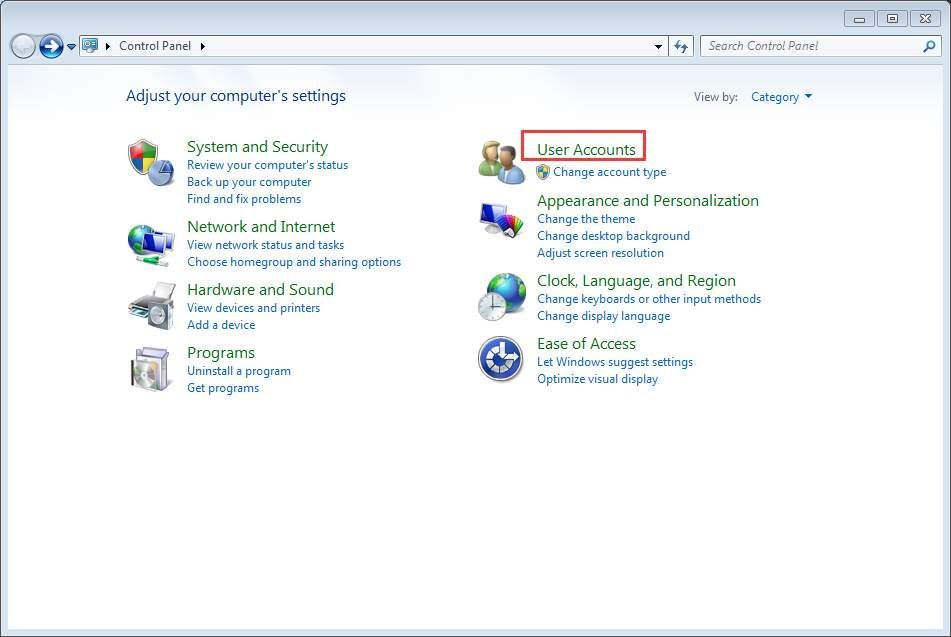
2. Κάντε κλικ στο Αλλάξτε τον τύπο του λογαριασμού σας και εισαγάγετε τον κωδικό πρόσβασής σας εάν είναι απαραίτητο.
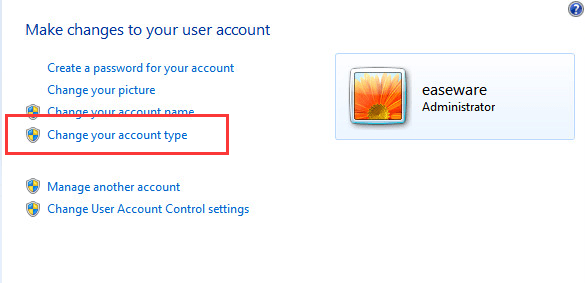
3. Στη συνέχεια κάντε κλικ Αρχή κουμπί και επιλέξτε να Αποσύνδεση των Windows και, στη συνέχεια, συνδεθείτε ξανά.
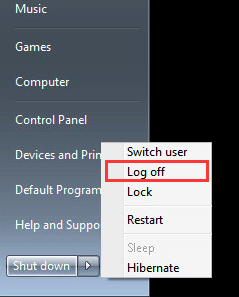
Μετά από αυτό, εγκαταστήστε ξανά το πρόγραμμα οδήγησης.
Απενεργοποιήστε οποιοδήποτε πρόγραμμα προστασίας από ιούς ή anti-spyware
Εάν χρησιμοποιείτε λογαριασμό διαχειριστή και το πρόβλημα παραμένει, απενεργοποιήστε προσωρινά οποιοδήποτε πρόγραμμα προστασίας από ιούς και προγράμματα κατασκοπίας. Αυτό θα λειτουργήσει εάν η ενημέρωση έχει αποκλειστεί από αυτά τα προγράμματα.
Δώστε άδεια στο κλειδί μητρώου USBSTOR
Εάν το πρόβλημα δεν μπορούσε να επιλυθεί, το κλειδί μητρώου USBSTOR πιθανότατα αρνήθηκε την πρόσβαση στο λογαριασμό SYSTEM. Ακολουθήστε αυτά τα βήματα και δώστε άδεια στο κλειδί μητρώου USBSTOR.
1. Πατήστε Κερδίστε + R (Πλήκτρο Windows και πλήκτρο R) ταυτόχρονα. Θα ανοίξει ένα παράθυρο διαλόγου Εκτέλεση.
2. Τύπος regedit στο πλαίσιο εκτέλεσης και κάντε κλικ στο Εντάξει κουμπί.
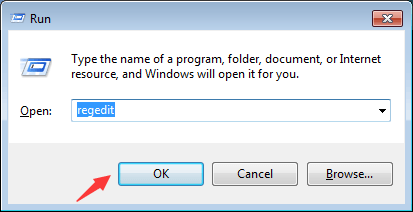
3. Πηγαίνετε στο HKEY_LOCAL_MACHINE SYSTEM CurrentControlSet Services USBSTOR. Κάντε δεξί κλικ πάνω του και επιλέξτε Άδειες… από το μενού περιβάλλοντος.
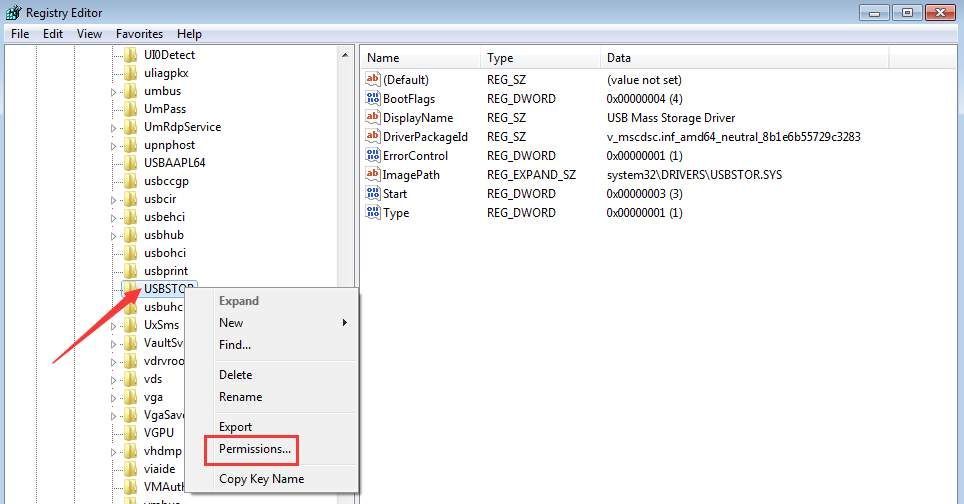
4. Επιλέξτε ΣΥΣΤΗΜΑ από τα ονόματα της ομάδας ή των χρηστών. Στην ενότητα Δικαιώματα για ΣΥΣΤΗΜΑ, βεβαιωθείτε ότι είναι επιλεγμένο το πλαίσιο ελέγχου Πλήρης έλεγχος και αποεπιλέξτε οποιοδήποτε πλαίσιο ελέγχου Άρνηση Κάντε κλικ στο κουμπί Εφαρμογή για να εφαρμόσετε τις αλλαγές.
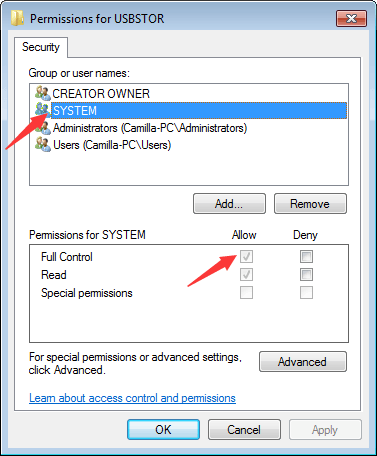
Ελέγξτε επίσης τον λογαριασμό χρήστη σας και δείτε εάν έχει πλήρη έλεγχο του συστήματος και δεν είναι επιλεγμένο οποιοδήποτε πλαίσιο ελέγχου άρνησης.
Μετά από αυτό, ενημερώστε ξανά το πρόγραμμα οδήγησης USB και θα πρέπει να λειτουργεί αυτή τη φορά.
Μπορείτε να ενημερώσετε τα προγράμματα οδήγησης με μη αυτόματο τρόπο, αλλά μπορεί να χρειαστεί για πάντα. Μπορείτε επίσης να ενημερώσετε προγράμματα οδήγησης μέσω του Windows Update, το οποίο ενδέχεται να μην παρέχει νέα προγράμματα οδήγησης. Εάν θέλετε να ενημερώσετε τα προγράμματα οδήγησης πιο εύκολα και με επιτυχία,Μπορείτε να χρησιμοποιήσετε το Driver Easy για να ενημερώσετε αυτόματα το πρόγραμμα οδήγησης, το οποίο μπορεί να σαρώσει τον υπολογιστή σας και να εντοπίσει όλα τα προβλήματα προγραμμάτων οδήγησης σε 20 δευτερόλεπτα και, στη συνέχεια, να σας δώσει μια λίστα με νέα προγράμματα οδήγησης. Κάντε κλικ εδώ για λήψη του Driver Easy τώρα.
Το Driver Easy έχει δωρεάν έκδοση και επαγγελματική έκδοση. Και οι δύο εκδόσεις μπορούν να χρησιμοποιηθούν για αυτόματη λήψη προγραμμάτων οδήγησης. Αλλά με την επαγγελματική έκδοση, μπορείτε ακόμη και να ενημερώσετε όλα τα προγράμματα οδήγησης με 1 κλικ. Δεν χάνεται χρόνος. Το πιο σημαντικό, θα απολαύσετε δωρεάν εγγύηση τεχνικής υποστήριξης και εγγύηση επιστροφής χρημάτων. Μπορείτε να ζητήσετε περαιτέρω βοήθεια σχετικά με οποιοδήποτε πρόβλημα προγράμματος οδήγησης. Και μπορείτε να ζητήσετε πλήρη επιστροφή χρημάτων για οποιονδήποτε λόγο.



![[ΛΥΘΗΚΕ] Το Valorant DX11 επίπεδο χαρακτηριστικών 10.0 απαιτείται για τη λειτουργία του κινητήρα 2022](https://letmeknow.ch/img/knowledge/00/valorant-dx11-feature-level-10.jpg)


