Κωδικός λάθους 0x80072f8f είναι μια τυπική ειδοποίηση που εμφανίζεται σε διάφορες περιπτώσεις. Μπορεί να δείτε αυτόν τον κωδικό στην ενημέρωση, την ενεργοποίηση και την αποθήκευση των Windows. Αυτή η ανάρτηση χωρίζεται σε 3 μέρη για να αντιμετωπίσετε αυτό το ζήτημα αντίστοιχα.
- Πλοηγηθείτε στο Κατάλογος Microsoft Update . Τύπος Ενημέρωση πιστοποιητικού ρίζας και κάντε κλικ Αναζήτηση .
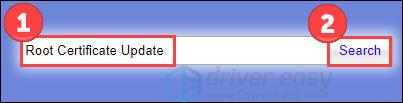
- Βρείτε την έκδοση που ταιριάζει στον υπολογιστή σας και κατεβάστε την.

- Στη συνέχεια, ακολουθήστε τις οδηγίες που εμφανίζονται στην οθόνη για να ολοκληρώσετε την εγκατάσταση.
- Τύπος cmd στο πλαίσιο αναζήτησης των Windows και κάντε κλικ Εκτελέστε ως διαχειριστής .

- Αντιγράψτε και επικολλήστε τις παρακάτω εντολές. Κτύπημα Εισαγω μετά από κάθε.
- |_+_|
- |_+_|
- |_+_|
- |_+_| |_+_|
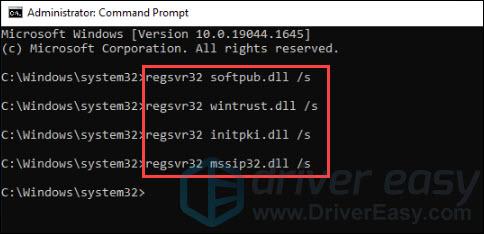
- Ανοίξτε το Fortect και εκτελέστε μια δωρεάν σάρωση. Περιμένετε μέχρι το πρόγραμμα να εντοπίσει και να διαγνώσει προβλήματα για εσάς.
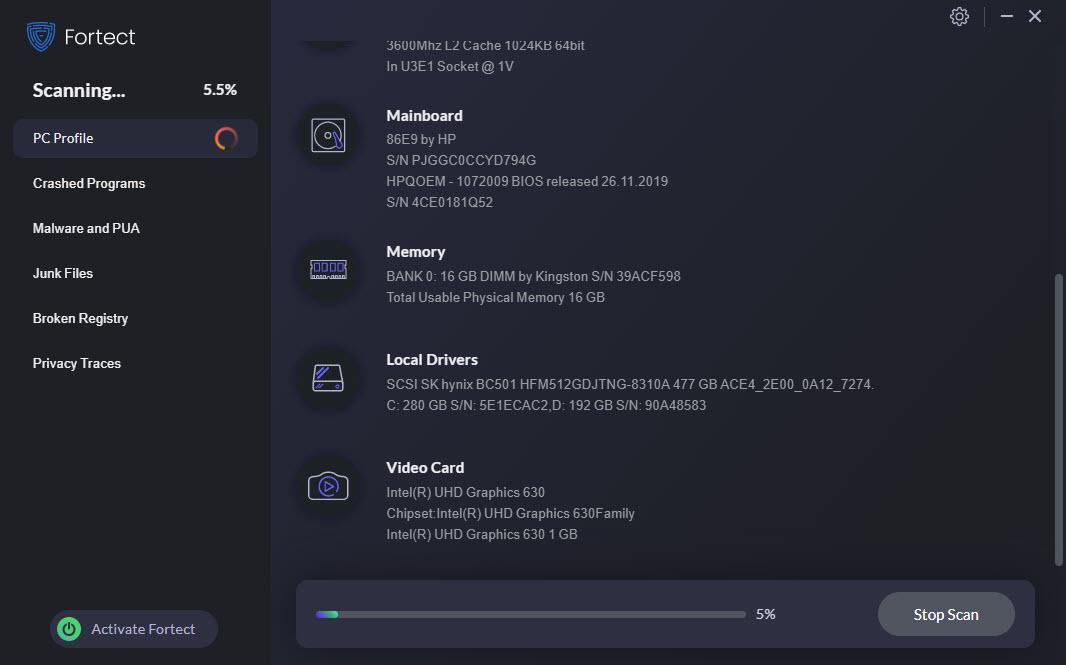
- Στο τέλος της σάρωσης, μπορείτε να ελέγξετε το υλικό, την ασφάλεια και τη σταθερότητα του υπολογιστή σας σε σύγκριση με τον παγκόσμιο μέσο όρο. Επιπλέον, θα εμφανιστεί μια σύνοψη των προβλημάτων που εντοπίστηκαν. Κάντε κλικ Ξεκινήστε την επισκευή και θα σας ζητηθεί να αγοράσετε.
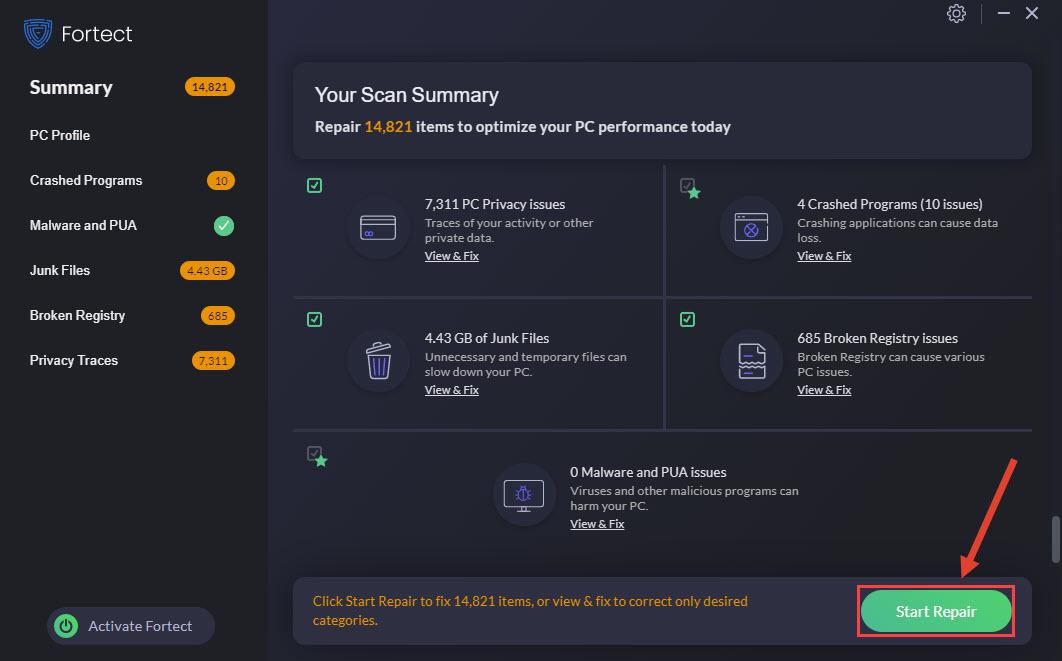 Το Fortect συνοδεύεται από α Επιστροφή χρημάτων 60 ημερών Εγγύηση ώστε να μπορείτε να επιστρέψετε τα χρήματα ανά πάσα στιγμή εάν το Fortect δεν επιλύσει το πρόβλημά σας.
Το Fortect συνοδεύεται από α Επιστροφή χρημάτων 60 ημερών Εγγύηση ώστε να μπορείτε να επιστρέψετε τα χρήματα ανά πάσα στιγμή εάν το Fortect δεν επιλύσει το πρόβλημά σας. - Τύπος τείχος προστασίας αμυντικού στη γραμμή αναζήτησης των Windows και κάντε κλικ Τείχος προστασίας του Windows Defender .
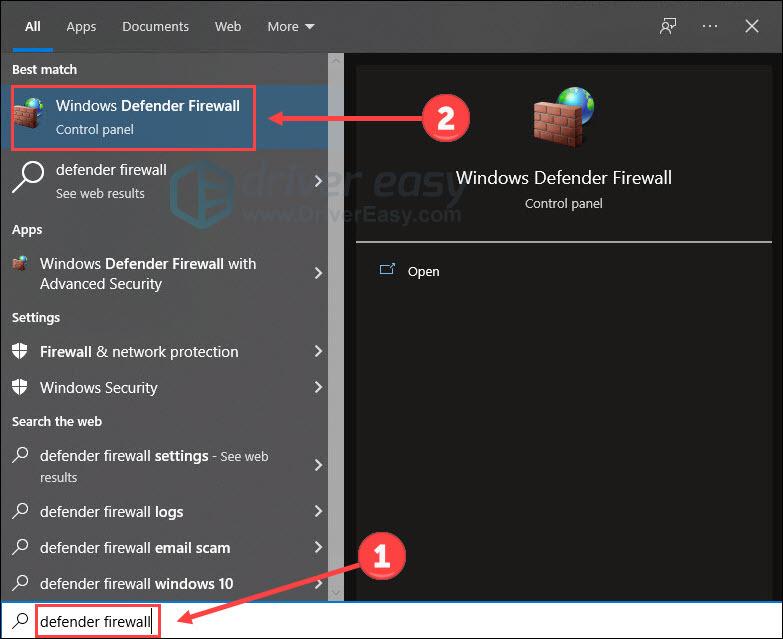
- Επιλέγω Ενεργοποιήστε ή απενεργοποιήστε το τείχος προστασίας του Windows Defender .
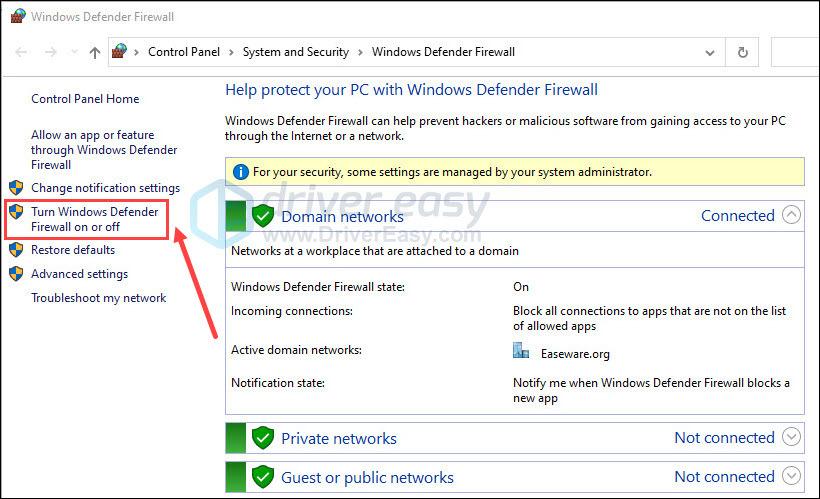
- Πάτα το Κλειδί με το λογότυπο των Windows και Εγώ στο πληκτρολόγιό σας για να καλέσετε τις Ρυθμίσεις. Κάντε κλικ Χρόνος & Γλώσσα .
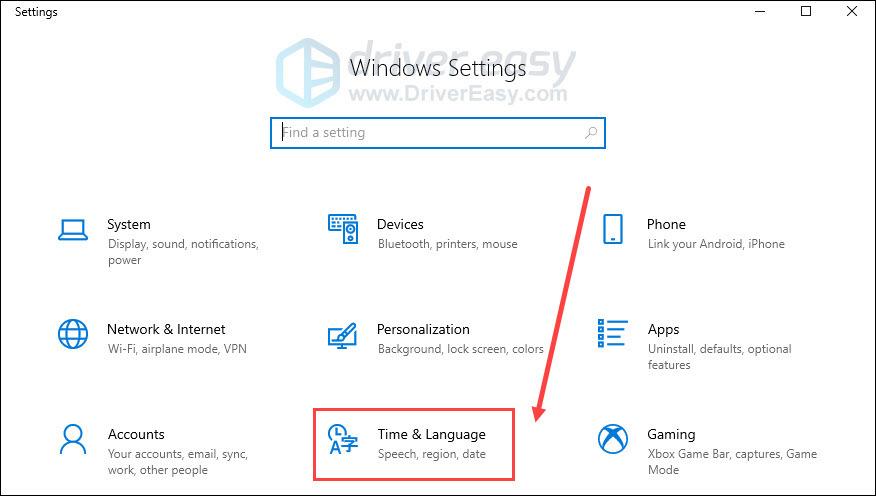
- Στην καρτέλα Ημερομηνία και ώρα, ενεργοποιήστε το Ρυθμίστε την ώρα αυτόματα και Ρύθμιση ζώνης ώρας αυτόματα .
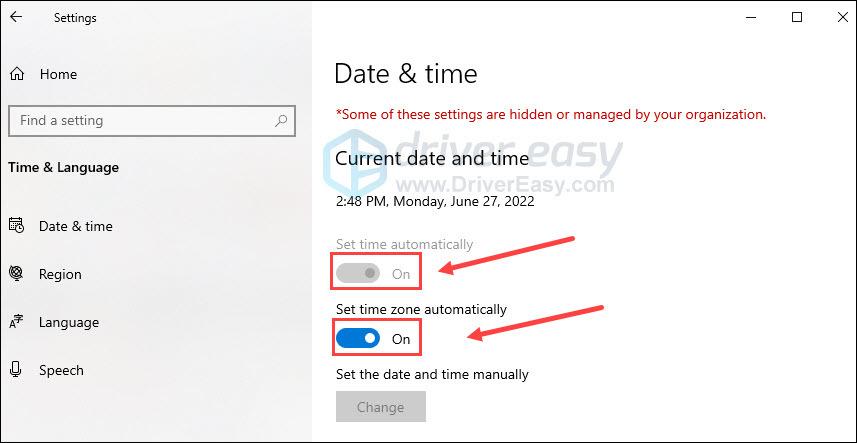
- Κάντε κλικ Περιοχή στην αριστερή καρτέλα. Βεβαιωθείτε ότι το Χώρα ή Περιοχή έχει οριστεί στη χώρα στην οποία ζείτε.
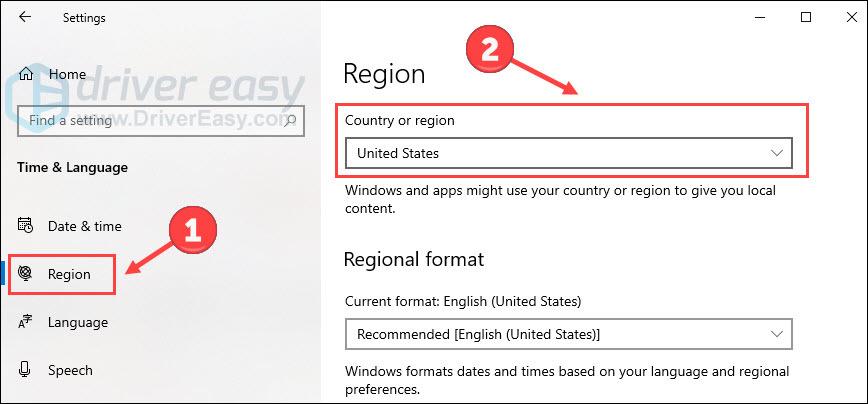
- Εντοπίστε τον προορισμό ακολουθώντας την παρακάτω διαδρομή.
HKEY_LOCAL_MACHINE/Λογισμικό/Microsoft/Windows/CurrentVersion/Setup/OOBE - Διπλό κλικ MediaBootInstall . Στη συνέχεια, ορίστε τα δεδομένα τιμής σε 0 και κάντε κλικ Εντάξει .
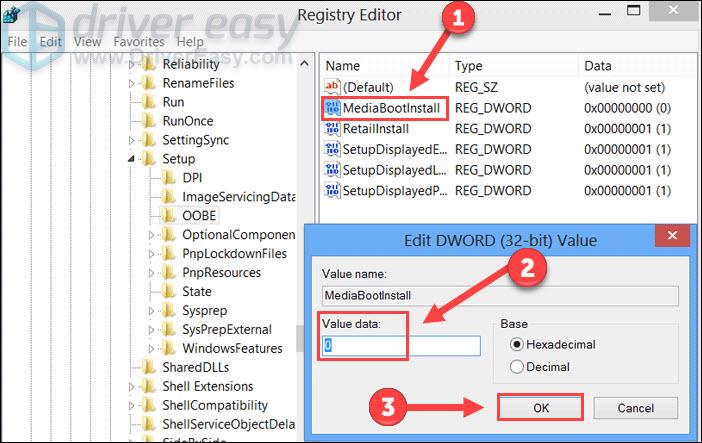
- Μετά την έξοδο από τον Επεξεργαστή Μητρώου, πληκτρολογήστε cmd στο πλαίσιο αναζήτησης των Windows και κάντε κλικ Εκτελέστε ως διαχειριστής .

- Αντιγραφή και επικόλληση slmgr /rearm . Μετά χτυπήστε Εισαγω . Εάν δείτε ένα μήνυμα με Η εντολή ολοκληρώθηκε με επιτυχία , Κάντε κλικ Εντάξει για επανεκκίνηση του υπολογιστή σας.
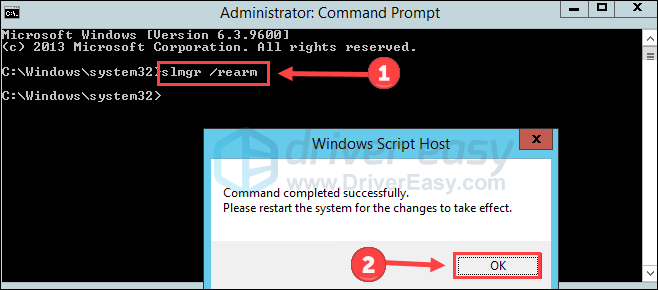
- Στο πληκτρολόγιό σας, πατήστε το Κλειδί με το λογότυπο των Windows και Εγώ για να ανοίξετε τις Ρυθμίσεις. Κάντε κλικ Ενημέρωση & Ασφάλεια .
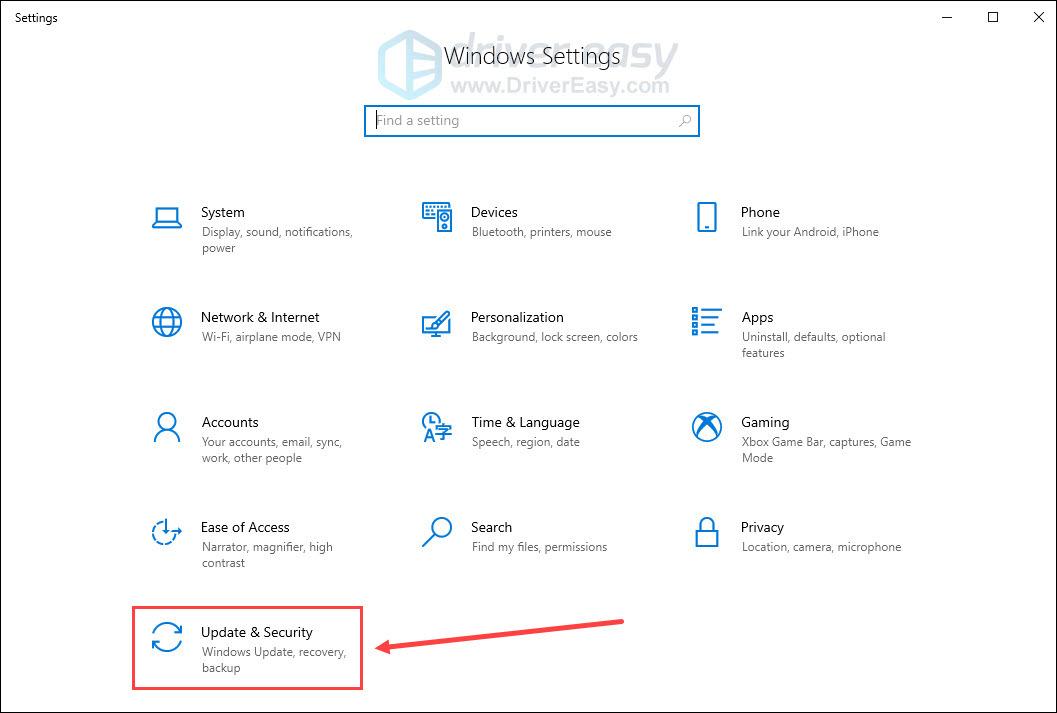
- Επιλέγω Αντιμετώπιση προβλημάτων στην αριστερή καρτέλα. Κάντε κλικ Πρόσθετα εργαλεία αντιμετώπισης προβλημάτων .
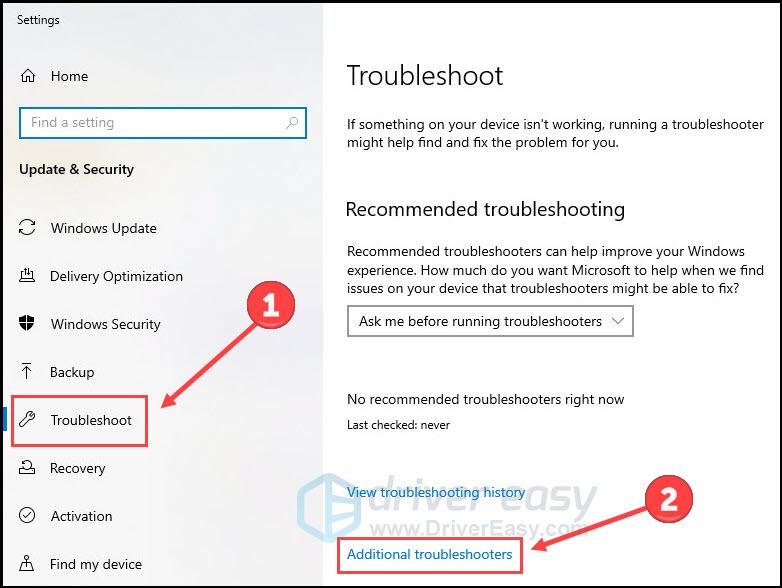
- Κάντε κύλιση προς τα κάτω για να κάνετε κλικ Εφαρμογές Windows Store . Στη συνέχεια κάντε κλικ Εκτελέστε το εργαλείο αντιμετώπισης προβλημάτων .
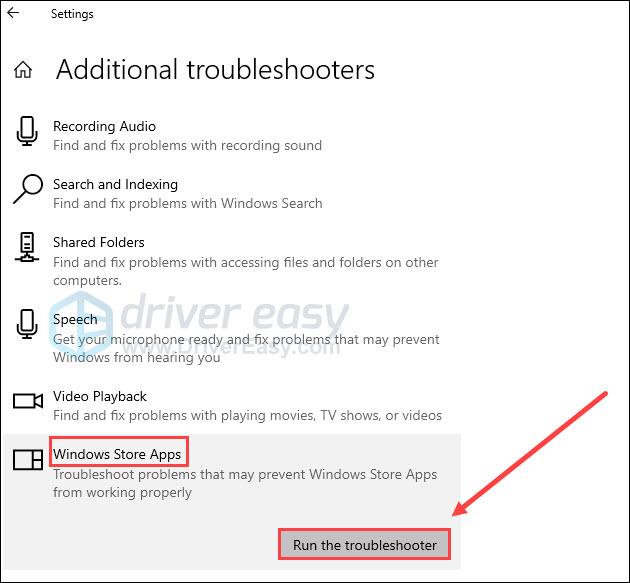
- Κάντε δεξί κλικ στο Κλειδί με το λογότυπο των Windows και επιλέξτε Windows PowerShell (Διαχειριστής) .
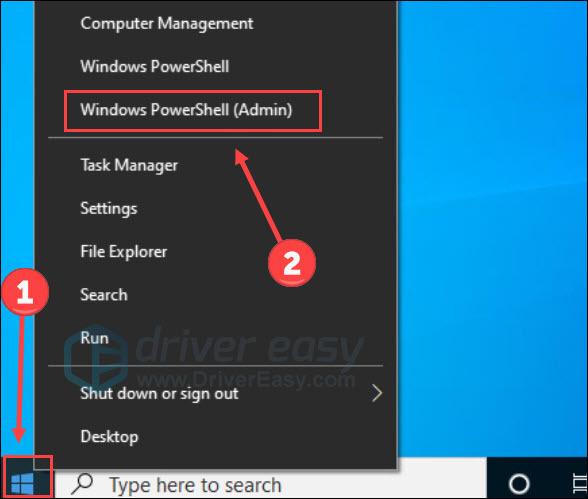
- Αντιγράψτε και επικολλήστε την παρακάτω εντολή. Και μετά χτυπήστε Εισαγω .
|_+_|
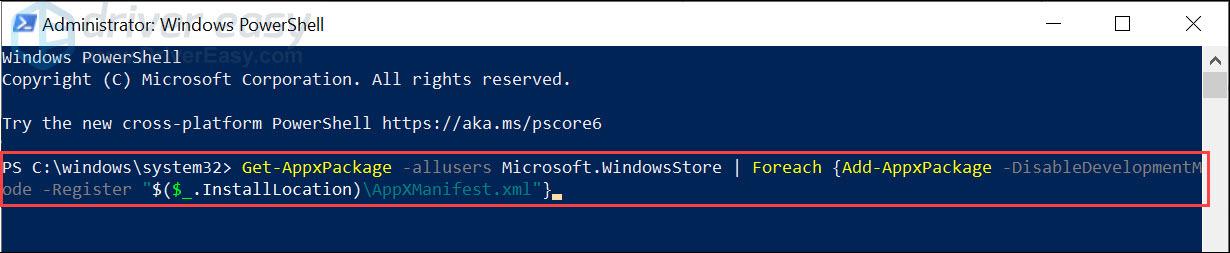
- Εκτελέστε το Driver Easy και κάντε κλικ στο Σάρωση τώρα κουμπί. Το Driver Easy θα σαρώσει τον υπολογιστή σας και θα εντοπίσει τυχόν προβλήματα προγραμμάτων οδήγησης.
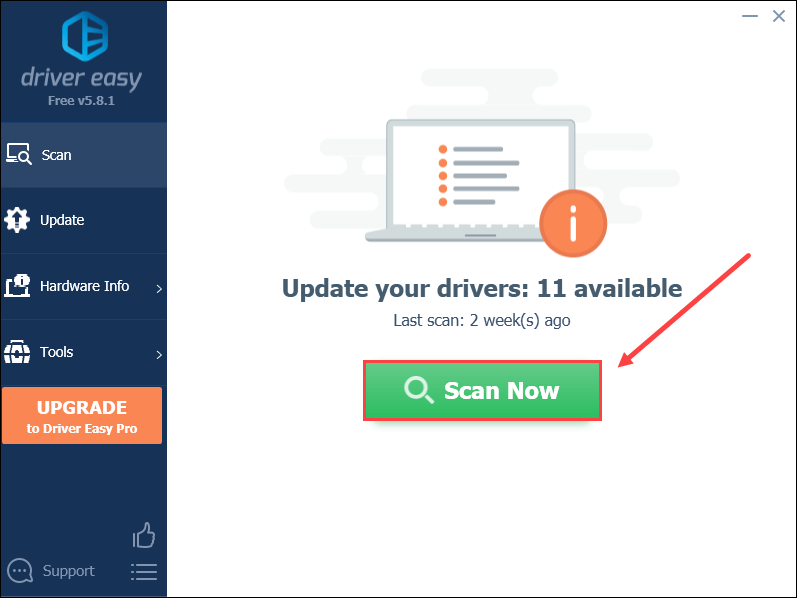
- Κάντε κλικ στο Εκσυγχρονίζω κουμπί δίπλα στο πρόγραμμα οδήγησης για αυτόματη λήψη της σωστής έκδοσης αυτού του προγράμματος οδήγησης και, στη συνέχεια, μπορείτε να το εγκαταστήσετε με μη αυτόματο τρόπο (μπορείτε να το κάνετε αυτό με τη ΔΩΡΕΑΝ έκδοση).
Ή κάντε κλικ Ενημέρωση όλων για αυτόματη λήψη και εγκατάσταση της σωστής έκδοσης του όλα οι οδηγοί. (Αυτό απαιτεί την έκδοση Pro που συνοδεύεται από εγγύηση επιστροφής χρημάτων 30 ημερών. Θα σας ζητηθεί να κάνετε αναβάθμιση όταν κάνετε κλικ στην Ενημέρωση όλων.)
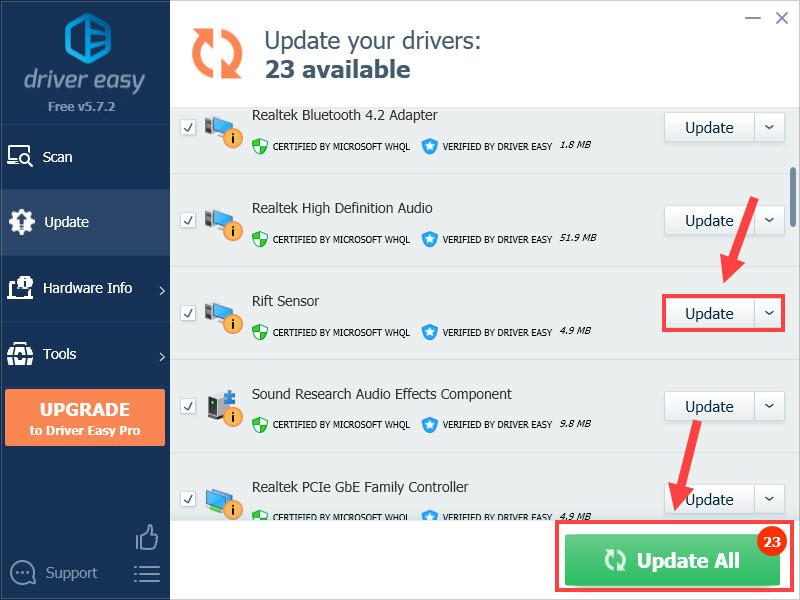 ο Pro έκδοση Το Driver Easy συνοδεύεται από πλήρης τεχνική υποστήριξη . Εάν χρειάζεστε βοήθεια, επικοινωνήστε με την ομάδα υποστήριξης του Driver Easy στη διεύθυνση support@letmeknow.ch .
ο Pro έκδοση Το Driver Easy συνοδεύεται από πλήρης τεχνική υποστήριξη . Εάν χρειάζεστε βοήθεια, επικοινωνήστε με την ομάδα υποστήριξης του Driver Easy στη διεύθυνση support@letmeknow.ch .
Σφάλμα ενημέρωσης των Windows 0x80072f8f
Εάν δείτε αυτόν τον κωδικό σφάλματος κατά την ενημέρωση των Windows, δοκιμάστε τις 3 παρακάτω μεθόδους.
Διορθώστε 1 Εγκαταστήστε την ενημέρωση πιστοποιητικού ρίζας
Ορισμένοι χρήστες ανέφεραν ότι η εγκατάσταση της ενημέρωσης πιστοποιητικού ρίζας βοηθά στη διόρθωση του σφάλματος 0x80072f8f. Δεδομένου ότι αυτή η ενημέρωση αναμένεται να διορθώσει ζητήματα που σχετίζονται με τη σύνδεση του υπολογιστή σας με τον διακομιστή Windows Update, μπορούμε να το δοκιμάσουμε.
Στη συνέχεια, εκτελέστε μια ενημέρωση των Windows για να ελέγξετε εάν ο κωδικός σφάλματος έχει επιλυθεί. Εάν όχι, προχωρήστε στην προσπάθεια επιδιόρθωσης 2.
Διορθώστε 2 Επανεγγραφή αρχείων DLL
Εάν ορισμένα αρχεία DLL (Βιβλιοθήκη δυναμικής σύνδεσης) στον υπολογιστή σας δεν λειτουργούν σωστά, ενδέχεται να προκαλέσουν προβλήματα κατά τη σύνδεση με τους διακομιστές του Windows Update. Ως εκ τούτου, μπορεί να θέλετε να καταχωρήσετε ξανά αυτά τα αρχεία με τα ακόλουθα βήματα:
Τώρα επανεκκινήστε τον υπολογιστή. Μετά από αυτό, ενημερώστε τον υπολογιστή σας για να δείτε εάν το σφάλμα έχει διορθωθεί.
Μερικές φορές τα αρχεία συστήματος όπως τα αρχεία DLL μπορεί να πάνε στραβά χωρίς ειδοποίηση, αλλά εμποδίζουν την απόδοση του συστήματος. Σε αυτή την περίπτωση, ένα αυτόματο εργαλείο επισκευής συστήματος Fortect μπορεί να ταιριάζει στις ανάγκες σας.
Το Fortect είναι ένα ισχυρό λογισμικό που επαναφέρει ή αντικαθιστά αρχεία των Windows αυτόματα μετά τη σάρωση. Εκτός από αυτό, είναι σε θέση να αφαιρέσει απειλές κακόβουλου λογισμικού, να ελευθερώσει πολύτιμο χώρο στο δίσκο, να επαναφέρει τη μέγιστη απόδοση και ούτω καθεξής.
Επιδιόρθωση 3 Απενεργοποιήστε προσωρινά το τείχος προστασίας
Το τείχος προστασίας των Windows είναι πιθανό να υπερπροστατεύει και να αποκλείει τη σύνδεση με τον διακομιστή ενημέρωσης των Windows. Για να το καταλάβετε, απλώς απενεργοποιήστε προσωρινά το Τείχος προστασίας για να κάνετε μια δοκιμή.
Να είστε ιδιαίτερα προσεκτικοί στην πρόσβαση στο Διαδίκτυο κατά τη διάρκεια αυτής της περιόδου, καθώς ο υπολογιστής σας είναι ευάλωτος χωρίς προστασία.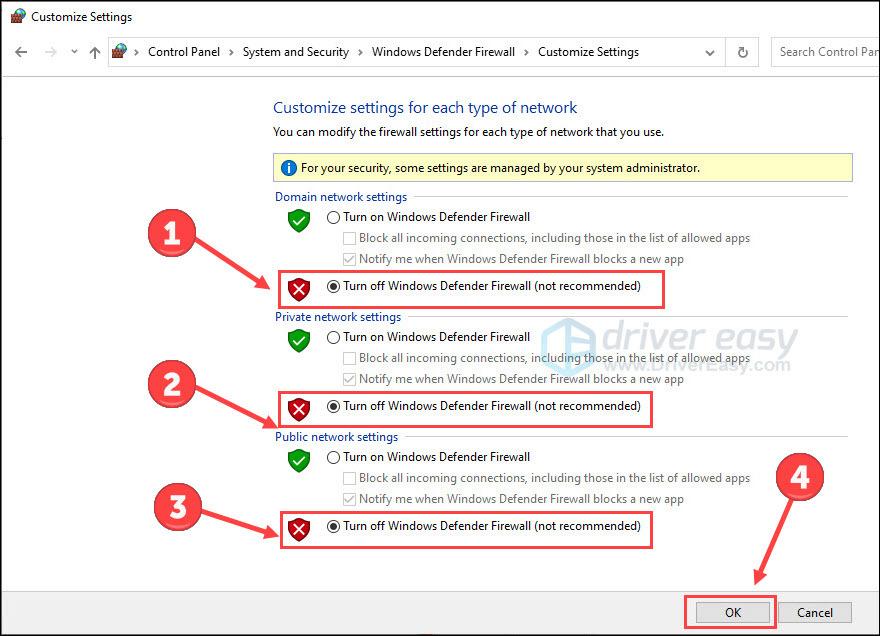
Εάν έχετε εγκαταστήσει οποιοδήποτε άλλο πρόγραμμα προστασίας από ιούς τρίτου κατασκευαστή, απενεργοποιήστε το προσωρινά πραγματοποιώντας έξοδο ή ακολουθώντας τις επίσημες οδηγίες.
Στη συνέχεια, μπορείτε να εκτελέσετε ξανά το Windows Update για να ελέγξετε για τυχόν βελτίωση. Θυμηθείτε να ενεργοποιήσετε αυτές τις προστασίες μετά τη δοκιμή.
0x80072f8f Κωδικός σφάλματος ενεργοποίησης των Windows
Αντιμετωπίζετε το 0x80072f8f κατά την ενεργοποίηση των Windows; Δοκιμάστε 2 επιδιορθώσεις παρακάτω.
Διόρθωση 1 Ελέγξτε τις ρυθμίσεις ημερομηνίας και ώρας
Πρέπει να έχετε τις σωστές ρυθμίσεις ημερομηνίας και ώρας στον υπολογιστή σας για να αποκτήσετε πρόσβαση στις υπηρεσίες των Windows. Ακολουθήστε λοιπόν τα βήματα για να το ελέγξετε:
Κάντε επανεκκίνηση του υπολογιστή σας για να ισχύουν οι αλλαγές. Στη συνέχεια, δοκιμάστε να ενεργοποιήσετε ξανά.
Δοκιμάστε να εκτελέσετε ξανά τη διαδικασία ενεργοποίησης για να δείτε εάν το σφάλμα έχει διορθωθεί.
Σφάλμα αποθήκευσης της Microsoft 0x80072f8f
Ακολουθούν 2 επιδιορθώσεις για εσάς που σας ζητείται ο κωδικός σφάλματος στο κατάστημα της Microsoft.
Διορθώστε 1 Εκτελέστε την Αντιμετώπιση προβλημάτων εφαρμογών Windows Store
Περιμένετε να εκτελεστεί το πρόγραμμα και εντοπίστε προβλήματα. Ωστόσο, εάν το σφάλμα 0x80072f8f εξακολουθεί να υφίσταται, συνεχίστε να δοκιμάζετε το επόμενο.
Διορθώστε 2 Επαναφορά του Microsoft Store
Εάν κάποια αποθηκευμένα αρχεία ή φάκελοι προκαλούν διένεξη στο Κατάστημά σας κατά τη σύνδεση στον διακομιστή Microsoft, δοκιμάστε να επαναφέρετε το Microsoft store.
Τώρα δοκιμάστε να χρησιμοποιήσετε ξανά το Microsoft store για να δείτε εάν το πρόβλημα έχει επιλυθεί.
Συμβουλή μπόνους
Θα πρέπει να διατηρείτε πάντα ενημερωμένα τα προγράμματα οδήγησης, καθώς τα παλιά ή ελαττωματικά προγράμματα οδήγησης μπορεί να προκαλέσουν προβλήματα όπως αργό δίκτυο, δυσλειτουργία υλικού ή σφάλματα προγραμμάτων. Η ενημέρωση προγραμμάτων οδήγησης μπορεί να επιλύσει πολλά προβλήματα υπολογιστή για εσάς.
Υπάρχουν δύο τρόποι για να αποκτήσετε τα σωστά προγράμματα οδήγησης για τον υπολογιστή σας: μη αυτόματα ή αυτόματα.
Μη αυτόματη ενημέρωση προγράμματος οδήγησης – Μπορείτε να ενημερώσετε τα προγράμματα οδήγησης μη αυτόματα μεταβαίνοντας στον ιστότοπο του κατασκευαστή για τη σκληρότητά σας και αναζητώντας το πιο πρόσφατο σωστό πρόγραμμα οδήγησης. Φροντίστε να επιλέξετε μόνο προγράμματα οδήγησης που είναι συμβατά με την έκδοση των Windows.
Αυτόματη ενημέρωση προγράμματος οδήγησης – Εάν δεν έχετε τον χρόνο, την υπομονή ή τις δεξιότητες υπολογιστή για να ενημερώσετε το πρόγραμμα οδήγησης με μη αυτόματο τρόπο, μπορείτε, αντί αυτού, να το κάνετε αυτόματα με Driver Easy . Το Driver Easy θα αναγνωρίσει αυτόματα το σύστημά σας και θα βρει τα σωστά προγράμματα οδήγησης για τη σκληρότητά σας και την έκδοση των Windows, και θα τα κατεβάσει και θα τα εγκαταστήσει σωστά:
Αυτές είναι οι πιο κοινές και χρήσιμες μέθοδοι για να διορθώστε το 0x80072f8f κωδικός λάθους στα Windows 11/10. Ελπίζω να βρείτε αυτή την ανάρτηση χρήσιμη. Εάν έχετε άλλες ερωτήσεις, μην διστάσετε να αφήσετε ένα σχόλιο παρακάτω.
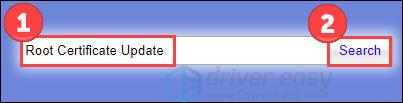


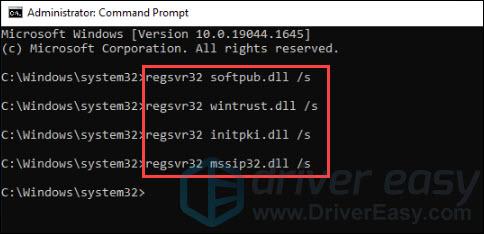
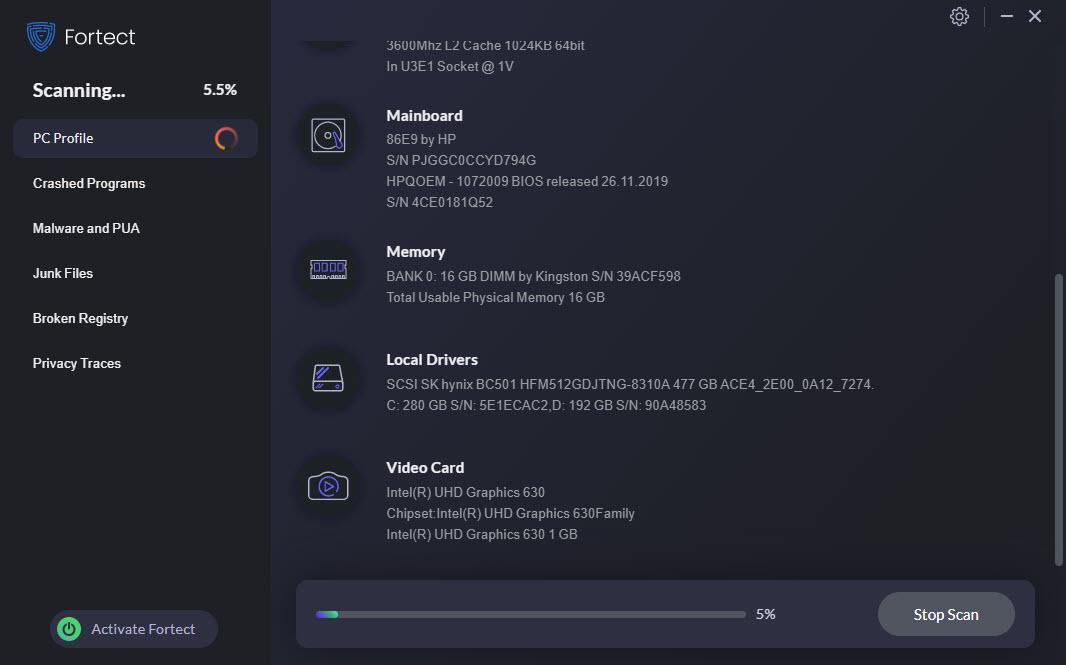
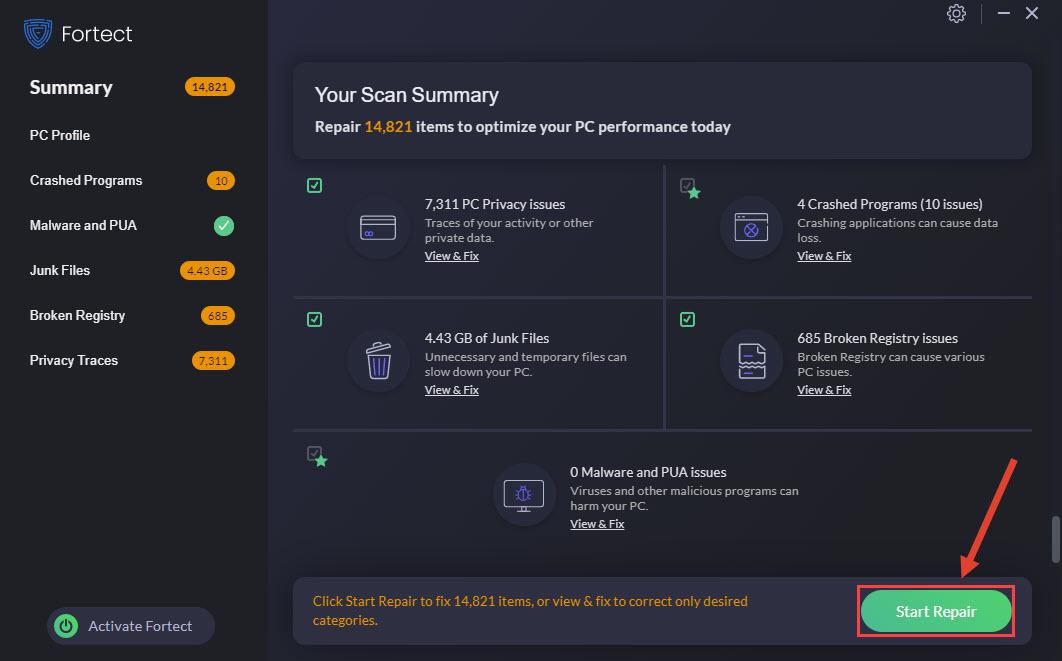
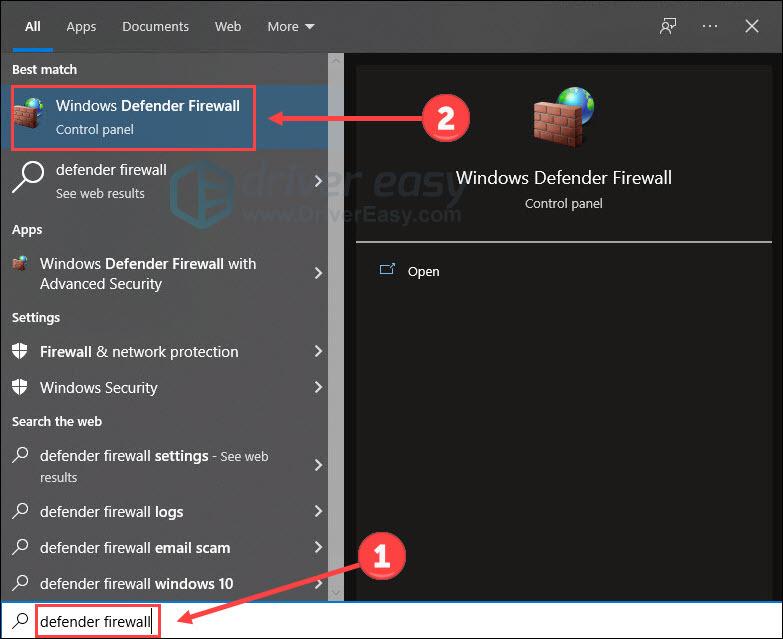
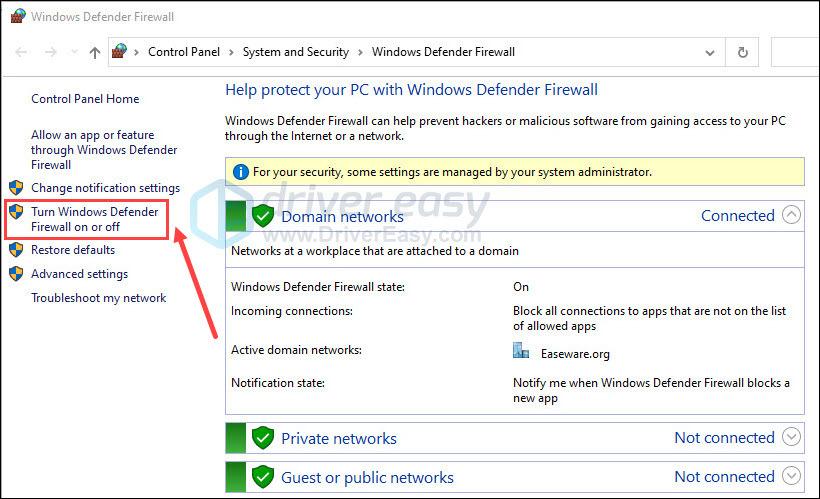
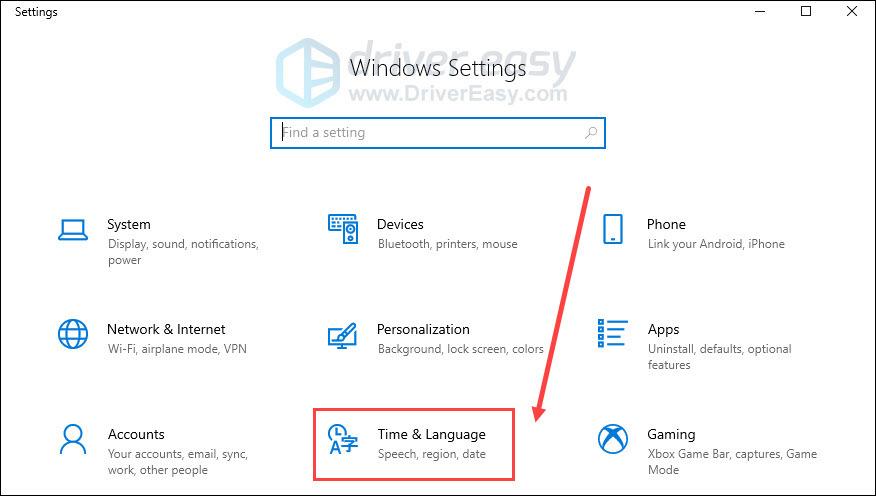
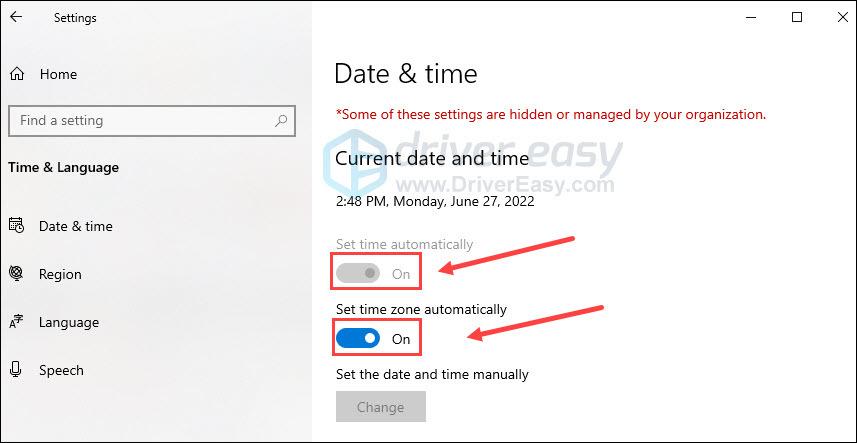
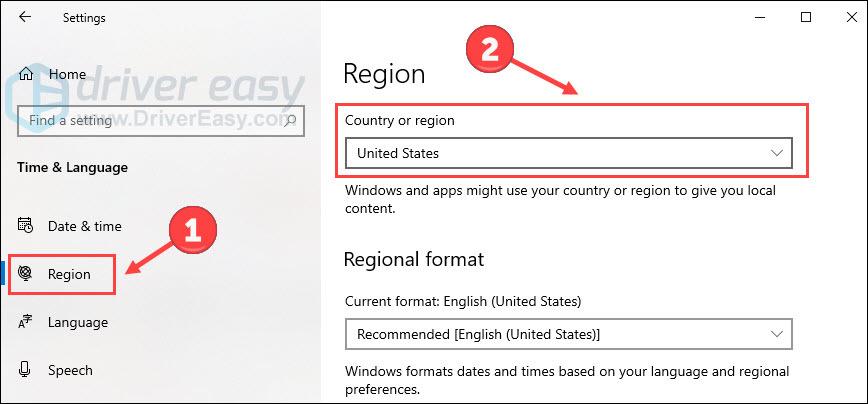
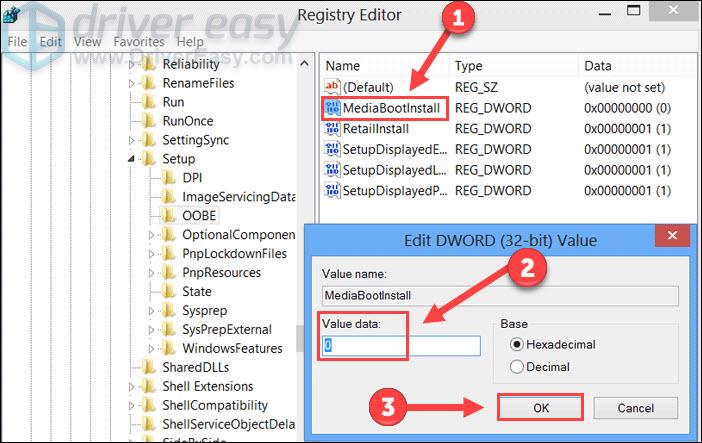
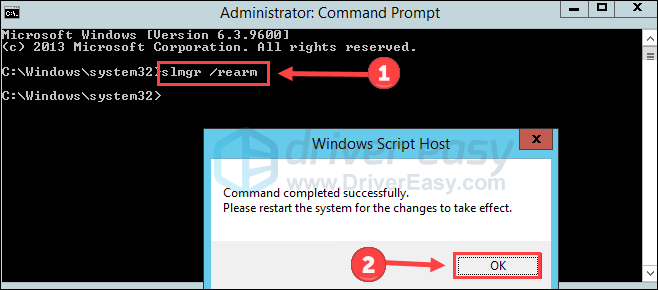
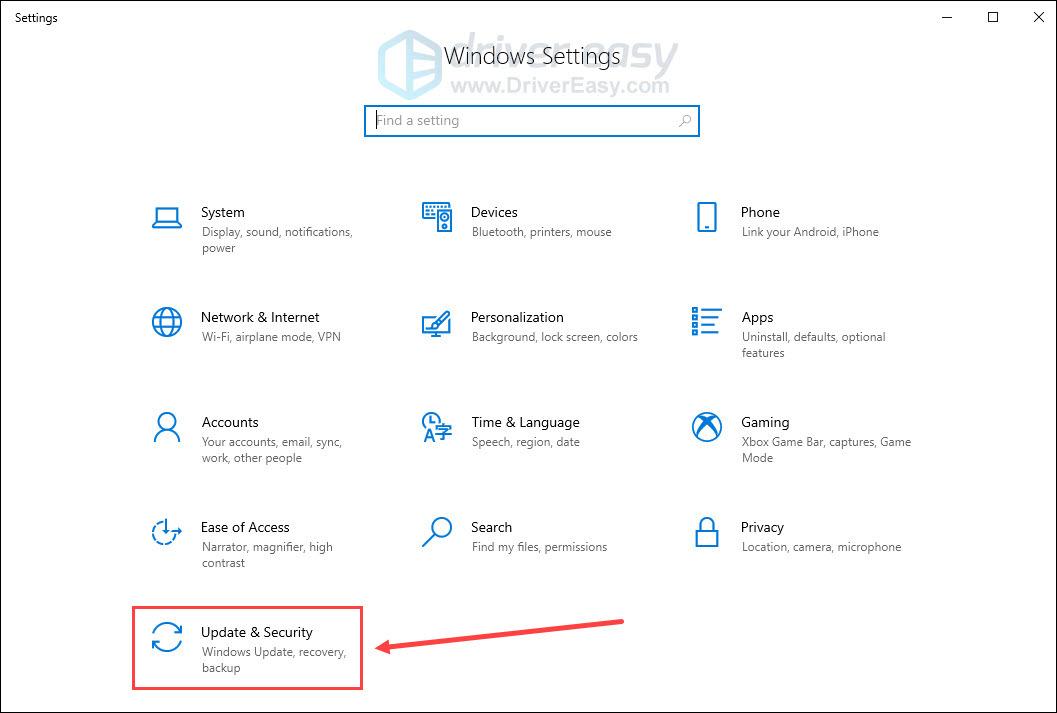
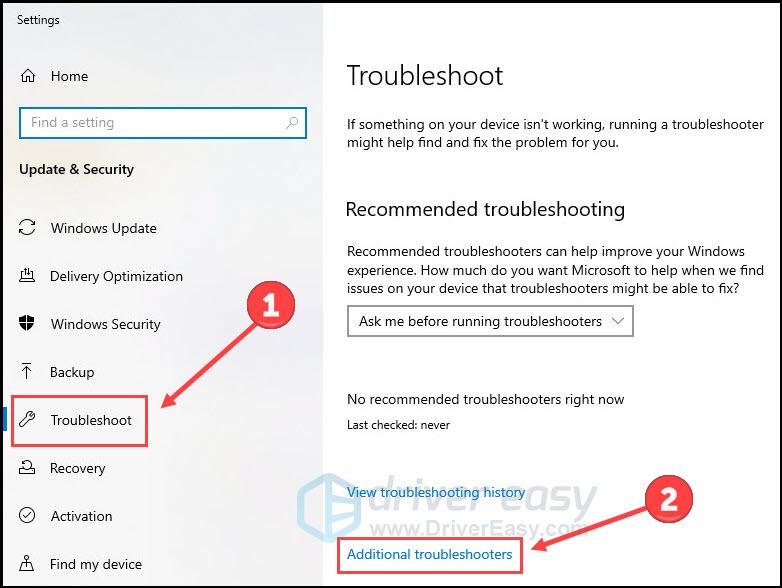
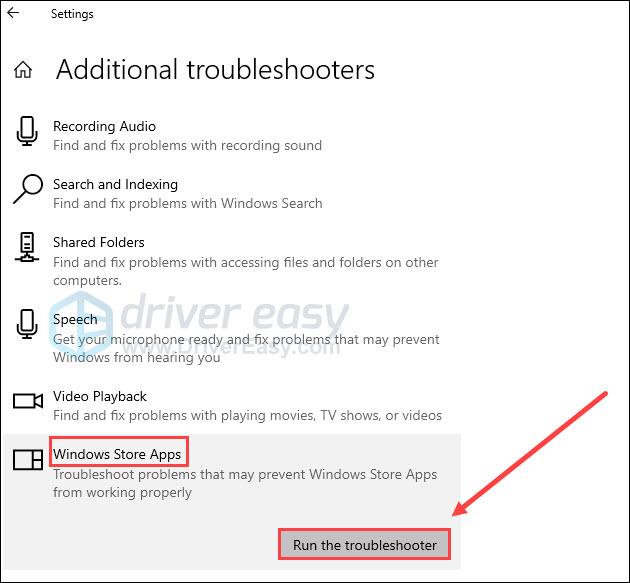
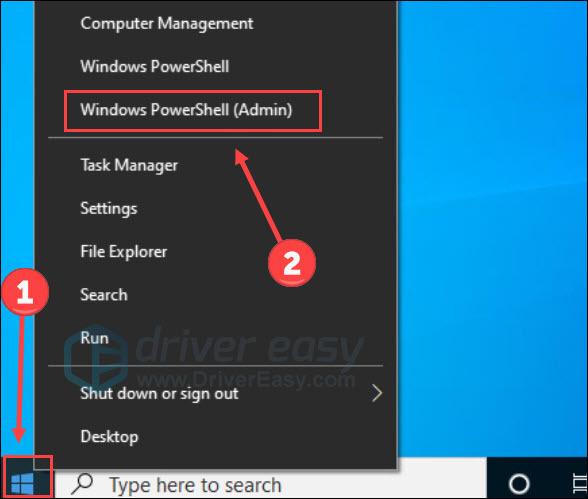
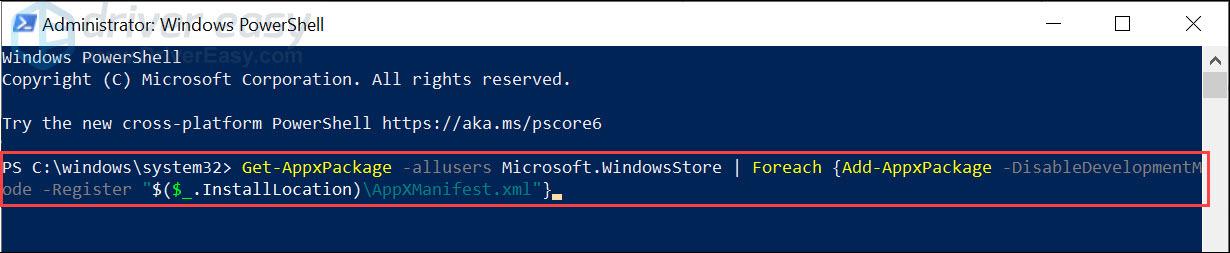
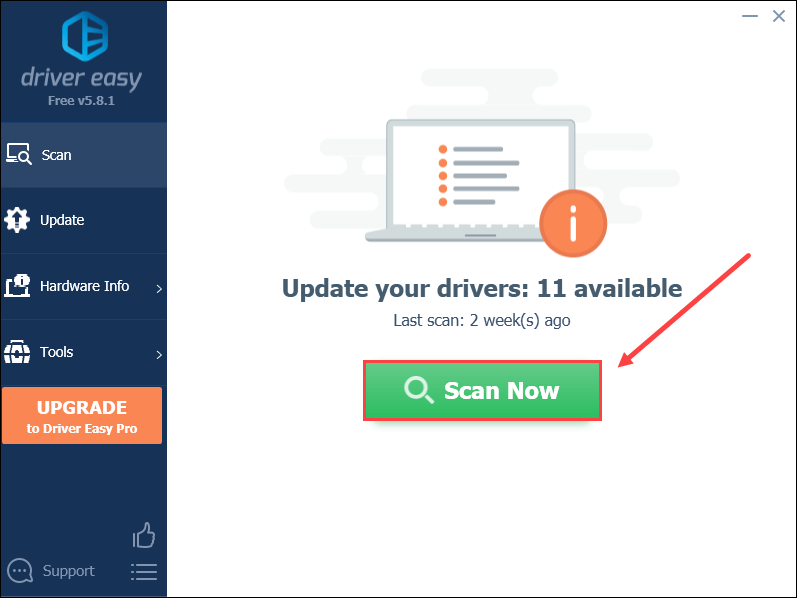
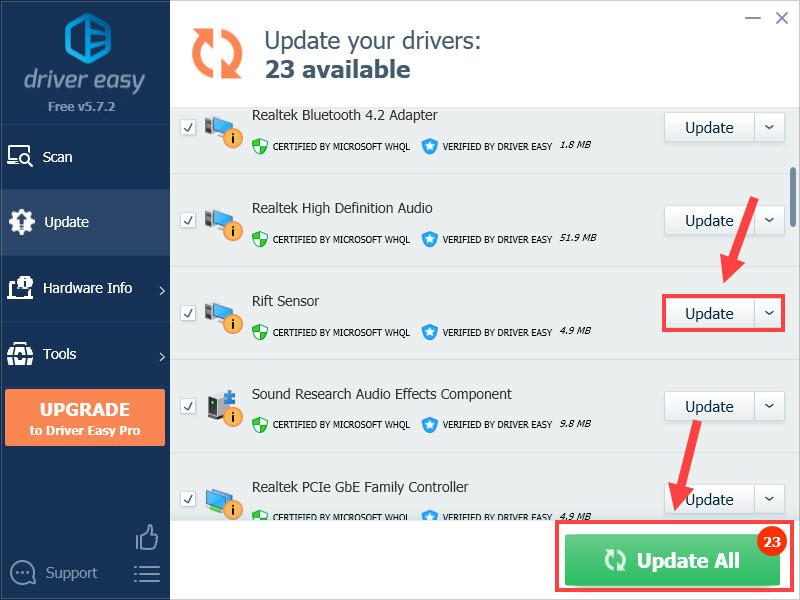
![[8 Αποδεδειγμένες λύσεις] Origin Download Slow – 2022](https://letmeknow.ch/img/other/31/origin-download-langsam-2022.jpg)
![[ΛΥΘΗΚΕ] Έντονη καθυστέρηση ή υψηλό ping](https://letmeknow.ch/img/other/81/valorant-lag-ou-high-ping.jpg)
![[2022 Διόρθωση] Κωδικός σφάλματος Apex Legends 23](https://letmeknow.ch/img/knowledge/36/apex-legends-error-code-23.png)


![[ΕΠΙΛΥΘΗΚΕ] Σφάλμα ΕΞΑΙΡΕΣΗΣ ΕΛΕΓΧΟΥ ΜΗΧΑΝΗΜΑΤΟΣ στα Windows 10 | Οδηγός 2022](https://letmeknow.ch/img/other/07/erreur-machine-check-exception-sur-windows-10-guide-2022.jpg)
