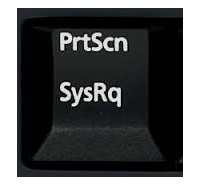
ο Το πλήκτρο οθόνης εκτύπωσης σταματά να λειτουργεί πότε πραγματικά θέλετε να τραβήξετε την οθόνη σας; Θα ήσουν πολύ απογοητευμένος. Αλλά μην πανικοβάλλεστε. Μπορείτε εύκολα να διορθώσετε αυτό το πρόβλημα και να εκτυπώσετε την οθόνη σας.
Δοκιμάστε αυτές τις διορθώσεις:
Εδώ είναι 4 λύσεις που μπορείτε να δοκιμάσετε. Ίσως να μην χρειαστεί να τα δοκιμάσετε όλα. απλά προχωρήστε στη λίστα μέχρι να βρείτε αυτό που λειτουργεί.
- Κατεβάστε και εγκαταστήστε το Driver Easy.
- Εκτελέστε το Driver Easy και κάντε κλικ Σάρωση τώρα . Το Driver Easy θα σαρώσει τον υπολογιστή σας και θα εντοπίσει τυχόν προβλήματα προγραμμάτων οδήγησης.

- Κάντε κλικ στο Εκσυγχρονίζω κουμπί δίπλα σε ένα επισημασμένο πρόγραμμα οδήγησης πληκτρολογίου για αυτόματη λήψη και εγκατάσταση της σωστής έκδοσης αυτού του προγράμματος οδήγησης (μπορείτε να το κάνετε αυτό με το ΕΛΕΥΘΕΡΟΣ έκδοση).Ή κάντε κλικ Ενημέρωση όλων για αυτόματη λήψη και εγκατάσταση της σωστής έκδοσης του όλα τα προγράμματα οδήγησης που λείπουν ή δεν είναι ενημερωμένα στο σύστημά σας (αυτό απαιτεί το Για έκδοση – θα σας ζητηθεί να κάνετε αναβάθμιση όταν κάνετε κλικ στην Ενημέρωση όλων).

- Κάντε επανεκκίνηση του υπολογιστή σας και δοκιμάστε να πατήσετε το πλήκτρο οθόνης εκτύπωσης για να δείτε αν λειτουργεί.
- Τύπος Ενημερωμένη έκδοση για Windows στο πλαίσιο αναζήτησης από την Έναρξη. |_+_| |_+_| |_+_| |_+_|Στη συνέχεια κάντε κλικ Ενημερωμένη έκδοση για Windows (Windows 7) / Ελεγχος για ενημερώσεις (Windows 10) για να ανοίξετε το πρόγραμμα Windows Update.
|_+_| |_+_| |_+_| |_+_|
|_+_| |_+_| |_+_| |_+_|Win7:

|_+_| |_+_| |_+_| |_+_| |_+_|
|_+_| |_+_| |_+_| |_+_|Νίκη 10:

|_+_| |_+_| |_+_| |_+_|
- Τώρα στο Windows Update Windows, μπορείτε να ελέγξετε εάν υπάρχουν διαθέσιμες ενημερώσεις για το παράθυρό σας. Εάν ναι, εγκαταστήστε τις ενημερώσεις και προσπαθήστε να εκτυπώσετε ξανά την οθόνη.
- πληκτρολόγιο
Διόρθωση 1: Ενημερώστε το πρόγραμμα οδήγησης του πληκτρολογίου σας
Αυτό το πρόβλημα πιθανότατα προκαλείται από παλιό ή λανθασμένο πρόγραμμα οδήγησης πληκτρολογίου.Μπορείτε να ενημερώσετε το πρόγραμμα οδήγησης του εκτυπωτή σας με μη αυτόματο τρόπο ή, εάν δεν είστε σίγουροι ότι παίζετε με προγράμματα οδήγησης, μπορείτε να το κάνετε αυτόματα με Driver Easy .
Το Driver Easy θα αναγνωρίσει αυτόματα το σύστημά σας και θα βρει τα σωστά προγράμματα οδήγησης για αυτό. Δεν χρειάζεται να γνωρίζετε ακριβώς ποιο σύστημα εκτελεί ο υπολογιστής σας, δεν χρειάζεται να διακινδυνεύσετε να κατεβάσετε και να εγκαταστήσετε το λάθος πρόγραμμα οδήγησης και δεν χρειάζεται να ανησυχείτε μήπως κάνετε κάποιο λάθος κατά την εγκατάσταση.
Μπορείτε να ενημερώσετε αυτόματα τα προγράμματα οδήγησης είτε με τη ΔΩΡΕΑΝ είτε με την Pro έκδοση του Driver Easy. Αλλά με την έκδοση Pro χρειάζονται μόνο 2 κλικ (και λαμβάνετε πλήρη υποστήριξη και εγγύηση επιστροφής χρημάτων 30 ημερών):
|_+_| |_+_| |_+_| |_+_| |_+_| |_+_| |_+_|
Διόρθωση 2: Ελέγξτε εάν το πλήκτρο οθόνης εκτύπωσης είναι ενεργοποιημένο
|_+_| |_+_| |_+_| |_+_|Δοκιμάστε να πατήσετε Λειτουργία F κλειδί  ή F Κλειδαριά κλειδί
ή F Κλειδαριά κλειδί  (όταν υπάρχουν τέτοια πλήκτρα στο πληκτρολόγιό σας, εάν όχι, παραλείψτε αυτήν την επιδιόρθωση), στη συνέχεια ελέγξτε αν λειτουργεί το Print Screen. Αυτό συμβαίνει επειδή τέτοια πλήκτρα ενδέχεται να σας εμποδίσουν να χρησιμοποιήσετε το πλήκτρο οθόνης εκτύπωσης.
(όταν υπάρχουν τέτοια πλήκτρα στο πληκτρολόγιό σας, εάν όχι, παραλείψτε αυτήν την επιδιόρθωση), στη συνέχεια ελέγξτε αν λειτουργεί το Print Screen. Αυτό συμβαίνει επειδή τέτοια πλήκτρα ενδέχεται να σας εμποδίσουν να χρησιμοποιήσετε το πλήκτρο οθόνης εκτύπωσης.
|_+_| |_+_| |_+_| |_+_|
|_+_| |_+_| |_+_| |_+_| |_+_| |_+_| |_+_|
Διόρθωση 3: Διακοπή όλων των προγραμμάτων που εκτελούνται
|_+_| |_+_| |_+_| |_+_|Δεδομένου ότι ορισμένα προγράμματα όπως το OneDrive, το Dropbox, το Snipping tool μπορούν να αναλάβουν το κλειδί Print Screen, παρακαλούμε σταματήστε όλα τα προγράμματα που εκτελούνται στον υπολογιστή σας. Στη συνέχεια, δοκιμάστε να εκτυπώσετε ξανά την οθόνη για να δείτε αν λειτουργεί.
|_+_| |_+_| |_+_| |_+_|
|_+_| |_+_| |_+_| |_+_| |_+_| |_+_|
Διόρθωση 4: Ενημερώστε το λειτουργικό σας σύστημα
|_+_|Ελέγξτε εάν το λειτουργικό σας σύστημα είναι ενημερωμένο.
Τύπος μπόνους:
|_+_| |_+_| |_+_| Όταν δεν καταφέρατε να τραβήξετε λήψη οθόνης πατώντας το πλήκτρο PrtScn, μπορείτε να δοκιμάσετε να πατήσετε Fn + PrtScn , Alt + PrtScn ή Alt + Fn + PrtScn κλειδιά μαζί για να προσπαθήσετε ξανά.
|_+_| |_+_| |_+_|Επιπλέον, μπορείτε επίσης να χρησιμοποιήσετε εργαλείο κοπής στα Αξεσουάρ από το μενού Έναρξη για λήψη οθόνης.
Επιπλέον, εάν είστε σε Windows 7 , όταν δεν μπορείτε να χρησιμοποιήσετε το PrtSc στο φυσικό πληκτρολόγιο, δοκιμάστε να χρησιμοποιήσετε το πλήκτρο στο εικονικό Πληκτρολόγιο οθόνης : Κάντε κλικ στο κουμπί Έναρξη > Όλα τα προγράμματα > Αξεσουάρ > Ευκολία πρόσβασης > Πληκτρολόγιο οθόνης.





![[ΛΥΘΗΚΕ] Το Modern Warfare κολλάει στον υπολογιστή](https://letmeknow.ch/img/other/91/modern-warfare-crash-sur-pc.jpg)




