'>

Εάν σας υποδεχτούν με το Η υπηρεσία πελάτη πολιτικής ομάδας απέτυχε τη σύνδεση σφάλμα όταν προσπαθείτε να συνδεθείτε ξανά στα Windows, δεν είστε μόνοι. Ακολουθούν 5 διορθώσεις που βοήθησαν άλλους χρήστες να επιλύσουν το πρόβλημα. Επομένως, διαβάστε και ελέγξτε τα…
Δοκιμάστε αυτές τις διορθώσεις
Όλες οι παρακάτω διορθώσεις λειτουργούν Windows 10 , 8 και 7 . Εάν μπορείτε να συνδεθείτε ξανά στα Windows με έναν άλλο λογαριασμό χρήστη, μπορείτε να εργαστείτε από πάνω προς τα κάτω στη λίστα έως ότου το πρόβλημα εξαφανιστεί.
Αλλά αν δεν μπορείτε να συνδεθείτε, μεταβείτε στο Επιδιόρθωση 5 .
- Διαγράψτε το αρχείο NTUSER.DAT
- Διαγράψτε το τοπικό προφίλ
- Επανεκκινήστε την υπηρεσία πολιτικής ομάδας και επαναφέρετε το Winsock
- Επεξεργασία μητρώου
- Εκτελέστε επαναφορά συστήματος
Επιδιόρθωση 1: Διαγράψτε το αρχείο NTUSER.DAT
1) Στο πληκτρολόγιό σας, πατήστε το κλειδί λογότυπου των Windows και ΕΙΝΑΙ ταυτόχρονα, στη συνέχεια αντιγράψτε και επικολλήστε C: Χρήστες στη γραμμή διευθύνσεων και πατήστε Εισαγω .
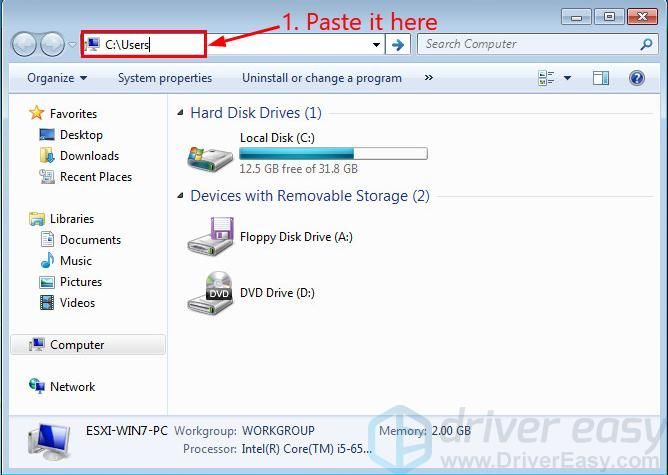
2) Κάντε διπλό κλικ στο τον επηρεαζόμενο λογαριασμό και διαγράψτε το NTUSER.DAT αρχείο.
3) Επανεκκινήστε τον υπολογιστή σας και δείτε αν μπορείτε να συνδεθείτε κανονικά στον υπολογιστή σας.
Επιδιόρθωση 2: Διαγράψτε το τοπικό προφίλ
1) Στο πληκτρολόγιό σας, πατήστε το κλειδί λογότυπου των Windows  και Ρ ταυτόχρονα, στη συνέχεια αντιγράψτε και επικολλήστε έλεγχος sysdm.cpl στο κουτί και πατήστε Εισαγω .
και Ρ ταυτόχρονα, στη συνέχεια αντιγράψτε και επικολλήστε έλεγχος sysdm.cpl στο κουτί και πατήστε Εισαγω .
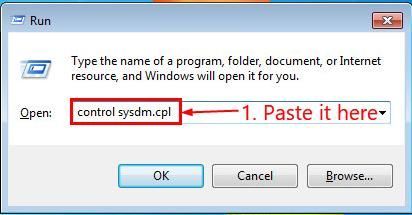
2) Κάντε κλικ στο Προχωρημένος καρτέλα> Ρυθμίσεις… .
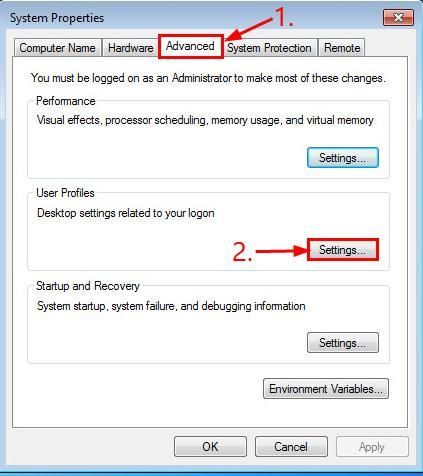
3) Κάντε κλικ στο το επηρεαζόμενο προφίλ χρήστη και μετά κάντε κλικ Διαγράφω > Εντάξει .
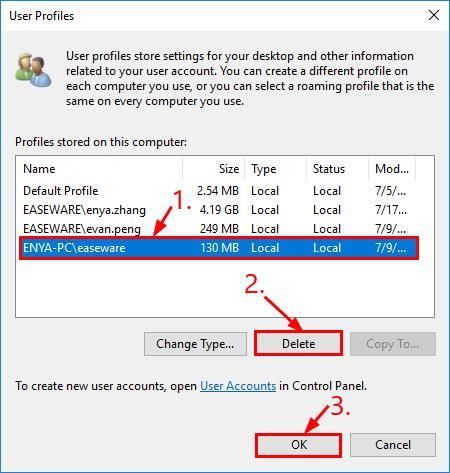
4) Επανεκκινήστε τον υπολογιστή σας και ελπίζουμε να συνδεθείτε ξανά χωρίς κανένα πρόβλημα αυτή τη φορά.
Επιδιόρθωση 3: Επανεκκινήστε την υπηρεσία πολιτικής ομάδας και επαναφέρετε το Winsock
1) Στο πληκτρολόγιό σας, πατήστε το κλειδί λογότυπου των Windows  και Ρ ταυτόχρονα, στη συνέχεια αντιγράψτε και επικολλήστε services.msc στο κουτί και πατήστε Εισαγω .
και Ρ ταυτόχρονα, στη συνέχεια αντιγράψτε και επικολλήστε services.msc στο κουτί και πατήστε Εισαγω .
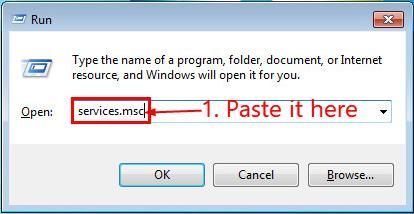
2) Εντοπίστε και κάντε δεξί κλικ στο Πολιτική ομάδας Clien t και, στη συνέχεια, κάντε κλικ Ιδιότητες .
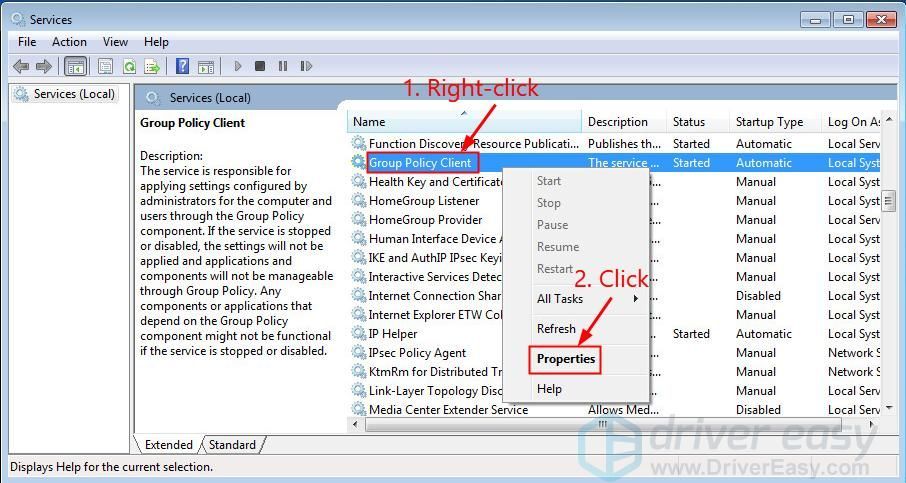
3) Σε Τύπος εκκίνησης , επιλέξτε Αυτόματο και μετά κάντε κλικ Αρχή > Ισχύουν > Εισαγω .
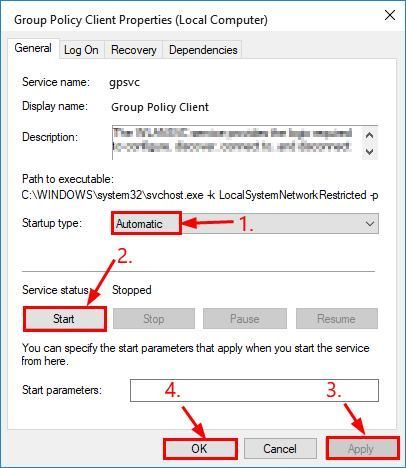
4) Πατήστε το κλειδί λογότυπου των Windows και πληκτρολογήστε cmd . Στη συνέχεια, κάντε δεξί κλικ στο Γραμμή εντολών και επιλέξτε Εκτέλεση ως διαχειριστής .
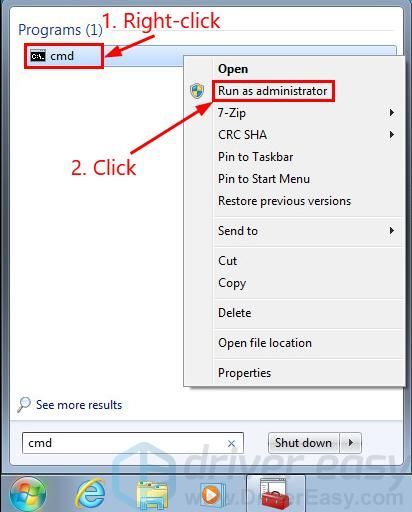
5) Τύπος Επαναφορά του netsh winsock και πατήστε Εισαγω .
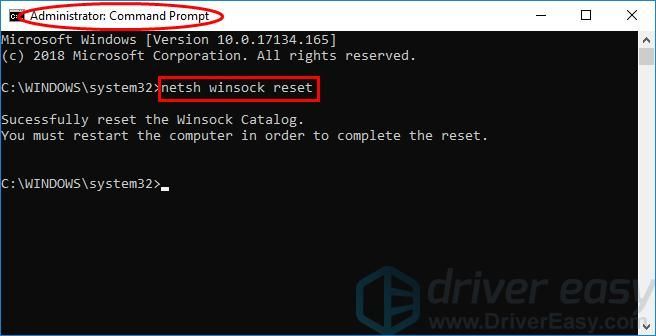
6) Επανεκκινήστε τον υπολογιστή σας και δείτε αν μπορείτε να συνδεθείτε ξανά κανονικά αυτή τη φορά.
Επιδιόρθωση 4: Επεξεργασία μητρώου
ΠΡΟΕΙΔΟΠΟΙΗΣΗ : Η εσφαλμένη επεξεργασία του μητρώου μπορεί να προκαλέσει αστοχίες του συστήματος ή ακόμη και να καταστήσει τον υπολογιστή εκτός λειτουργίας. Συνεπώς, προχωρήστε με προσοχή ή αναζητήστε επαγγελματική βοήθεια στη διαδικασία.Μερικές φορές το σφάλμα παρουσιάζεται λόγω της έλλειψηςκλειδιά μητρώου μετά από μια ενημέρωση συστήματος (π.χ. από τα Windows 7 στα Windows 10). Σε αυτήν την περίπτωση, ίσως χρειαστεί να επεξεργαστούμε το μητρώο:
1) Στο πληκτρολόγιό σας, πατήστε το κλειδί λογότυπου των Windows  και Ρ ταυτόχρονα, στη συνέχεια αντιγράψτε και επικολλήστε regedit στο κουτί και πατήστε Εισαγω .
και Ρ ταυτόχρονα, στη συνέχεια αντιγράψτε και επικολλήστε regedit στο κουτί και πατήστε Εισαγω .
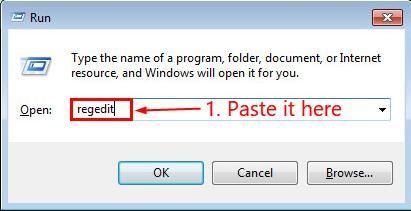
2) Εντοπίστε και κάντε διπλό κλικ στο HKEY_LOCAL_MACHINE > ΛΟΓΙΣΜΙΚΟ > Microsoft > Windows NT > Τρέχουσα έκδοση > Svchost .
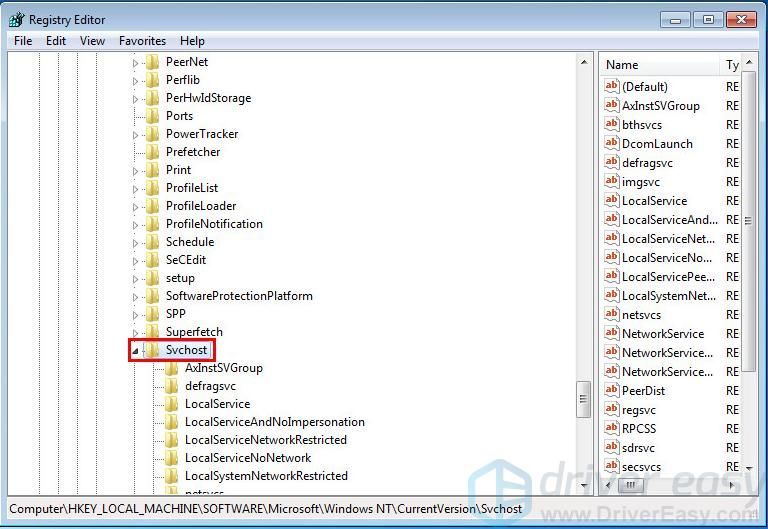
3) Στο δεξιό τμήμα του παραθύρου, ελέγξτε αν υπάρχει Πολλαπλή συμβολοσειρά που ονομάζεται GPSvcGroup :
- Εάν ναι, μεταβείτε στο 5).
- Εάν όχι, κάντε δεξί κλικ στο τον κενό χώρο και κάντε κλικ Νέος > Πολλαπλή συμβολοσειρά και μετονομάστε το σε GPSvcGroup . Πηγαίνετε στο βήμα 4).
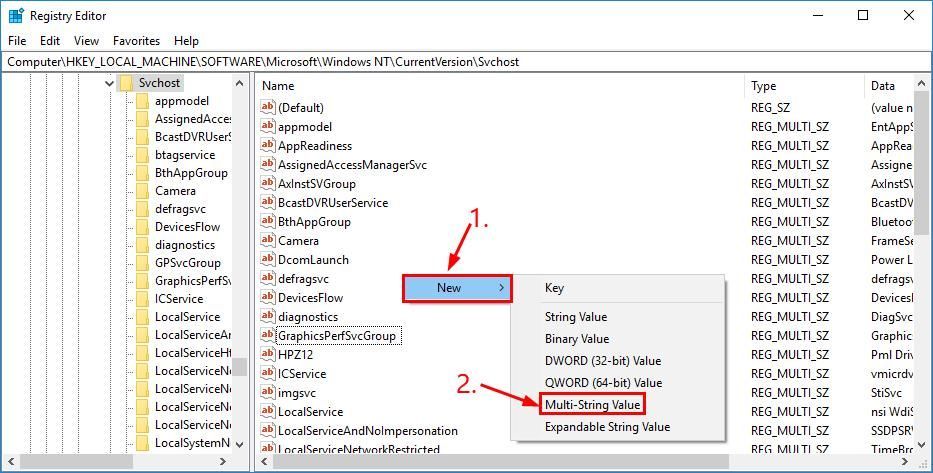
4) Κάντε δεξί κλικ στο GPSvcGroup και κάντε κλικ Τροποποιώ… . Στη συνέχεια αντιγράψτε και επικολλήστε GPSvc σε Δεδομένα τιμής και κάντε κλικ Εντάξει .
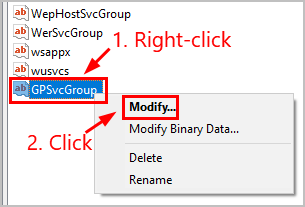
5) Κάντε δεξί κλικ στο τον κενό χώρο και κάντε κλικ Νέος > Κλειδί και το όνομα GPSvcGroup .
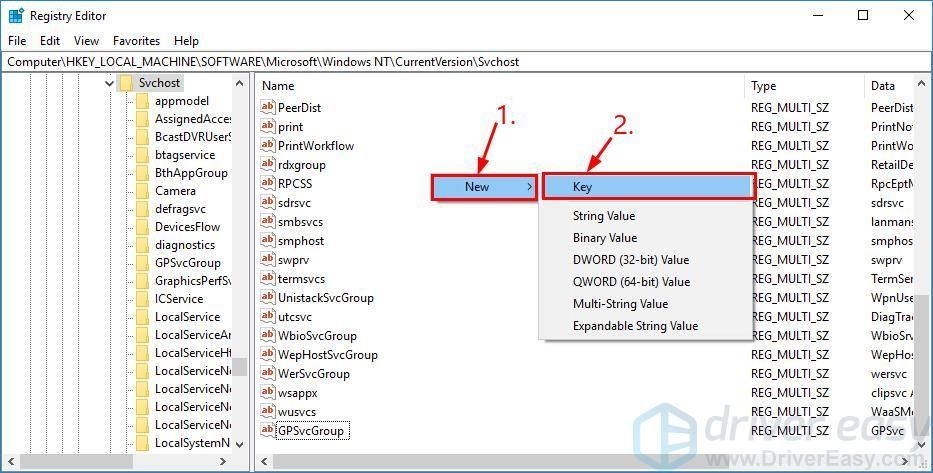
6) Κάντε διπλό κλικ στο νεοδημιουργημένο GPSvcGroup φάκελο, κάντε δεξί κλικ στο τον κενό χώρο στο δεξιό τμήμα του παραθύρου και δημιουργήστε ένα νέο DWORD αξία που ονομάζεται Δυνατότητες ελέγχου ταυτότητας .
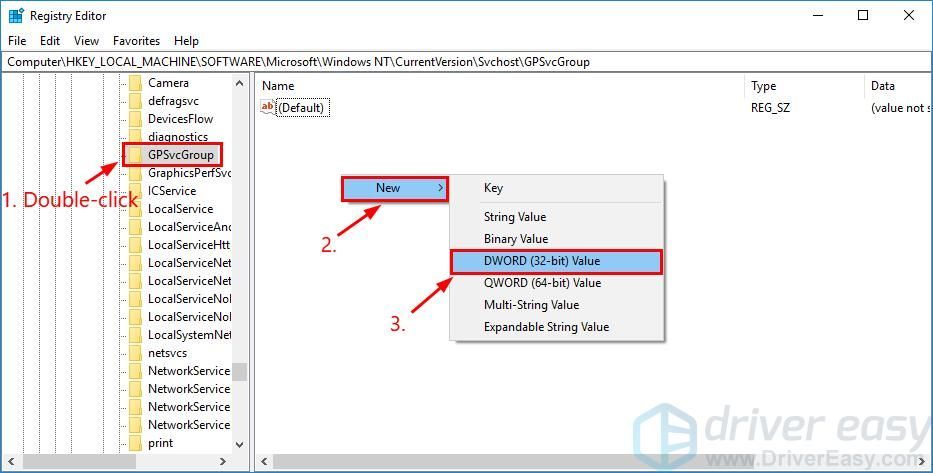
7) Κάντε δεξί κλικ στο Δυνατότητες ελέγχου ταυτότητας , επιλέξτε Τροποποιώ… , επιλέξτε Δεκαδικός , πληκτρολογήστε 12320 και κάντε κλικ Εντάξει .
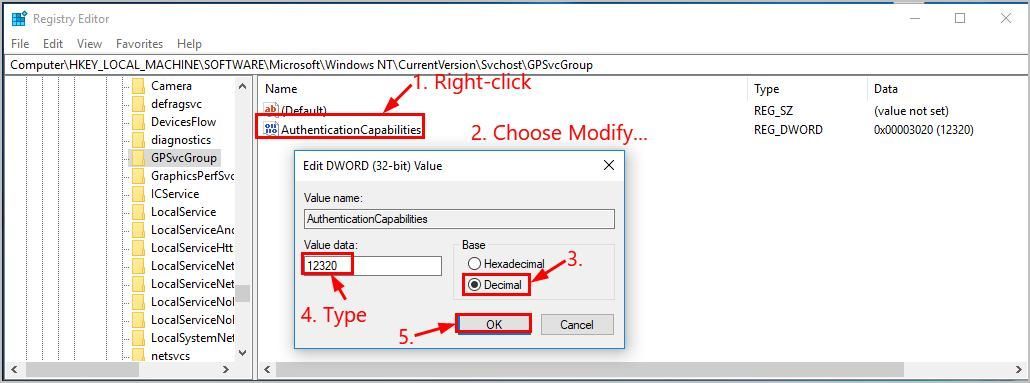
8) Δημιουργήστε ένα άλλο DWORD αξία που ονομάζεται CoInitializeSecurityParam και εκχωρήστε μια τιμή 1 .
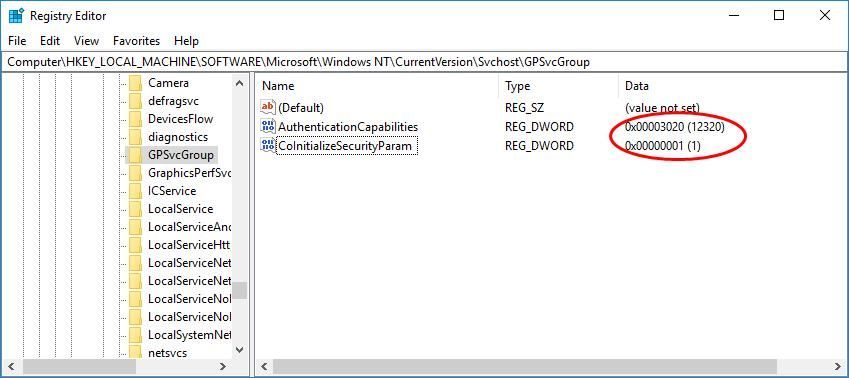
9) Επανεκκινήστε τον υπολογιστή σας και ελπίζουμε ότι μπορείτε να συνδεθείτε ξανά στον υπολογιστή σας με τον αρχικό λογαριασμό σας.
Επιδιόρθωση 5: Εκτελέστε επαναφορά συστήματος
Η εκτέλεση μιας επαναφοράς συστήματος αφορά την επαναφορά του υπολογιστή σας σε ένα προηγούμενο σημείο όπου λειτούργησε σωστά. Εάν δεν μπορείτε να συνδεθείτε στα Windows σας με άλλους λογαριασμούς χρηστών, τότε ίσως χρειαστεί να κάνετε επαναφορά συστήματος σε ασφαλή λειτουργία για να επαναφέρετε τον υπολογιστή σας στο φυσιολογικό.
Ίσως θέλετε να ανατρέξετε στο δικό μας Βάση γνώσεων για περισσότερες πληροφορίες σχετικά με εκτέλεση μιας επαναφοράς συστήματος σε ασφαλή λειτουργία στα Windows 10/8/7 .
Εναλλακτικά, μπορείτε να αφήσετε ένα σχόλιο στην ενότητα σχολίων, ώστε να μπορέσουμε να βοηθήσουμε καλύτερα.
Θέλετε να διορθώσουμε το πρόβλημα για εσάς;
Εάν η παραπάνω επιδιόρθωση δεν λειτούργησε και δεν έχετε χρόνο ή αυτοπεποίθηση για να αντιμετωπίσετε το πρόβλημα μόνοι σας, ζητήστε μας να το επιδιορθώσουμε για εσάς. Το μόνο που χρειάζεται να κάνετε είναι Pro έκδοση (μόλις 29,95 $) και λαμβάνετε δωρεάν τεχνική υποστήριξη ως μέρος της αγοράς σας. Αυτό σημαίνει ότι μπορείτε να επικοινωνήσετε απευθείας με τους τεχνικούς υπολογιστών μας και να εξηγήσετε το πρόβλημά σας και θα ερευνήσουν για να δουν αν μπορούν να το επιλύσουν από απόσταση.
Αυτό είναι - 5 διορθώσεις για το δικό σας η υπηρεσία πελάτη πολιτικής ομάδας απέτυχε τη σύνδεση πρόβλημα. Ελπίζω ότι αυτό βοηθά και μη διστάσετε να σχολιάσετε παρακάτω εάν έχετε οποιεσδήποτε σκέψεις ή περαιτέρω απορίες.

![[Διορθώθηκε] Το Maplestory δεν μπορεί να ξεκινήσει](https://letmeknow.ch/img/knowledge/14/maplestory-can-t-launch.jpg)
![Expedition 33 Fatal Error Crash [Solved!]](https://letmeknow.ch/img/knowledge-base/6D/expedition-33-fatal-error-crash-solved-1.png)


![Το Resident Evil Village Crashing on PC [ΛΥΣΕΤΕ]](https://letmeknow.ch/img/program-issues/84/resident-evil-village-crashing-pc.png)
