'>
Ο υπολογιστής σας με Windows 7 παίρνει για πάντα την εκκίνηση; Μην πανικοβληθείτε! Ακολουθούν 6 μέθοδοι για να επιταχύνετε τον χρόνο εκκίνησης του υπολογιστή σας. Τσέκαρέ το…
Διορθώσεις που πρέπει να δοκιμάσετε:
Ίσως να μην χρειάζεται να τα δοκιμάσετε όλα. απλά επιλέξτε αυτό που χρειάζεστε.
- Αφαιρέστε τα περιφερειακά σας
- Απενεργοποιήστε τα προγράμματα εκκίνησης
- Ενημέρωση προγραμμάτων οδήγησης συσκευών
- Σάρωση για κακόβουλο λογισμικό και ιούς
- Προσθέστε περισσότερη μνήμη RAM
- Εγκαταστήστε ένα SSD
Λύση 1: Αφαιρέστε τα περιφερειακά σας
Εάν συνδέσετε πολλά περιφερειακά στον υπολογιστή σας, είναι πιθανό ένα από αυτά να εμποδίζει την κανονική εκκίνηση του υπολογιστή σας. Για να δείτε αν αυτό είναι το πρόβλημα για εσάς, απενεργοποιήστε τον υπολογιστή σας και αποσυνδέστε όλα τα περιφερειακά (εκτυπωτής, σαρωτή, μονάδα USB κ.λπ.) και, στη συνέχεια, ενεργοποιήστε ξανά τον υπολογιστή σας για να ελέγξετε το πρόβλημά σας.
Εάν ο υπολογιστής σας εκκινεί σωστά, αυτό σημαίνει ότι ένα από τα περιφερειακά που αφαιρέσατε προκαλεί το πρόβλημα. Θα έπρεπε επανεγκαταστήστε κάθε συσκευή επιστρέψτε στον υπολογιστή σας και δοκιμάστε τους κάθε φορά. Στη συνέχεια, θα βρείτε τη συγκεκριμένη συσκευή που προκαλεί το πρόβλημά σας. Ενημερώστε το πρόγραμμα οδήγησης για την προβληματική συσκευή ή συμβουλευτείτε τον κατασκευαστή της συσκευής για βοήθεια.
Εάν το πρόβλημά σας παραμένει, προχωρήστε και δοκιμάστε την επόμενη επιδιόρθωση.
Λύση 2: Απενεργοποίηση προγραμμάτων εκκίνησης
Τα προγράμματα εκκίνησης ξεκινούν αυτόματα όταν ο υπολογιστής σας ενεργοποιείται. Τρέχουν στο παρασκήνιο και γουρούνι τους πόρους του υπολογιστή σας. Εάν έχετε πολλά προγράμματα αυτόματης εκκίνησης, αυτό μπορεί να προκαλέσει το πρόβλημα της αργής εκκίνησης. Επομένως, πρέπει να εγκαταλείψετε τις ανεπιθύμητες εκκινήσεις. Ακολουθήστε τις παρακάτω οδηγίες:
1) Στο πληκτρολόγιό σας, πατήστε το Λογότυπο των Windows κλειδί και τύπος msconfig . Στη συνέχεια, επιλέξτε msconfig .

2) Κάντε κλικ Ξεκίνα.
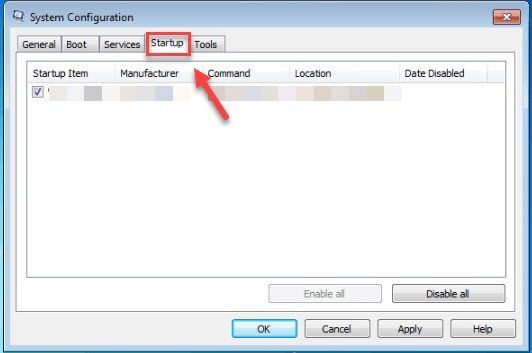
3) Καταργήστε την επιλογή του πλαισίου δίπλα στο πρόγραμμα που δεν χρειάζεται να ξεκινήσει αυτόματα κατά την εκκίνηση.
Αποεπιλέξτε μόνο προγράμματα που γνωρίζετε ότι δεν χρειάζεται να ξεκινήσετε αυτόματα κατά την εκκίνηση. Πρέπει να διατηρήσετε την αυτόματη εκκίνηση του ιού σας για ασφάλεια.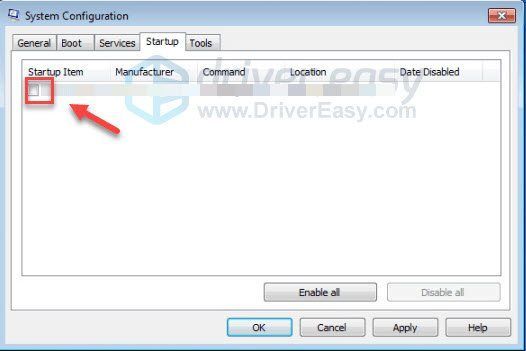
4) Κάντε κλικ Εντάξει .
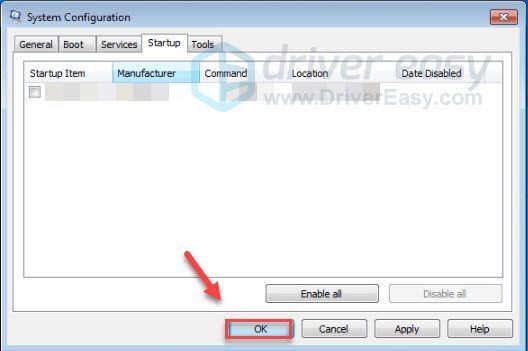
5) Επανεκκινήστε τον υπολογιστή σας για να ελέγξετε το πρόβλημά σας.
Εάν το πρόβλημά σας εξακολουθεί να εμφανίζεται, προχωρήστε και δοκιμάστε την παρακάτω διόρθωση.
Λύση 3: Ενημερώστε τα προγράμματα οδήγησης
Μία από τις πιο κοινές αιτίες ζητημάτων απόδοσης υπολογιστή είναι το ελαττωματικό ή ξεπερασμένο πρόγραμμα οδήγησης συσκευής. Για να επιλύσετε τα προβλήματα αργής εκκίνησης του υπολογιστή, δοκιμάστε να ενημερώσετε τα προγράμματα οδήγησης της συσκευής σας, ειδικά το Πρόγραμμα οδήγησης ελεγκτή SATA AHCI .
Υπάρχουν δύο τρόποι για να αποκτήσετε το πιο πρόσφατο σωστό πρόγραμμα οδήγησης για τις συσκευές σας:
Μη αυτόματη ενημέρωση προγράμματος οδήγησης - Μπορείτε να ενημερώσετε τα προγράμματα οδήγησης χειροκίνητα μεταβαίνοντας στον ιστότοπο του κατασκευαστή του υλικού σας και αναζητώντας το πιο πρόσφατο σωστό πρόγραμμα οδήγησης. Βεβαιωθείτε ότι έχετε επιλέξει μόνο πρόγραμμα οδήγησης που είναι συμβατό με την έκδοση των Windows.
Αυτόματη ενημέρωση προγράμματος οδήγησης - Εάν δεν έχετε χρόνο, υπομονή ή δεξιότητες υπολογιστή για να ενημερώσετε τα προγράμματα οδήγησης σας με μη αυτόματο τρόπο, μπορείτε, αντίθετα, να το κάνετε αυτόματα με Εύκολο πρόγραμμα οδήγησης . Το Driver Easy θα αναγνωρίσει αυτόματα το σύστημά σας και θα βρει το σωστό πρόγραμμα οδήγησης για το προϊόν γραφικών σας και την έκδοση των Windows σας και θα τα κατεβάσει και θα τα εγκαταστήσει σωστά:
1) Κατεβάστε και εγκαταστήστε το Driver Easy.
2) Εκτελέστε το πρόγραμμα οδήγησης Easy και κάντε κλικ στο Σάρωση τώρα κουμπί. Στη συνέχεια, το Driver Easy θα σαρώσει τον υπολογιστή σας και θα εντοπίσει τυχόν προβλήματα με τα προγράμματα οδήγησης.
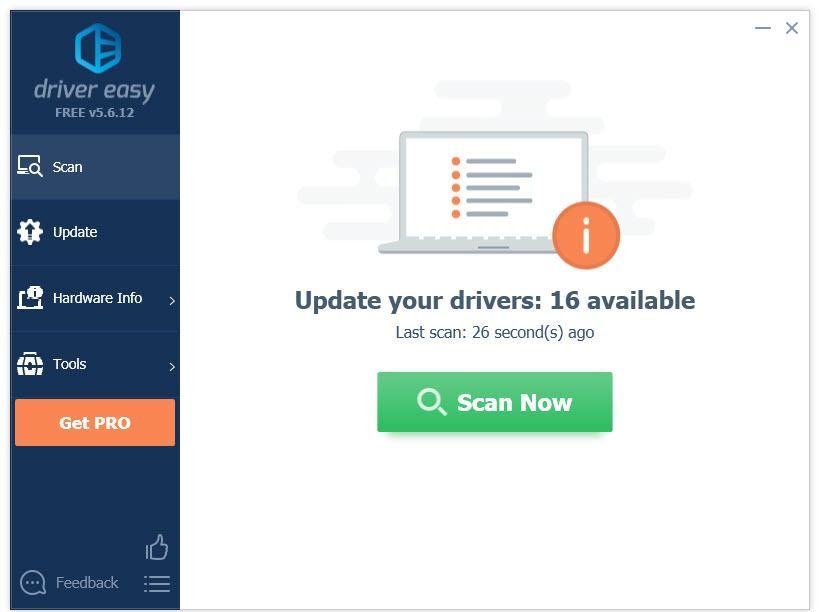
3) Κάντε κλικ στο Κουμπί ενημέρωσης Δίπλα στο πρόγραμμα οδήγησης, πρέπει να κάνετε αυτόματη λήψη της σωστής έκδοσης αυτού του προγράμματος οδήγησης και, στη συνέχεια, μπορείτε να το εγκαταστήσετε χειροκίνητα (μπορείτε να το κάνετε με τη ΔΩΡΕΑΝ έκδοση)
Ή κάντε κλικ Ενημέρωση όλων για αυτόματη λήψη και εγκατάσταση της σωστής έκδοσης όλων των προγραμμάτων οδήγησης που λείπουν ή δεν είναι ενημερωμένα στο σύστημά σας. (Αυτό απαιτεί το Pro έκδοση που συνοδεύει πλήρη υποστήριξη και εγγύηση επιστροφής χρημάτων 30 ημερών . Θα σας ζητηθεί να κάνετε αναβάθμιση όταν κάνετε κλικ στην Ενημέρωση όλων.)
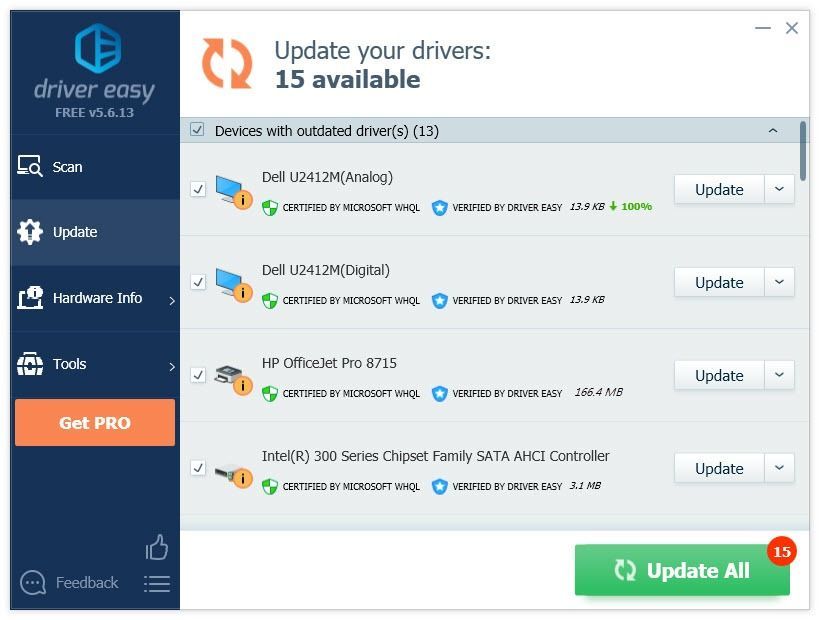 Εάν χρειάζεστε βοήθεια, επικοινωνήστε με την ομάδα υποστήριξης του Driver Easy Pro στη διεύθυνση support@drivereasy.com .
Εάν χρειάζεστε βοήθεια, επικοινωνήστε με την ομάδα υποστήριξης του Driver Easy Pro στη διεύθυνση support@drivereasy.com . Λύση 4: Σάρωση για κακόβουλα προγράμματα και ιούς
Κακόβουλο λογισμικό στον υπολογιστή σας, συμπεριλαμβανομένων ιών, spyware και ransomware, μπορεί να προκαλέσει επιβράδυνση του υπολογιστή σας. Για να δείτε αν αυτό είναι το πρόβλημα για εσάς, δοκιμάστε να εκτελέσετε το λογισμικό αφαίρεσης κακόβουλου λογισμικού για να εντοπίσετε εάν υπάρχει κακόβουλο λογισμικό στον φορητό υπολογιστή σας.
Εάν δεν έχετε αφαίρεση κακόβουλου λογισμικού στον υπολογιστή σας, δοκιμάστε να το εγκαταστήσετε Malwarebytes . Μπορεί να εντοπίσει και να διορθώσει αυτόματα τα προβλήματα του υπολογιστή που προκαλούνται από κακόβουλο λογισμικό. (Μπορείτε να το δοκιμάσετε δωρεάν για 14 ημέρες.) Ακολουθήστε τις παρακάτω οδηγίες για να δείτε πώς να το κάνετε:
Τώρα μπορείτε να εξοικονομήσετε χρήματα στο Malwarebytes χρησιμοποιώντας ένα από τα τρέχοντα κουπόνια Malwarebytes! Κάντε κλικ για λήψη Εκπτωτικά κουπόνια Malwarebytes , τότε θα ανακατευθυνθείτε στην αρχική σελίδα του Malwarebytes.1) Κατεβάστε και εγκαταστήστε το Malwarebytes.
2) Τρέξιμο Malwarebytes, και στη συνέχεια κάντε κλικ Σάρωση τώρα για να ξεκινήσετε τη σάρωση του υπολογιστή σας.
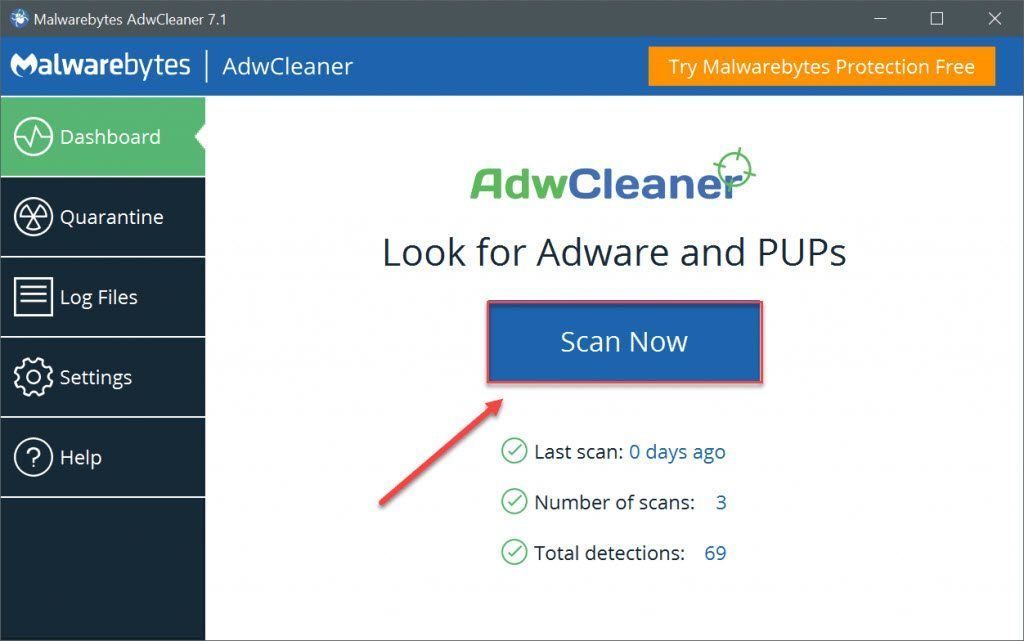
3) Περιμένετε να ολοκληρωθεί η διαδικασία. Το Malwarebytes θα αφαιρέσει οποιοδήποτε κακόβουλο λογισμικό εάν εντοπίσει κάποιο.
Εάν δεν εντοπιστεί κακόβουλο λογισμικό, αυτό σημαίνει ότι το πρόβλημά σας δεν προκαλείται από κακόβουλο λογισμικό. Ελέγξτε την παρακάτω μέθοδο.
Λύση 5: Προσθέστε περισσότερη μνήμη RAM
Η μνήμη RAM είναι σύντομη για τη μνήμη τυχαίας προσπέλασης, η οποία είναι μια μορφή αποθήκευσης δεδομένων υπολογιστή που αποθηκεύει δεδομένα και κώδικα μηχανής που χρησιμοποιείται αυτήν τη στιγμή. Όσο περισσότερη RAM έχει το σύστημά σας, τόσο πιο γρήγορα μπορεί να εκτελέσει ο υπολογιστής σας. Τούτου λεχθέντος, εάν το σύστημά σας δεν διαθέτει μνήμη RAM, ο υπολογιστής σας είναι πιθανό να εκκινήσει αργά. Εάν αυτό είναι το βασικό ζήτημα, η προσθήκη περισσότερης μνήμης RAM θα διορθώσει το πρόβλημά σας.
Η προσθήκη RAM απαιτεί προηγμένες δεξιότητες υπολογιστή. Εάν δεν το κάνετε άνετα, μπορείτε να μεταφέρετε τον υπολογιστή σας σε ένα κοντινό κατάστημα επισκευής και να ζητήσετε επαγγελματική βοήθεια.
Λύση 6: Εγκαταστήστε ένα SSD
Το SSD είναι σύντομο για το Solid State Drive, το οποίο μπορεί να διαβάσει και να γράψει τα δεδομένα πολύ πιο γρήγορα από το συμβατικό σκληρό δίσκο (Hard Disk Drives). Σε σύγκριση με έναν σκληρό δίσκο, ένα SSD όχι μόνο θα αυξήσει τον χρόνο εκκίνησης του υπολογιστή σας, αλλά θα του επιτρέψει επίσης να ανταποκριθεί πολύ πιο γρήγορα.
Η εγκατάσταση ενός SSD σημαίνει ότι κοστίζει χρήματα, αλλά μπορεί να κάνει μεγάλη διαφορά για την απόδοση του υπολογιστή. Μόλις συνηθίσετε την εκκίνηση από SSD, δεν θα επιστρέψετε ποτέ.
Ας ελπίσουμε ότι οι παραπάνω συμβουλές θα σας βοηθήσουν να διορθώσετε το αργό πρόβλημα της εκκίνησης του υπολογιστή σας. Εάν έχετε οποιεσδήποτε ερωτήσεις, ιδέες ή προτάσεις, μη διστάσετε να αφήσετε σχόλια παρακάτω.

![[ΛΥΘΗΚΕ] Remnant: From the Ashes Keeps Crashing (2022)](https://letmeknow.ch/img/knowledge/39/remnant-from-ashes-keeps-crashing.png)

![[ΛΥΘΗΚΕ] Το Valorant DX11 επίπεδο χαρακτηριστικών 10.0 απαιτείται για τη λειτουργία του κινητήρα 2022](https://letmeknow.ch/img/knowledge/00/valorant-dx11-feature-level-10.jpg)


