'>

Ίσως θέλετε να παρακολουθήσετε ένα βίντεο στο Youtube. Αλλά το λυπηρό είναι ότι το Youtube λέει ότι αυτό το βίντεο δεν είναι διαθέσιμο. Δεν χρειάζεται να ανησυχείτε για αυτό. Αυτό το σφάλμα είναι ένα κοινό σφάλμα στο Youtube. Σε αυτήν την ανάρτηση, θα εξηγήσω γιατί συμβαίνει αυτό το σφάλμα και πώς μπορείτε να το διορθώσετε.
Υπάρχουν πολλά ζητήματα που προκαλούν αυτό το πρόβλημα (διαβάστε για να βρείτε τι είναι). Παραθέτω τις πιο αποτελεσματικές μεθόδους παρακάτω. Εάν δεν μπορείτε να επιλύσετε το πρόβλημα με όλα αυτά ή εάν έχετε άλλες λύσεις, μη διστάσετε να αφήσετε τα σχόλιά σας για να με ενημερώσετε. Σημείωση: Οι παρακάτω διορθώσεις ισχύουν για υπολογιστές και κινητά τηλέφωνα. Εάν χρησιμοποιείτε άλλες συσκευές, όπως κονσόλες βιντεοπαιχνιδιών, αυτές οι μέθοδοι ενδέχεται να μην σας βοηθήσουν.
Επιδιόρθωση 1: Δοκιμάστε να επανεκκινήσετε το Youtube, το πρόγραμμα περιήγησής σας και το δρομολογητή
Για να διορθώσετε τυχόν κοινά σφάλματα Youtube, συμπεριλαμβανομένου του 'Αυτό το βίντεο δεν είναι διαθέσιμο', το πρώτο πράγμα που μπορείτε να δοκιμάσετε είναι να κάνετε επανεκκίνηση του Youtube, του προγράμματος περιήγησης και του δρομολογητή (υποθέτω ότι πολλοί από εσάς το έχετε δοκιμάσει.). Επανεκκινήστε μία κάθε φορά και δείτε εάν το πρόβλημα έχει επιλυθεί. Μετά την επανεκκίνηση όλων και το πρόβλημα παραμένει, συνεχίστε να ακολουθείτε τα παρακάτω βήματα.
Επιδιόρθωση 2: Αλλαγή της ποιότητας βίντεο (μόνο για υπολογιστές)
Από την εμπειρία προβολής, μπορεί να παρατηρήσετε ότι αλλάζει η ποιότητα των βίντεο. Αυτό συμβαίνει επειδή το Youtube προσαρμόζει την ανάλυση με βάση την ταχύτητα του διαδικτύου. Η χαμηλή ανάλυση προκαλεί χαμηλή ποιότητα βίντεο. Εάν το βίντεο που θέλετε να παρακολουθήσετε καταγράφηκε σε χαμηλή ανάλυση (όπως240p ή 360p), δεν θα είναι διαθέσιμο σε υψηλή ανάλυση (όπως720p ή 1080p). Επομένως, ελέγξτε την τρέχουσα ανάλυσή σας στο Youtube.
Εάν βρίσκεται σε υψηλή ανάλυση, προσπαθήστε να το αλλάξετε σε χαμηλότερη ανάλυση. Η χαμηλότερη ανάλυση θα προκαλέσει χαμηλότερη ποιότητα βίντεο, αλλά κάνει επίσης την έναρξη του βίντεο πιο γρήγορα. Ακολουθήστε τα παρακάτω βήματα για να αλλάξετε την ποιότητα του βίντεο. Σημείωση: Αυτή η μέθοδος λειτουργεί μόνο για υπολογιστή αλλά όχι για δίκτυο celluar.
1) Ανοίξτε το Youtube και παίξτε το βίντεο που θέλετε να παρακολουθήσετε.
2) Κάντε κλικ στο εικονίδιο Ρυθμίσεις στην κάτω δεξιά γωνία του προγράμματος αναπαραγωγής βίντεο και, στη συνέχεια, κάντε κλικ στο Ποιότητα . Μετά από αυτό, μπορείτε να δείτε όλες τις αναλύσεις που υποστηρίζει το Youtube.
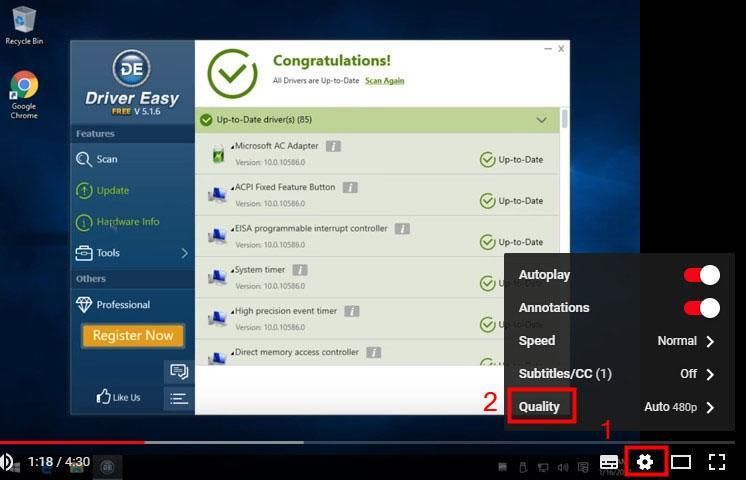
3) Εάν δείτε τις αναλύσεις να είναι υψηλές (720p ή 1080p), αλλάξτε την σε χαμηλότερη ανάλυση (240p ή 360p).
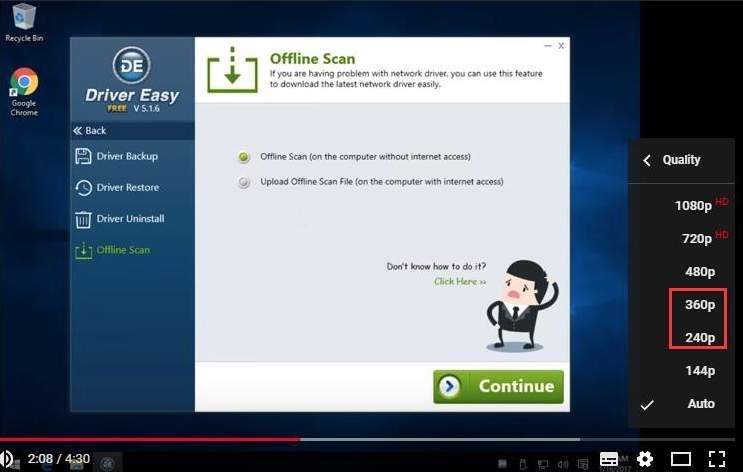
Επιδιόρθωση 3: Ελέγξτε την ταχύτητα του διαδικτύου
Σύμφωνα με την Google, για την αναπαραγωγή βίντεο στο Youtube, η ταχύτητα λήψης του διαδικτύου ή της σύνδεσης κελάρι πληροί τουλάχιστον τις απαιτήσεις του500+ Kbps (kilobits ανά δευτερόλεπτο). Και για αναπαραγωγή βίντεο υψηλής ανάλυσης, η ταχύτητα λήψης πληροί τουλάχιστον τις απαιτήσεις των 7 Mbps (megabit ανά δευτερόλεπτο).Εάν η ταχύτητα λήψης είναι πολύ αργή, ενδέχεται να αποτύχει η αναπαραγωγή του βίντεο Youtube.
Πρώτα , μπορείτε να ελέγξετε την ταχύτητα λήψης του διαδικτύου σας για να προσδιορίσετε αν μπορεί να είναι η αιτία. Εάν η ταχύτητα λήψης είναι χαμηλότερη από500+ Kbps, είναι πιθανώς η αιτία.Για να ελέγξετε την ταχύτητα λήψης, μπορείτε να πραγματοποιήσετε αναζήτηση στο διαδίκτυο με τη λέξη-κλειδί 'ταχύτητα δοκιμής διαδικτύου' για να βρείτε έναν ιστότοπο δοκιμών διαδικτύου με καλή φήμη. Εάν δεν είστε σίγουροι πώς να προσδιορίσετε έναν αξιόπιστο ιστότοπο, μπορείτε να μεταβείτε στη διεύθυνση Speedtest.net που χρησιμοποιώ επίσης συνήθως για να ελέγξω την ταχύτητα του Διαδικτύου μου.
Εάν έχετε χαμηλή ταχύτητα λήψης (χαμηλότερη από500+ Kbps), προσπάθησε να βελτιώστε την ταχύτητα .
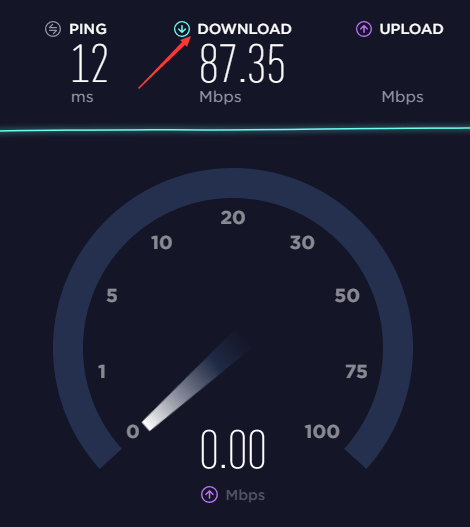
Επιδιόρθωση 4: Κατάργηση αποκλεισμού του βίντεο
Το βίντεο ενδέχεται να αποκλειστεί στη χώρα σας. Το μήνυμα σφάλματος μπορεί να εμφανίζεται έτσι.
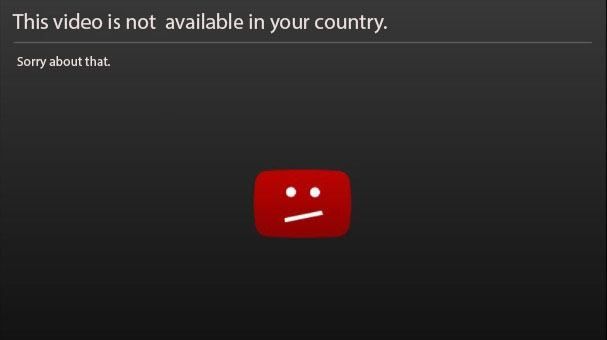
Δύο πιθανοί λόγοι:
1) Οι κάτοχοι βίντεο έχουν επιλέξει να κάνουν το περιεχόμενό τους διαθέσιμο μόνο σε ορισμένες χώρες (συνήθως λόγω δικαιωμάτων αδειοδότησης)
2) Το YouTube ενδέχεται να αποκλείει συγκεκριμένο περιεχόμενο προκειμένου να συμμορφώνεται με τους τοπικούς νόμους
Αν και το βίντεο είναι αποκλεισμένο, είναι ακόμα δυνατό να το παίξετε με επιτυχία. Υπάρχουν δύο μέθοδοι: χρησιμοποιήστε έναν διακομιστή μεσολάβησης ή ένα VPN (Εικονικό ιδιωτικό δίκτυο).
Ο διακομιστής μεσολάβησης και το VPN κάνουν το ίδιο πράγμα. Θα κάνουν την κυκλοφορία σας να φαίνεται σαν να προέρχεται από μια απομακρυσμένη διεύθυνση IP. Ας υποθέσουμε, για παράδειγμα, ότι βρίσκεστε στην Κίνα (το YouTube είναι αποκλεισμένο στην Κίνα) και θέλετε να επισκεφθείτε ένα βίντεο στο Youtube. Χρησιμοποιώντας διακομιστή μεσολάβησης ή VPN, μπορείτε να παρακολουθήσετε βίντεο Youtube στην Κίνα, επειδή η κίνηση από το πρόγραμμα περιήγησης ιστού σας δεν φαίνεται να προέρχεται από την Κίνα αλλά από άλλη διεύθυνση IP. Πραγματοποιήστε αναζήτηση στο διαδίκτυο για να βρείτε διακομιστή μεσολάβησης ή VPN. Βεβαιωθείτε ότι έχετε επιλέξει έναν καλό διακομιστή μεσολάβησης ή VPN, καθώς ορισμένοι διακομιστές μεσολάβησης ή VPN, ειδικά η δωρεάν έκδοση ενδέχεται να αποκαλύψουν τα προσωπικά σας στοιχεία.
Αφού δοκιμάσετε τις παραπάνω μεθόδους, εάν το πρόβλημα δεν επιλυθεί, το βίντεο ενδέχεται να διαγραφεί. Εάν συμβαίνει αυτό, δεν μπορείτε να παρακολουθήσετε το βίντεο.
Συμβουλή μπόνους: Ενημερώστε τα προγράμματα οδήγησης βίντεο για να διορθώσετε το πρόβλημα του YouTube
Το YouTube τρέχει μερικές φορές; Μην ανησυχείς. Το τραύλισμα του YouTube θα μπορούσε επίσης να προκληθεί από ένα παλιό, κατεστραμμένο ή λείπει πρόγραμμα οδήγησης βίντεο στον υπολογιστή σου. Έτσι, μπορείτε να ενημερώσετε το πρόγραμμα οδήγησης βίντεο στην πιο πρόσφατη έκδοση για να επιλύσετε το πρόβλημα.
Μπορείτε να ενημερώσετε το πρόγραμμα οδήγησης βίντεο είτε χειροκίνητα είτε αυτόματα.
Μη αυτόματη ενημέρωση προγράμματος οδήγησης βίντεο
Μπορείτε να ενημερώσετε το πρόγραμμα οδήγησης βίντεο χειροκίνητα μεταβαίνοντας στο ιστότοπος κατασκευαστή για την κάρτα γραφικών σας, όπως NVIDIA και AMD και αναζητώντας το πιο πρόσφατο σωστό πρόγραμμα οδήγησης. Βεβαιωθείτε ότι έχετε επιλέξει μόνο πρόγραμμα οδήγησης που είναι συμβατό με την έκδοση των Windows.
Αυτόματη ενημέρωση προγράμματος οδήγησης βίντεο
Εάν δεν έχετε χρόνο, υπομονή ή δεξιότητες υπολογιστή για να ενημερώσετε το πρόγραμμα οδήγησης βίντεο με μη αυτόματο τρόπο, μπορείτε, αντίθετα, να το κάνετε αυτόματα με Εύκολο πρόγραμμα οδήγησης . Το Driver Easy θα αναγνωρίσει αυτόματα το σύστημά σας και θα βρει το σωστό πρόγραμμα οδήγησης για την ακριβή κάρτα γραφικών και την έκδοση των Windows και θα τα κατεβάσει και θα τα εγκαταστήσει σωστά:
1) Κατεβάστε και εγκαταστήστε το Driver Easy.
2) Εύκολο πρόγραμμα οδήγησης και κάντε κλικ στο Σάρωση τώρα κουμπί. Στη συνέχεια, το Driver Easy θα σαρώσει τον υπολογιστή σας και θα εντοπίσει τυχόν προβλήματα με τα προγράμματα οδήγησης.
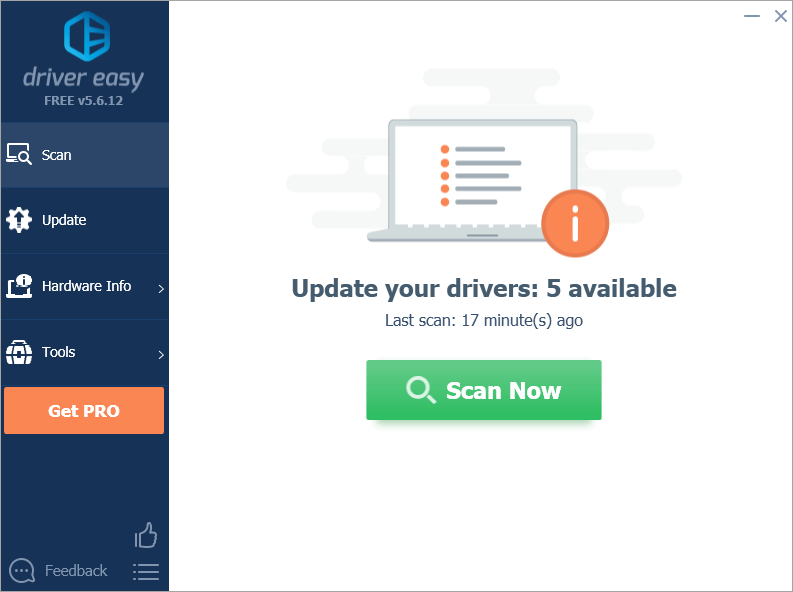
3) Κάντε κλικ Ενημέρωση όλων για αυτόματη λήψη και εγκατάσταση της σωστής έκδοσης όλων των προγραμμάτων οδήγησης που λείπουν ή δεν είναι ενημερωμένα στο σύστημά σας. (Αυτό απαιτεί το Pro έκδοση που συνοδεύει πλήρης υποστήριξη και ένα Επιστροφή χρημάτων 30 ημερών εγγύηση. Θα σας ζητηθεί να κάνετε αναβάθμιση όταν κάνετε κλικ στην Ενημέρωση όλων.)
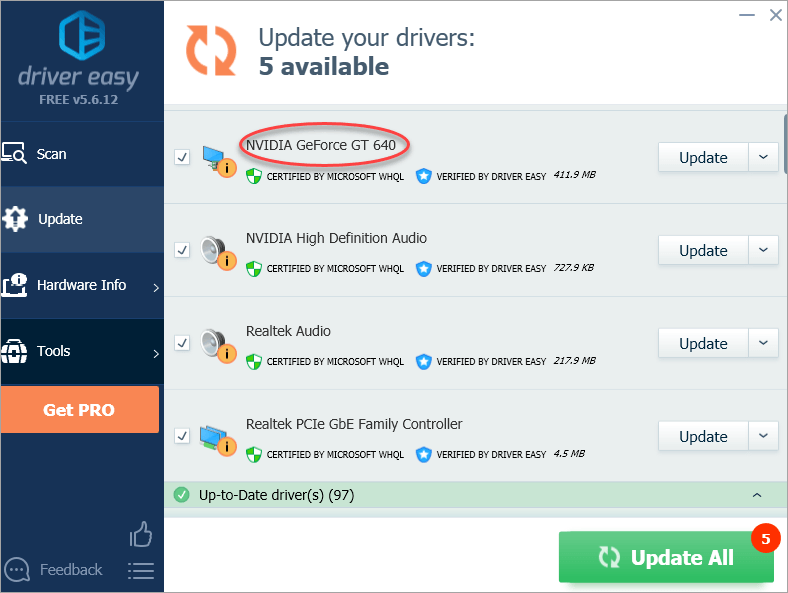
Σημείωση: Μπορείτε να το κάνετε δωρεάν αν θέλετε, αλλά είναι εν μέρει εγχειρίδιο.
Ελπίζω αυτή η ανάρτηση να σας βοηθήσει με το πρόβλημα. Εάν έχετε οποιεσδήποτε ερωτήσεις ή προτάσεις, μη διστάσετε να αφήσετε τα σχόλιά σας. Ευχαριστώ για την ανάγνωση.
![[Αντιμετώπιση προβλημάτων] Το μικρόφωνο της Microsoft Teams δεν λειτουργεί](https://letmeknow.ch/img/knowledge/50/microsoft-teams-microphone-not-working.jpg)

![[2021] Τρόπος διόρθωσης του σφάλματος VIDEO MEMORY MANAGEMENT INTERNAL](https://letmeknow.ch/img/blue-screen-error/71/how-fix-video-memory-management-internal-error.jpg)
![[Επιλύθηκε] 0xc0000142 Σφάλμα Η εφαρμογή δεν μπόρεσε να ξεκινήσει σωστά](https://letmeknow.ch/img/knowledge/97/0xc0000142-error-application-was-unable-start-correctly.png)

![Το Resident Evil Village συντρίβεται στον υπολογιστή [ΛΥΘΗΚΕ]](https://letmeknow.ch/img/other/52/resident-evil-village-crash-sur-pc.jpg)
![[Διορθώθηκε] Θολές εικόνες Outriders](https://letmeknow.ch/img/knowledge/63/outriders-blurry-visuals.jpg)