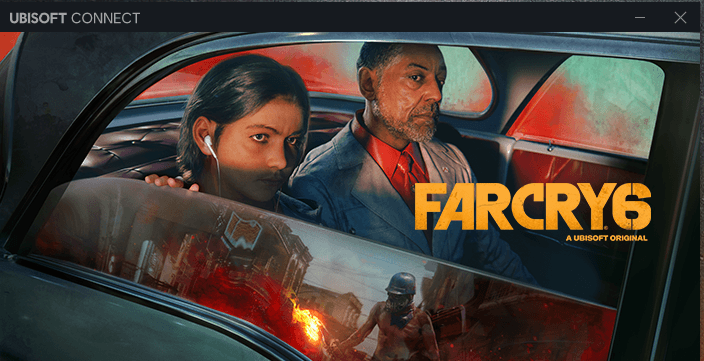
Είστε ενθουσιασμένοι με αυτό το αριστούργημα, αλλά εξακολουθείτε να αντιμετωπίζετε μερικά σφάλματα εκτόξευσης; Δεν είσαι μόνος εδώ. Σε αυτήν την ανάρτηση, συγκεντρώσαμε όλες τις πιθανές επιδιορθώσεις για τα προβλήματα σύγκρουσης του Far Cry 6.
Γιατί το Far Cry 6 μου πέφτει;
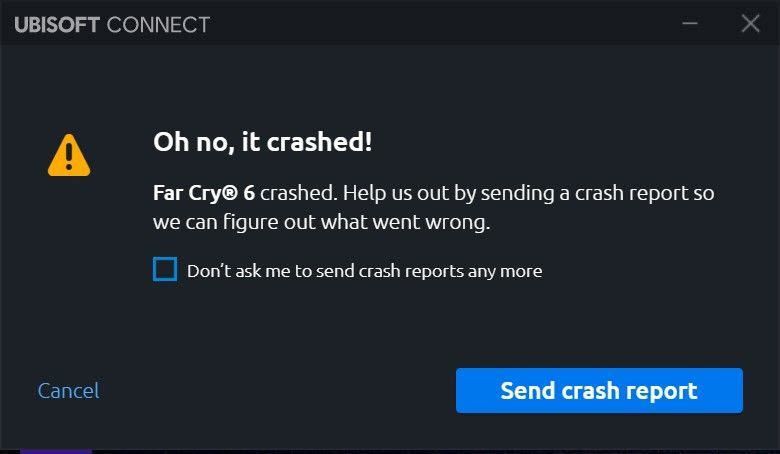
Προφανώς, η κατάρρευση του παιχνιδιού, η μαύρη οθόνη, η καθυστέρηση, το σκίσιμο οθόνης και το τραύλισμα είναι πολύ συνηθισμένα όταν πρόκειται για ένα παιχνίδι που κυκλοφόρησε πρόσφατα.
Στην πραγματικότητα, το Far Cry 6 κυκλοφορεί σε σχετικά καλή κατάσταση, αλλά παρόλα αυτά, λαμβάνουμε πολλά παράπονα σχετικά με τη συντριβή του Far Cry 6 χωρίς λόγο (έχετε συναντήσει το ελάχιστες απαιτήσεις ). Αυτό συμβαίνει επίσης σε έναν υπολογιστή προηγμένης τεχνολογίας.
Εάν λαμβάνετε τυχαία σφάλματα, ελέγξτε αυτούς τους παράγοντες παρακάτω και θα σας δείξουμε τα ακριβή βήματα για την αντιμετώπιση αυτού του προβλήματος.
- Ξεπερασμένο πρόγραμμα οδήγησης GPU
- Επικαλύψεις
- Υφές HD (ίσως)
- Έλλειψη προνομίων διαχειριστή
- Λειτουργία χωρίς περιθώρια
- Αντικρουόμενες εφαρμογές
Πώς να διορθώσετε τη συντριβή του Far Cry 6;
Πριν ξεκινήσετε, βεβαιωθείτε ότι δεν χρησιμοποιείτε τα Windows 11 επειδή η Ubisoft συνιστά τη χρήση των Windows 10 εάν είναι δυνατόν και βεβαιωθείτε ότι τα Windows σας είναι πλήρως ενημερωμένα. Επιπλέον, κάθε overclocking πρέπει να αποφεύγεται.
- Εκτελέστε το Driver Easy και κάντε κλικ στο Σάρωση τώρα κουμπί. Το Driver Easy θα σαρώσει τον υπολογιστή σας και θα εντοπίσει τυχόν προβλήματα προγραμμάτων οδήγησης.
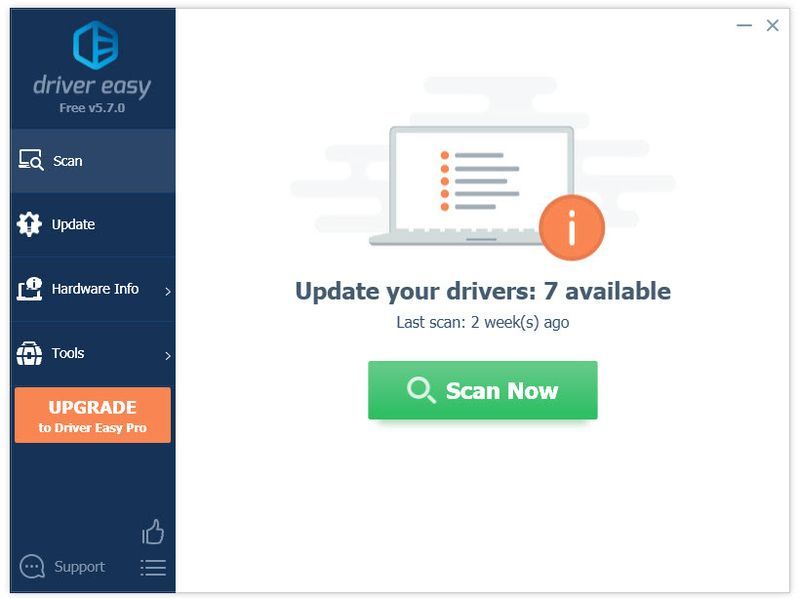
- Κάντε κλικ Ενημέρωση όλων για αυτόματη λήψη και εγκατάσταση της σωστής έκδοσης του όλα τα προγράμματα οδήγησης που λείπουν ή δεν είναι ενημερωμένα στο σύστημά σας.
(Αυτό απαιτεί το Pro έκδοση – θα σας ζητηθεί να κάνετε αναβάθμιση όταν κάνετε κλικ στην Ενημέρωση όλων. Εάν δεν θέλετε να πληρώσετε για την έκδοση Pro, μπορείτε να κάνετε λήψη και εγκατάσταση όλων των προγραμμάτων οδήγησης που χρειάζεστε με τη δωρεάν έκδοση. απλά πρέπει να τα κατεβάσετε ένα-ένα και να τα εγκαταστήσετε χειροκίνητα, με τον κανονικό τρόπο των Windows.)
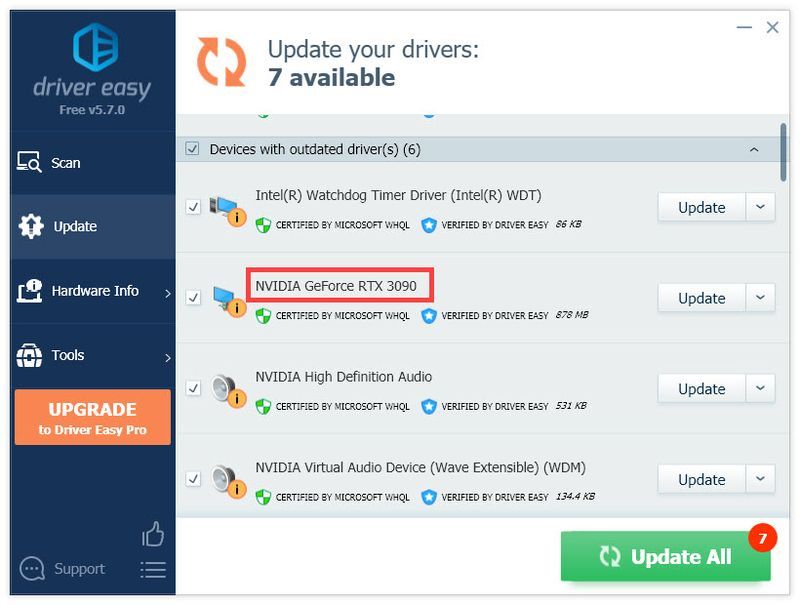
- Κάντε επανεκκίνηση του υπολογιστή σας για να τεθούν πλήρως σε ισχύ οι αλλαγές. Η Pro έκδοση του Driver Easy έρχεται με πλήρη τεχνική υποστήριξη.
- Κατεβάστε την πιο πρόσφατη έκδοση του Ubisoft Connect PC .
- Εκτελέστε το πρόγραμμα εγκατάστασης που κατεβάσατε με δικαιώματα διαχειριστή.
- Ακολουθήστε τις οδηγίες που εμφανίζονται στην οθόνη για να ολοκληρώσετε την εγκατάσταση.
- Εκκινήστε το Ubisoft Connect και μεταβείτε στο Ρυθμίσεις .
- Στην καρτέλα Γενικά, καταργήστε την επιλογή του Enbale in-game overlay για υποστηριζόμενα παιχνίδια και Εμφάνιση μετρητή FPS στο παιχνίδι .
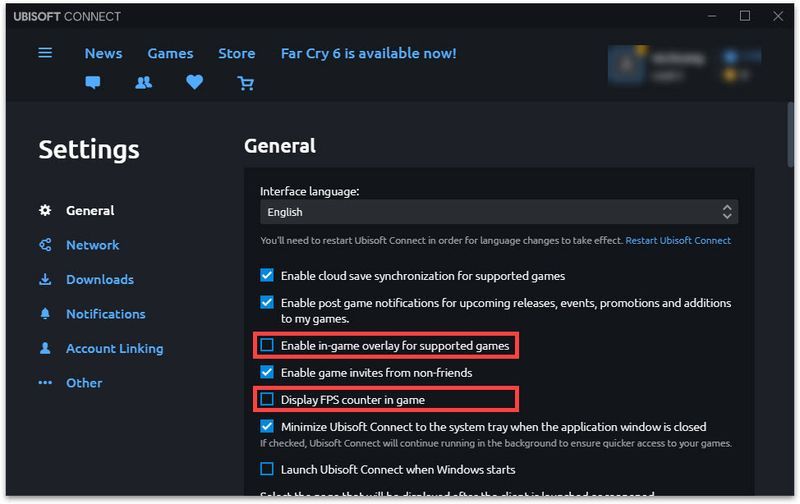
- Δοκιμάστε ξανά το Far Cry 6 για να ελέγξετε το πρόβλημα.
- Κάντε δεξί κλικ στο Ubisoft Connect και επιλέξτε Ιδιότητες .
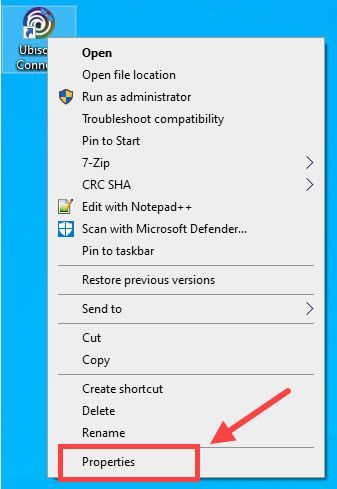
- μεταβείτε στο Συμβατότητα καρτέλα και
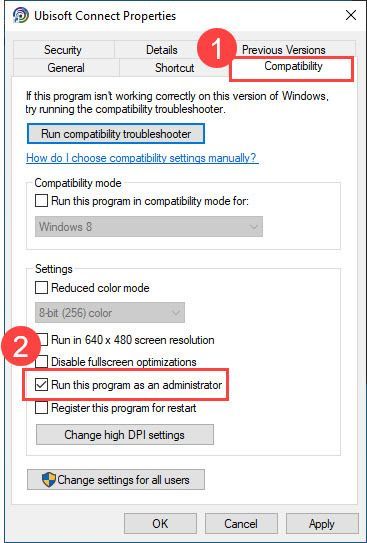
- Κάντε κλικ Ισχύουν > Εντάξει .
- Επίσης, επαναλάβετε το βήμα 1~2 για το αρχείο Far Cry.exe.
- Πάτα το Windows και R πλήκτρα ταυτόχρονα.
- Τύπος msconfig μέσα στο κουτί και πατήστε Εισαγω .
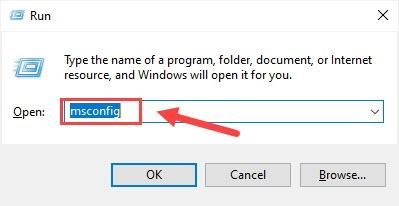
- Επιλέγω Επιλεκτική εκκίνηση και καταργήστε την επιλογή Φόρτωση στοιχείων εκκίνησης .
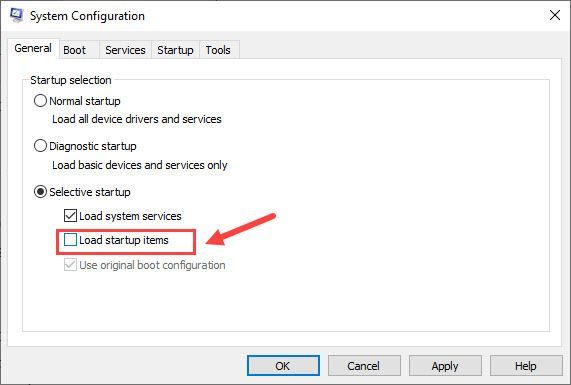
- Επανεκκινήστε το σύστημά σας.
- κανένα λάθη
- διόρθωσε κάποια λάθη
- δεν μπόρεσε να διορθώσει όλα τα σφάλματα
- δεν μπορούσε να διορθώσει καθόλου σφάλματα
- ……
- Αυτή η γραμμή εντολών θα σαρώσει την υγεία του υπολογιστή σας:
- Αυτή η γραμμή εντολών θα αποκαταστήσει την υγεία του υπολογιστή σας:
- Εάν το restore heath σάς έδωσε σφάλματα, μπορείτε πάντα να δοκιμάσετε αυτήν τη γραμμή εντολών. Αυτό θα διαρκέσει έως και 2 ώρες.
- Αν πάρεις Σφάλμα: 0x800F081F με τη σάρωση επαναφοράς υγείας, επανεκκινήστε τον υπολογιστή σας και εκτελέστε αυτήν τη γραμμή εντολών.
- Πάτα το Windows κλειδί και το R πληκτρολογήστε ταυτόχρονα το πληκτρολόγιό σας.
- Πληκτρολογήστε appwiz.cpl και πατήστε Εισαγω .
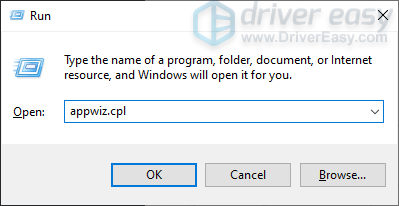
- Βρείτε το παιχνίδι στη λίστα προγραμμάτων και, στη συνέχεια, κάντε δεξί κλικ σε αυτό > επιλέξτε Απεγκατάσταση . Ακολουθήστε τις οδηγίες που εμφανίζονται στην οθόνη για να ολοκληρώσετε.
- Εκκινήστε το πρόγραμμα-πελάτη Ubisoft Connect και μεταβείτε στο Παιχνίδια αυτί.
- Κάντε κλικ στο πλακίδιο του παιχνιδιού και μετά στο Κατεβάστε κουμπί.
- Ακολουθήστε τις υποδείξεις που εμφανίζονται στην οθόνη για να ξεκινήσετε τη διαδικασία λήψης, επιλέγοντας τις προτιμήσεις σας καθώς προχωράτε.
- συντριβή του παιχνιδιού
- Παιχνίδια
Επιδιόρθωση 1. Ενημερώστε το πρόγραμμα οδήγησης GPU
Εάν χρησιμοποιείτε ένα ελαττωματικό ή ξεπερασμένο πρόγραμμα οδήγησης GPU, θα λαμβάνετε συνεχή σφάλματα παιχνιδιού ενώ παίζετε το Far Cry 6. Αυτό ισχύει ιδιαίτερα εάν χρησιμοποιείτε κάρτα γραφικών της σειράς 30. Για να βεβαιωθείτε ότι λειτουργεί με την καλύτερη απόδοση στο παιχνίδι, θα πρέπει πάντα να διασφαλίζετε ότι είναι ενημερωμένο.
Μπορείτε να ενημερώσετε το πρόγραμμα οδήγησης γραφικών σας με μη αυτόματο τρόπο, μεταβαίνοντας στον ιστότοπο του κατασκευαστή ( NVIDIA / AMD ), βρίσκοντας το πιο πρόσφατο σωστό πρόγραμμα εγκατάστασης και εγκατάσταση βήμα προς βήμα. Αλλά αν δεν έχετε το χρόνο ή την υπομονή να εγκαταστήσετε με μη αυτόματο τρόπο, μπορείτε να το κάνετε αυτόματα με Driver Easy .
Εάν χρειάζεστε βοήθεια, επικοινωνήστε Η ομάδα υποστήριξης του Driver Easy στο support@drivereasy.com .
Αυτή η μέθοδος κάνει το κόλπο; Εάν το Far Cry συνεχίσει να συντρίβεται, μπορείτε να κάνετε κλικ στο εικονίδιο κάτω βέλους δίπλα στην κάρτα γραφικών και να επιλέξετε Απεγκατάσταση προγράμματος οδήγησης . Μόλις ολοκληρωθεί, επανεκκινήστε τον υπολογιστή σας και εκτελέστε μια σάρωση.
Εάν αυτή η μέθοδος δεν λειτουργεί για εσάς, προχωρήστε και δοκιμάστε την επόμενη επιδιόρθωση παρακάτω.
Επιδιόρθωση 2. Εκκαθαρίστε την προσωρινή μνήμη του Ubisoft Connect
Προτού δοκιμάσετε άλλες επιδιορθώσεις, σας συνιστούμε να ελέγξετε εάν το Ubisoft Connect προκαλεί το πρόβλημα κατάρρευσης του Far Cry 6.
Κλείστε το Ubisoft Connect και, στη συνέχεια, μεταβείτε στο C:Program Files (x86)UbisoftUbisoft Game Launcher και διαγράψτε το Κρύπτη ντοσιέ.
Εκκινήστε το Ubisoft Connect και ελέγξτε αν το Far Cry 6 εξακολουθεί να κολλάει όπως πριν. Εάν αυτή η μέθοδος δεν λειτουργεί, μπορείτε απεγκατάσταση Ubisoft Connect για περαιτέρω αντιμετώπιση του προβλήματος. Αλλά θυμηθείτε να δημιουργήστε ένα αντίγραφο ασφαλείας Εκ των προτέρων.
Προς το εγκαθιστώ Ubisoft Connect PC:
Διορθώστε 3. Απενεργοποιήστε τις επικαλύψεις
Ορισμένοι παίκτες βρίσκουν ότι η απενεργοποίηση όλων των επικαλύψεων βοηθά στο πρόβλημα της συντριβής. Μπορείτε να ακολουθήσετε τα παρακάτω βήματα για να τα απενεργοποιήσετε.
Το Far Cry σας εξακολουθεί να συντρίβεται τυχαία; Προχωρήστε στην επόμενη διόρθωση.
Διόρθωση 4. Εκτελέστε το παιχνίδι ως διαχειριστής
Εάν δεν μπορείτε να εκτελέσετε αυτό το παιχνίδι, είναι πιθανό να μην διαθέτει δικαιώματα διαχειριστή. Για να βεβαιωθείτε ότι αυτό δεν προκαλεί τη συντριβή του Far Cry 6, μπορείτε να εκτελέσετε το Far Cry 6 και το πρόγραμμα εκκίνησης παιχνιδιών σας (Ubisoft Connect / Epic Game Launcher) ως διαχειριστής.
Διόρθωση 5. Απενεργοποιήστε τις εφαρμογές φόντου
Σε περίπτωση που ορισμένες υπηρεσίες της Microsoft ή λογισμικό τρίτου κατασκευαστή ενδέχεται να επηρεάσουν το Far Cry 6, θα πρέπει πρώτα να κλείσετε όλα τα ανοιχτά προγράμματα και να επανεκκινήσετε το σύστημά σας.
Σημειώστε ότι κάποιο λογισμικό είναι γνωστό ότι έχει προβλήματα με τα παιχνίδια της Ubisoft. Ωστόσο, δεν συμβαίνει πάντα. Εάν αντιμετωπίζετε προβλήματα με την εκκίνηση του παιχνιδιού σας, ίσως χρειαστεί να απενεργοποιήσετε τις ακόλουθες εφαρμογές:
| Επικαλύψεις πλήρους οθόνης | υπερλύκος |
| Λογισμικό παρακολούθησης υλικού | MSI Afterburner, Riva Tuner |
| Λογισμικό Peer-to-Peer | BitTorrent, uTorrent |
| Ελεγκτές RGB ή βελτιστοποιητές παιχνιδιών | Razer Synapse, SteelSeries Engine |
| Εφαρμογή ροής | OBS, XSplit Gamecaster |
| Εφαρμογές που επηρεάζουν το λογισμικό | f.lux, Nexus Launcher |
| Λογισμικό VPN | χαμάτσι |
| Υπηρεσίες συνομιλίας μέσω βίντεο | Skype |
| Λογισμικό εικονικοποίησης | Vmware |
| Εφαρμογές VoIP | Discord, TeamSpeak |
Επιδιόρθωση 6. Επιδιόρθωση αρχείων συστήματος
Μια άλλη πιθανή αιτία της κατάρρευσης του παιχνιδιού σας είναι κατεστραμμένα, κατεστραμμένα ή λείπουν αρχεία συστήματος. Το παιχνίδι σας μπορεί να μοιράζεται το ίδιο συγκεκριμένο αρχείο και μόλις επισκευαστεί, το παιχνίδι σας θα επανέλθει σε κατάσταση λειτουργίας.
Χρησιμοποιήστε ένα εργαλείο επισκευής για να ελέγξετε διάφορες περιοχές στον υπολογιστή σας για να προσδιορίσετε την αιτία της συντριβής, της μη εκκίνησης ή του παγώματος του Far Cry 6. Θα ασχοληθεί με ζητήματα που σχετίζονται με σφάλματα συστήματος, κρίσιμα αρχεία συστήματος και θα βρει την κατάλληλη λύση για εσάς.
Ο Έλεγχος αρχείων συστήματος είναι ένα ενσωματωμένο εργαλείο για να ελέγχετε για κατεστραμμένα, κατεστραμμένα αρχεία συστήματος και να τα επαναφέρετε εάν υπάρχουν. Ωστόσο, αυτό το εργαλείο μπορεί να διαγνώσει μόνο μεγάλα αρχεία συστήματος και δεν θα αντιμετωπίσει κατεστραμμένο DLL, κλειδί μητρώου των Windows κ.λπ.
Επιλογή 1 – Αυτόματα (Συνιστάται)
Reimage (κοινώς γνωστό ως Reimage Repair) είναι ένα λογισμικό επισκευής υπολογιστή που μπορεί να διαγνώσει προβλήματα στον υπολογιστή σας και να τα διορθώσει αμέσως.
Το Reimage Windows Repair είναι προσαρμοσμένο στο συγκεκριμένο σύστημά σας και λειτουργεί με ιδιωτικό και αυτόματο τρόπο. Θα ελέγξει πρώτα ζητήματα που σχετίζονται με το υλικό για να εντοπίσει προβλήματα και, στη συνέχεια, ζητήματα ασφαλείας (τροφοδοτείται από το Avira Antivirus) και, τέλος, θα εντοπίζει προγράμματα που κολλάνε και λείπουν αρχεία συστήματος. Μόλις ολοκληρωθεί, θα βρει μια λύση στο συγκεκριμένο πρόβλημά σας.
Το Reimage είναι ένα αξιόπιστο εργαλείο επισκευής και δεν θα βλάψει τον υπολογιστή σας. Το καλύτερο μέρος είναι ότι δεν θα χρειαστεί να ανησυχείτε μήπως χάσετε κανένα πρόγραμμα και τα προσωπικά σας δεδομένα. Ανάγνωση Αξιολογήσεις Trustpilot .ένας) Κατεβάστε και εγκαταστήστε το Reimage.
2) Ανοίξτε το Reimage και εκτελέστε μια δωρεάν σάρωση. Μπορεί να χρειαστούν 3~5 λεπτά για την πλήρη ανάλυση του υπολογιστή σας. Μόλις ολοκληρωθεί, θα μπορείτε να δείτε τη λεπτομερή αναφορά σάρωσης.
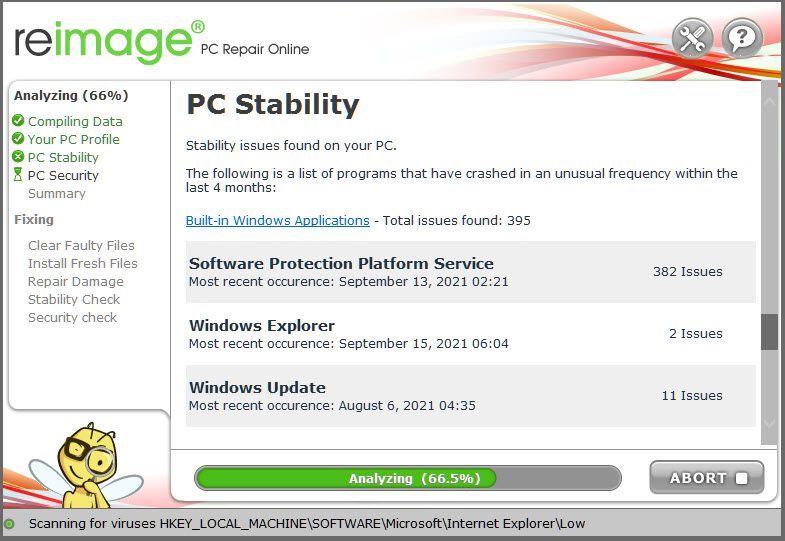
3) Θα δείτε τη σύνοψη των προβλημάτων που εντοπίστηκαν στον υπολογιστή σας. Κάντε κλικ ΕΝΑΡΞΗ ΕΠΙΣΚΕΥΗΣ και όλα τα προβλήματα θα διορθωθούν αυτόματα. (Θα χρειαστεί να αγοράσετε την πλήρη έκδοση. Συνοδεύεται από εγγύηση επιστροφής χρημάτων 60 ημερών, ώστε να μπορείτε να επιστρέψετε τα χρήματα ανά πάσα στιγμή, εάν το Reimage δεν επιλύσει το πρόβλημά σας).
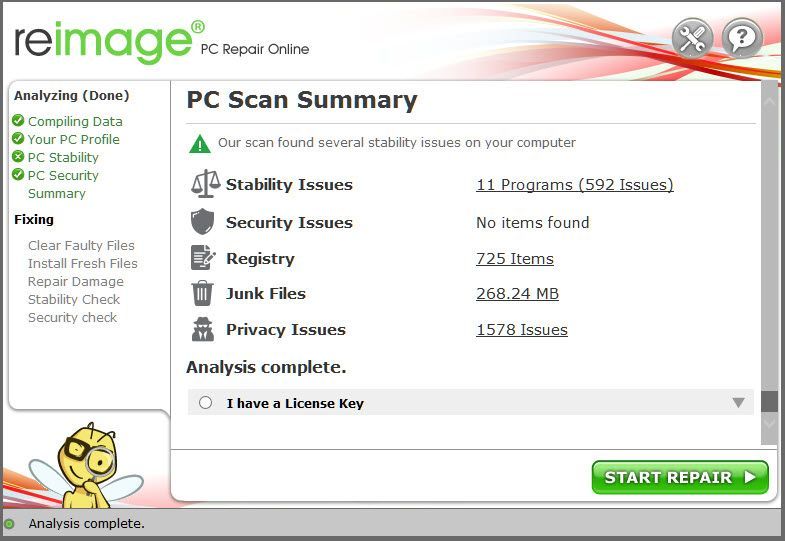 Σημείωση: Το Reimage συνοδεύεται από τεχνική υποστήριξη 24/7. Εάν χρειάζεστε βοήθεια κατά τη χρήση του Reimage, κάντε κλικ στο ερωτηματικό στην επάνω δεξιά γωνία του λογισμικού ή χρησιμοποιήστε ένα από τα ακόλουθα:
Σημείωση: Το Reimage συνοδεύεται από τεχνική υποστήριξη 24/7. Εάν χρειάζεστε βοήθεια κατά τη χρήση του Reimage, κάντε κλικ στο ερωτηματικό στην επάνω δεξιά γωνία του λογισμικού ή χρησιμοποιήστε ένα από τα ακόλουθα: Κουβέντα: https://tinyurl.com/y7udnog2
Τηλέφωνο: 1-408-877-0051
ΗΛΕΚΤΡΟΝΙΚΗ ΔΙΕΥΘΥΝΣΗ: support@reimageplus.com / forwardtosupport@reimageplus.com
Επιλογή 2 – Χειροκίνητα
Για να ελέγξετε και να επαναφέρετε το αρχείο του συστήματός σας ενδέχεται να χρειαστεί χρόνος και γνώσεις υπολογιστή. Θα χρειαστεί να εκτελέσετε πολλές εντολές, να περιμένετε να ολοκληρωθεί η διαδικασία ή να ρισκάρετε τα προσωπικά σας δεδομένα.
Βήμα 1. Σάρωση κατεστραμμένα αρχεία με τον Έλεγχο αρχείων συστήματος
Ο Έλεγχος αρχείων συστήματος (SFC) είναι ένα ενσωματωμένο εργαλείο των Windows για τον εντοπισμό και την επιδιόρθωση κατεστραμμένων αρχείων συστήματος.
1) Στο πληκτρολόγιό σας, πατήστε το πλήκτρο με το λογότυπο των Windows και το R ταυτόχρονα για να ανοίξετε το πλαίσιο Εκτέλεση. Τύπος cmd και πατήστε Ctrl+Shift+Enter για να εκτελέσετε τη γραμμή εντολών ως διαχειριστής.
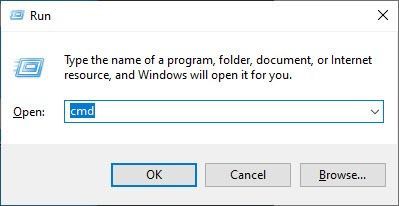
Κάντε κλικ Ναί όταν σας ζητηθεί άδεια για να κάνετε αλλαγές στη συσκευή σας.
2) Στη γραμμή εντολών, πληκτρολογήστε την ακόλουθη εντολή και πατήστε Εισαγω .
|_+_|3) Ο Έλεγχος αρχείων συστήματος θα αρχίσει να σαρώνει όλα τα αρχεία συστήματος και να επιδιορθώνει τυχόν κατεστραμμένα ή ελλείποντα που εντόπισε. Αυτό μπορεί να διαρκέσει 3-5 λεπτά.
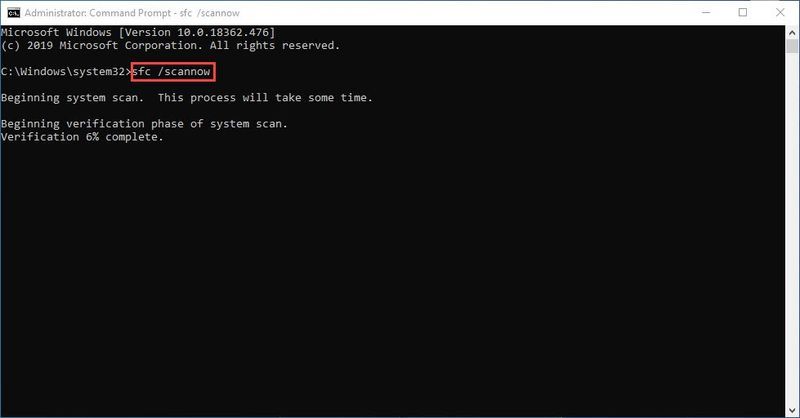
4) Μπορεί να λάβετε κάτι σαν τα ακόλουθα μηνύματα μετά την επαλήθευση.
Ανεξάρτητα από το μήνυμα που λαμβάνετε, μπορείτε να δοκιμάσετε να τρέξετε dism.exe (Deployment Image Servicing and Management) για περαιτέρω σάρωση της υγείας του υπολογιστή σας.
Βήμα 2. Εκτελέστε το dism.exe
1) Εκτελέστε τη γραμμή εντολών ως διαχειριστής και πληκτρολογήστε τις ακόλουθες εντολές.
2) Αφού ολοκληρωθεί η διαδικασία επαναφοράς υγείας, ενδέχεται να λάβετε ορισμένα μηνύματα σφάλματος.
Εάν ο Έλεγχος αρχείων συστήματος εντοπίσει τυχόν κατεστραμμένα αρχεία, ακολουθήστε τις οδηγίες που εμφανίζονται στην οθόνη για να τα επιδιορθώσετε και, στη συνέχεια, επανεκκινήστε τον υπολογιστή σας για να τεθούν πλήρως σε ισχύ οι αλλαγές.
Διόρθωση 7. Εγκαταστήστε ξανά το παιχνίδι
Συμβαίνει ότι το Far Cry 6 κολλάει αν δεν έχετε το παιχνίδι και τον πελάτη εγκατεστημένο στην ίδια μονάδα δίσκου. Τέτοια ζητήματα θα μπορούσαν να είναι
αποδίδεται στην ταχύτητα μεταφοράς δεδομένων ή το παιχνίδι έχει προβλήματα
πρόσβαση στα αρχεία πελάτη από μονάδα σε μονάδα δίσκου.
Επομένως, θα πρέπει να επιβεβαιώσετε ότι το Far Cry 6 και το Ubisoft Connect (Epic Game Launcher) είναι εγκατεστημένα στην ίδια μονάδα δίσκου.
Δείτε πώς μπορείτε να απεγκαταστήσετε το παιχνίδι σας:
Εάν θέλετε μια ισχυρή εγκατάσταση λογισμικού, μπορείτε να χρησιμοποιήσετε Revo Uninstaller για να αφαιρέσετε τα υπολείμματα ενός ή λίγων προγραμμάτων.
Ας ελπίσουμε ότι το πρόβλημα συντριβής του Far Cry 6 έχει λυθεί. Εάν όχι, μπορείτε να περιμένετε για την επόμενη ενημέρωση κώδικα ή να επικοινωνήσετε με την Υποστήριξη της Ubisoft για επιστροφή χρημάτων.
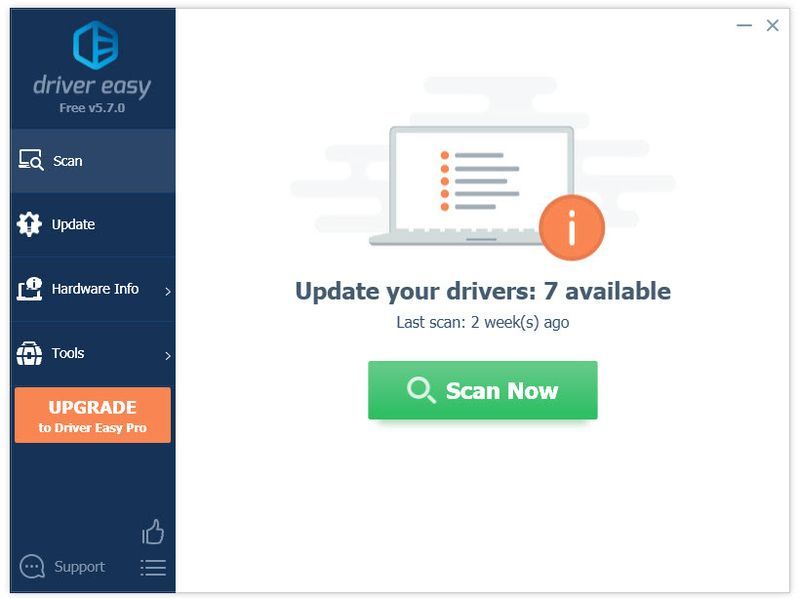
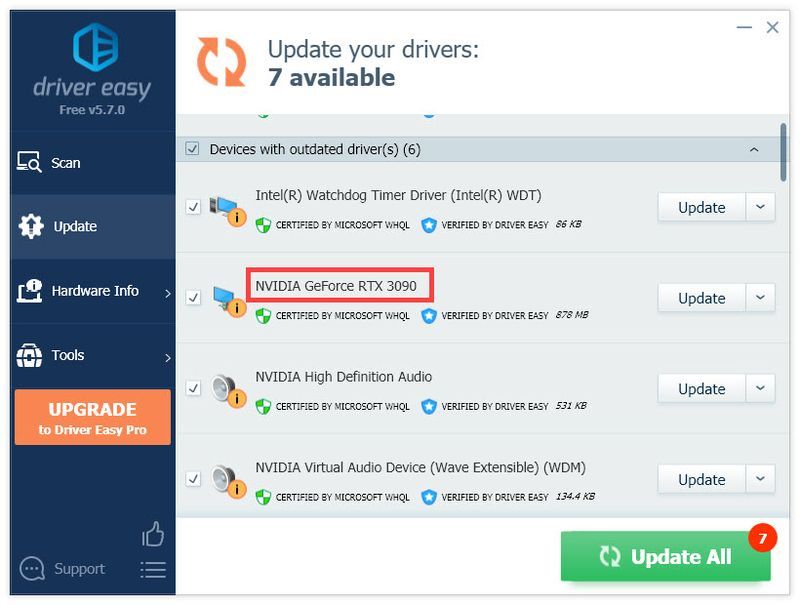
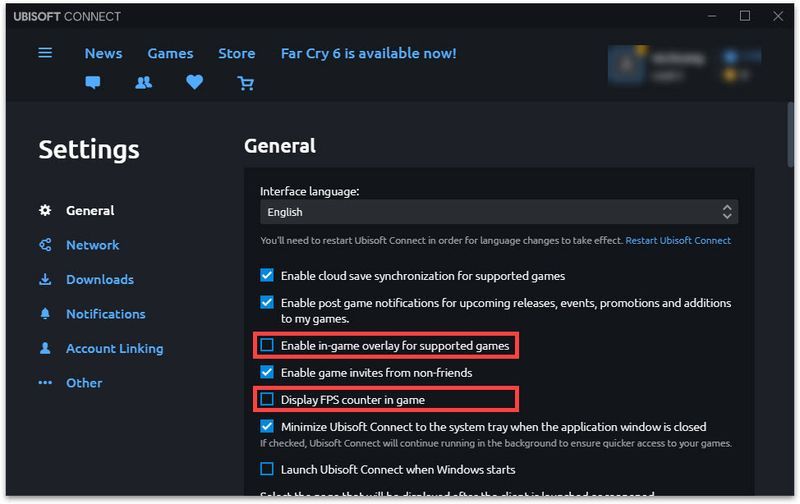
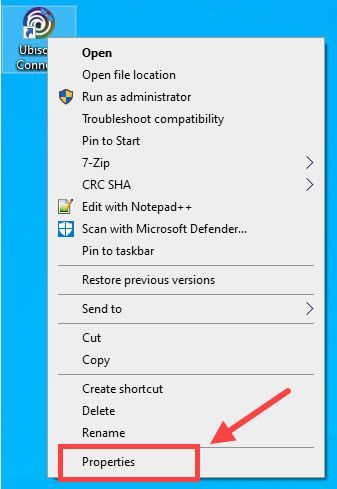
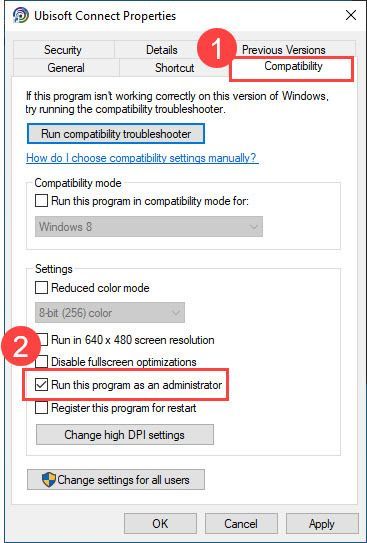
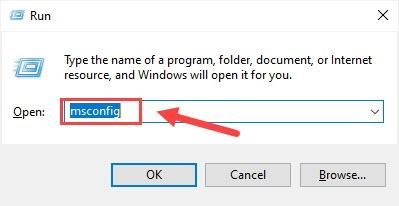
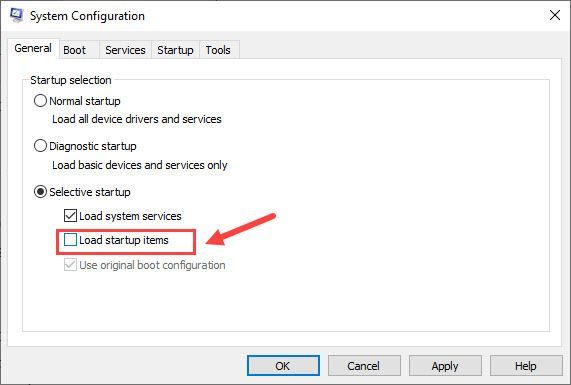
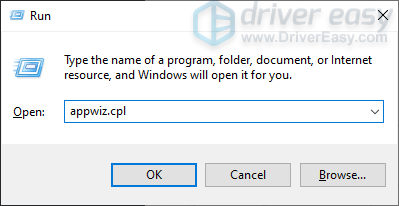

![[ΔΙΟΡΘΩΘΗΚΕ] Το μικρόφωνο OBS δεν λειτουργεί | 6 Καλύτερες Λύσεις 2024](https://letmeknow.ch/img/knowledge-base/57/obs-mic-not-working-6-best-solutions-2024.jpg)



![[ΛΥΘΗΚΕ] Valorant Input Lag στον υπολογιστή 2022](https://letmeknow.ch/img/knowledge/86/valorant-input-lag-pc-2022.png)
