'>

Πολλοί χρήστες των Windows έχουν αναφέρει ότι έχουν δει ένα μήνυμα σφάλματος « Τα Windows δεν μπορούσαν να αναζητήσουν νέες ενημερώσεις «. Αυτό το σφάλμα εμφανίζεται συνήθως όταν προσπαθούν να ενημερώσουν το λειτουργικό τους σύστημα με το Windows Update.
Αυτό είναι ένα ενοχλητικό ζήτημα. Το σφάλμα σας εμποδίζει να εγκαταστήσετε νέες ενημερώσεις και να θέσετε τον υπολογιστή σας σε κίνδυνο. Και πιθανώς σκέφτεστε πώς μπορείτε να κάνετε για να απαλλαγείτε από αυτό το σφάλμα.
Αλλά μην ανησυχείτε! Είναι δυνατό να διορθώσετε αυτό το σφάλμα. Ακολουθούν τρεις διορθώσεις που μπορείτε να δοκιμάσετε:
Μέθοδος 1: Επαναφορά καταλόγου Winsock
Μέθοδος 2: Εκτελέστε τον Έλεγχο αρχείων συστήματος
Μέθοδος 3: Διαγράψτε τα περιεχόμενα του φακέλου SoftwareDistribution
Μέθοδος 1: Επαναφορά του καταλόγου Winsock
Το σφάλμα ενημέρωσης που έχετε δει ενδέχεται να οφείλεται σε ορισμένα ζητήματα διαφθοράς στον Κατάλογο Winsock (ένα σημαντικό μέρος του λογισμικού δικτύου των Windows). Μπορείτε να δοκιμάσετε να το επαναφέρετε για να δείτε αν επιλύει το πρόβλημα. Να το πράξουν:
1) Κάντε κλικ στο Αρχή κουμπί. Στη συνέχεια πληκτρολογήστε ' cmd '
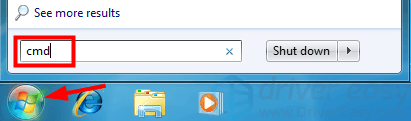
2) Οταν δεις Γραμμή εντολών εμφανίζονται στη λίστα αποτελεσμάτων, κάντε δεξί κλικ και επιλέξτε Εκτέλεση ως διαχειριστής .
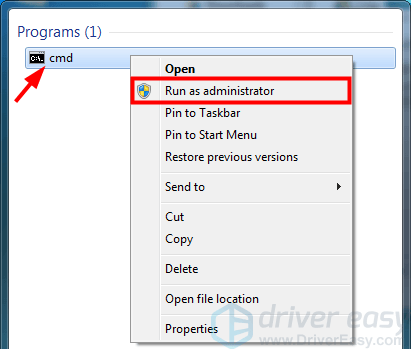
3) Πληκτρολογήστε ' Επαναφορά του netsh winsock Και πατήστε Εισαγω στο πληκτρολόγιό σας.
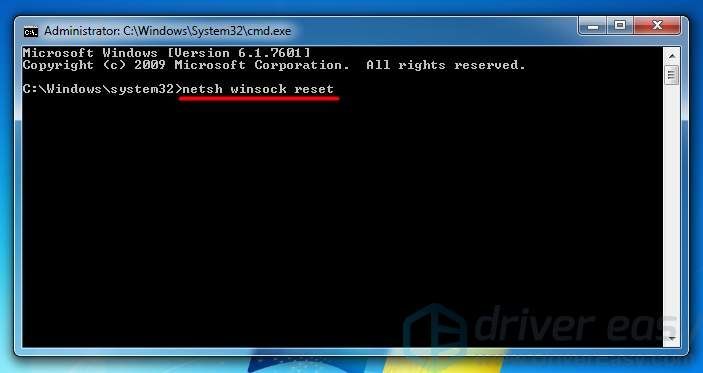
4) Περιμένετε να ολοκληρωθεί η διαδικασία.
5) Κλείστε το παράθυρο γραμμής εντολών και επανεκκινήστε τον υπολογιστή σας. Στη συνέχεια, ελέγξτε αν μπορείτε να ενημερώσετε το σύστημά σας κανονικά.
Μέθοδος 2: Εκτελέστε τον Έλεγχο αρχείων συστήματος
Ενδέχεται να λάβετε το σφάλμα, επειδή υπάρχουν κατεστραμμένα αρχεία στον υπολογιστή σας. Μπορείτε να εκτελέσετε τον Έλεγχο αρχείων συστήματος, το οποίο μπορεί να σαρώσει και να επιδιορθώσει τα κατεστραμμένα ζητήματα. Για να εκτελέσετε τον Έλεγχο αρχείων συστήματος:
1) Κάντε κλικ στο Αρχή κουμπί. Στη συνέχεια πληκτρολογήστε ' cmd '
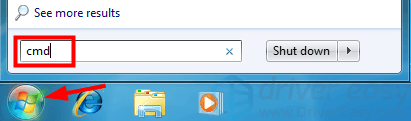
2) Οταν δεις Γραμμή εντολών εμφανίζονται στη λίστα αποτελεσμάτων, κάντε δεξί κλικ και επιλέξτε Εκτέλεση ως διαχειριστής .
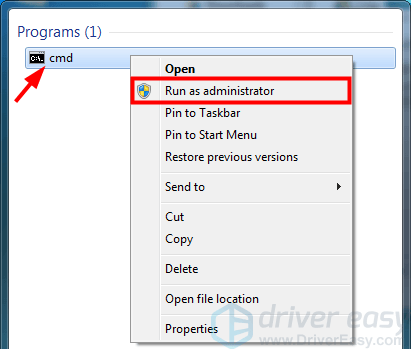
3) Πληκτρολογήστε ' sfc / scannow Και πατήστε Εισαγω στο πληκτρολόγιό σας.
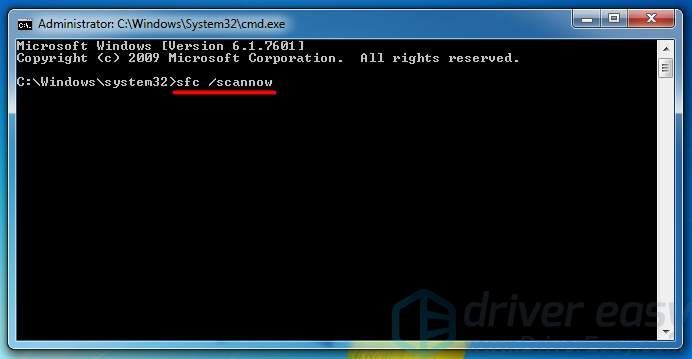
4) Περιμένετε να ολοκληρωθεί η σάρωση.
5) Κλείστε το παράθυρο γραμμής εντολών και επανεκκινήστε τον υπολογιστή σας. Στη συνέχεια, ανοίξτε το Windows Update και δείτε εάν έχει διορθωθεί το σφάλμα.
Μέθοδος 3: Διαγραφή των περιεχομένων του φακέλου SoftwareDistribution
Ο φάκελος SoftwareDistribution χρησιμοποιείται για την αποθήκευση προσωρινών αρχείων που απαιτούνται για την εγκατάσταση ενημερώσεων των Windows στον υπολογιστή σας. Ενδέχεται να υπάρχουν ελαττωματικά αρχεία σε αυτόν το φάκελο που εμποδίζουν την αναζήτηση ενημερώσεων του Windows Update. Μπορείτε να δοκιμάσετε να διαγράψετε τα περιεχόμενα αυτού του φακέλου για να δείτε εάν διορθώνει το Windows Update. Να το πράξουν:
1) Κάντε κλικ στο Αρχή κουμπί. Στη συνέχεια πληκτρολογήστε ' cmd '
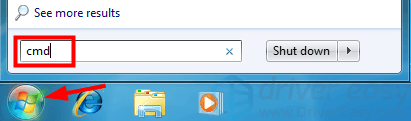
2) Κάντε δεξί κλικ Γραμμή εντολών και επιλέξτε Εκτέλεση ως διαχειριστής .
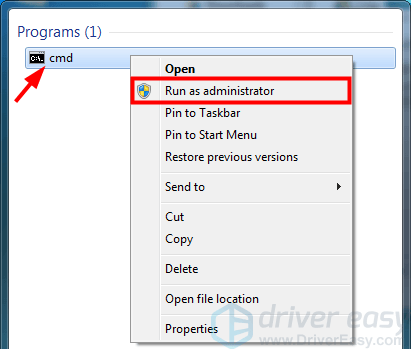
3) Πληκτρολογήστε ' καθαρή στάση wuauserv Και πατήστε Εισαγω στο πληκτρολόγιό σας. Στη συνέχεια πληκτρολογήστε ' καθαρά κομμάτια Και πατήστε Εισαγω .
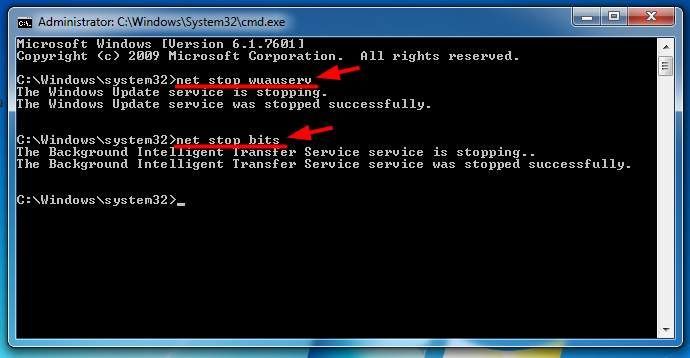
4) Ελαχιστοποιήστε το παράθυρο γραμμής εντολών.
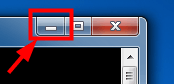
5) Ανοιξε Εξερεύνηση αρχείων (στο πληκτρολόγιό σας, πατήστε το Κλειδί λογότυπου των Windows  και ΕΙΝΑΙ Την ίδια στιγμή).
και ΕΙΝΑΙ Την ίδια στιγμή).
6) Παω σε C: Windows SoftwareDistribution .
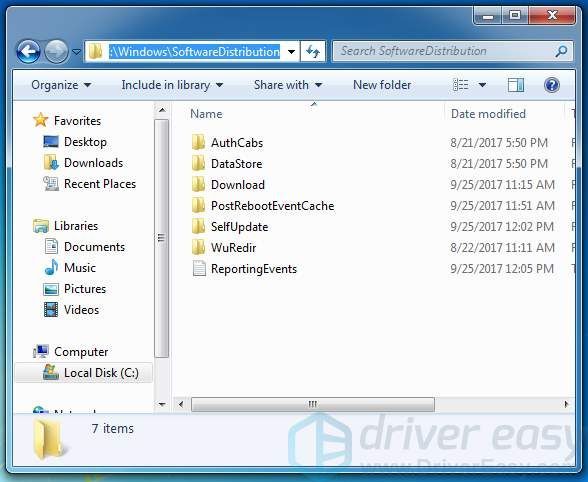
7) Διαγράψτε όλα τα αρχεία στο Διανομή λογισμικού ντοσιέ.
8) Επαναφέρετε το ελαχιστοποιημένο παράθυρο γραμμής εντολών.

9) Πληκτρολογήστε ' καθαρή εκκίνηση wuauserv Και πατήστε Εισαγω στο πληκτρολόγιό σας. Στη συνέχεια πληκτρολογήστε ' καθαρά bit εκκίνησης Και πατήστε Εισαγω .
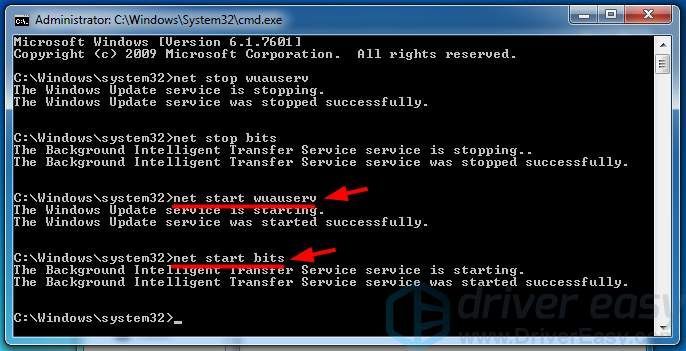
10) Κλείστε το παράθυρο γραμμής εντολών και επανεκκινήστε τον υπολογιστή σας. Στη συνέχεια, δοκιμάστε να εκτελέσετε το Windows Update και δείτε εάν αυτό επιλύει το πρόβλημά σας.

![[SOLVED] Το Madden 21 συνεχίζει να συντρίβεται στον υπολογιστή](https://letmeknow.ch/img/program-issues/25/madden-21-keeps-crashing-pc.jpg)




