'>

Αποτυχία προετοιμασίας γραφικών ενότητας ; Εάν λαμβάνετε αυτό το μήνυμα σφάλματος στον υπολογιστή σας, μην πανικοβληθείτε! Αυτό είναι ένα κοινό σφάλμα στα Windows και μπορείτε να το διορθώσετε Αποτυχία προετοιμασίας γραφικών ενότητας λάθος γρήγορα και εύκολα.
Πώς να επιδιορθώσετε Αποτυχία προετοιμασίας σφάλματος γραφικών ενότητα;
Εδώ είναι οι λύσεις που μπορείτε να δοκιμάσετε. Δεν πρέπει να τα δοκιμάσετε όλα. Απλώς δοκιμάστε το καθένα με τη σειρά του μέχρι να λειτουργήσουν ξανά όλα.
- Βεβαιωθείτε ότι οι δυνατότητες DirectX είναι ενεργοποιημένες.
- Ενημέρωση προγράμματος οδήγησης κάρτας γραφικών
- Ανατρέψτε το πρόγραμμα οδήγησης κάρτας γραφικών
Επιδιόρθωση 1: Βεβαιωθείτε ότι οι δυνατότητες DirectX είναι ενεργοποιημένες
Για να διορθώσετε το σφάλμα Αποτυχία προετοιμασίας γραφικών ενότητας , πρέπει πρώτα να βεβαιωθείτε ότι οι δυνατότητες DirectX στον υπολογιστή σας είναι ενεργοποιημένες και λειτουργούν σωστά. Για να το κάνετε αυτό, ακολουθήστε τα παρακάτω βήματα:

1) Στο πληκτρολόγιό σας, πατήστε το Κλειδί λογότυπου των Windows και Ρ ταυτόχρονα να επικαλεστεί το πλαίσιο Εκτέλεση.
2) Τύπος dxdiag και κάντε κλικ Εντάξει .
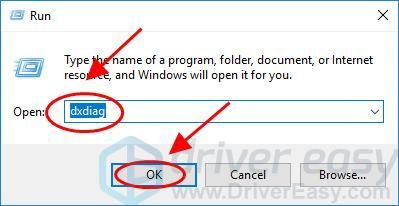
3) Στο Εργαλείο διάγνωσης DirectX παράθυρο, κάντε κλικ στο Απεικόνιση αυτί.
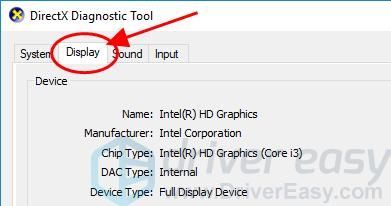
4) Στο Directx Χαρακτηριστικά ενότητα, βεβαιωθείτε Επιτάχυνση DirectDraw , Direct3D Επιτάχυνση και Επιτάχυνση υφής AGP είναι ενεργοποιήθηκε .
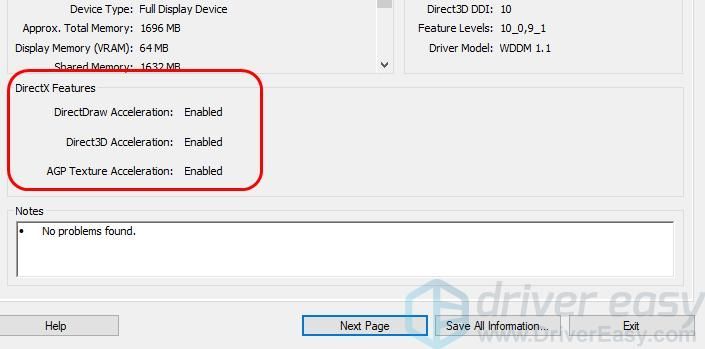
5) Εάν κάποιο από αυτά είναι απενεργοποιημένο, ενεργοποιήστε το και επανεκκινήστε τον υπολογιστή σας.
6) Επανεκκινήστε το πρόγραμμα Unity για να δείτε εάν έχει αφαιρεθεί το σφάλμα.
Επιδιόρθωση 2: Ενημέρωση προγράμματος οδήγησης κάρτας γραφικών
Το πρόγραμμα οδήγησης κάρτας γραφικών που λείπει ή είναι παλιό μπορεί να προκαλέσει Αποτυχία προετοιμασίας γραφικών ενότητας σφάλμα, επομένως θα πρέπει να ενημερώσετε το πρόγραμμα οδήγησης της κάρτας γραφικών σας στην πιο πρόσφατη έκδοση για να διορθώσετε το πρόβλημα.
Υπάρχουν δύο τρόποι ενημέρωσης του προγράμματος οδήγησης βίντεο στον υπολογιστή σας: χειροκίνητα και αυτόματα.
Μπορείτε να πραγματοποιήσετε μη αυτόματη αναζήτηση της πιο πρόσφατης έκδοσης για το πρόγραμμα οδήγησης κάρτας γραφικών από τον κατασκευαστή και, στη συνέχεια, να πραγματοποιήσετε λήψη και εγκατάσταση του προγράμματος οδήγησης στον υπολογιστή σας. Αυτό απαιτεί χρόνο και δεξιότητες υπολογιστή.
Εάν δεν έχετε χρόνο ή υπομονή, μπορείτε να το κάνετε αυτόματα με Εύκολο πρόγραμμα οδήγησης .
Το Driver Easy θα αναγνωρίσει αυτόματα το σύστημά σας και θα βρει τα σωστά προγράμματα οδήγησης για αυτό. Δεν χρειάζεται να γνωρίζετε ακριβώς ποιο σύστημα λειτουργεί ο υπολογιστής σας, δεν χρειάζεται να διακινδυνεύσετε τη λήψη και την εγκατάσταση λανθασμένου προγράμματος οδήγησης και δεν χρειάζεστε να ανησυχείτε για το λάθος κατά την εγκατάσταση.
Μπορείτε να ενημερώσετε αυτόματα τα προγράμματα οδήγησης σας είτε με το ΕΛΕΥΘΕΡΟΣ ή το Για έκδοση του Driver Easy. Αλλά με την έκδοση Pro, χρειάζονται μόνο 2 κλικ (και θα λάβετε πλήρη υποστήριξη και ένα Εγγύηση επιστροφής χρημάτων 30 ημερών ).
1) Κατεβάστε και εγκαταστήστε το Driver Easy.
2) Εκτελέστε το πρόγραμμα οδήγησης Easy και κάντε κλικ στο Σάρωση τώρα κουμπί. Στη συνέχεια, το Driver Easy θα σαρώσει τον υπολογιστή σας και θα εντοπίσει τυχόν προβλήματα με τα προγράμματα οδήγησης.

3) Κάντε κλικ στο Εκσυγχρονίζω κουμπί δίπλα στη συσκευή γραφικών με τη σημαία για αυτόματη λήψη της σωστής έκδοσης του προγράμματος οδήγησης (μπορείτε να το κάνετε με το ΕΛΕΥΘΕΡΟΣ έκδοση) και, στη συνέχεια, εγκαταστήστε το πρόγραμμα οδήγησης στον υπολογιστή σας.
Ή κάντε κλικ Ενημέρωση όλων για αυτόματη λήψη και εγκατάσταση της σωστής έκδοσης όλων των προγραμμάτων οδήγησης που λείπουν ή δεν είναι ενημερωμένα στο σύστημά σας (αυτό απαιτεί το Pro έκδοση - θα σας ζητηθεί να κάνετε αναβάθμιση όταν κάνετε κλικ Ενημέρωση όλων ).
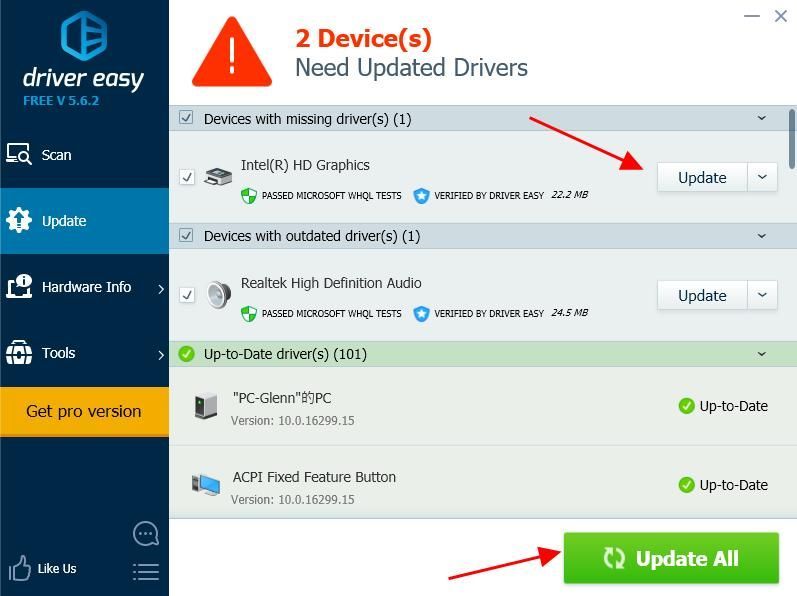
4) Επανεκκινήστε τον υπολογιστή σας για να τεθεί σε ισχύ.
Επιδιόρθωση 3:Ανατρέψτε το πρόγραμμα οδήγησης κάρτας γραφικών
Μπορείτε επίσης να προσπαθήσετε να επαναφέρετε το πρόγραμμα οδήγησης της κάρτας γραφικών σας για να επιλύσετε το σφάλμα.
Μπορείτε να επαναφέρετε μη αυτόματα το πρόγραμμα οδήγησης της κάρτας γραφικών σας στη Διαχείριση συσκευών. Σας συνιστούμε να δημιουργήσετε αντίγραφα ασφαλείας των σημαντικών δεδομένων στον υπολογιστή σας πριν από την επεξεργασία της επαναφοράς του προγράμματος οδήγησης.
Η μη αυτόματη διαδικασία είναι χρονοβόρα, τεχνική και επικίνδυνη, επομένως δεν θα την καλύψουμε εδώ. Ούτε το συνιστούμε, εκτός εάν έχετε άριστες γνώσεις υπολογιστών.
Η επαναφορά των προγραμμάτων οδήγησης αυτόματα, από την άλλη πλευρά, είναι πολύ εύκολη.Δείτε πώς μπορείτε να το χρησιμοποιήσετε.
1) Κατεβάστε και εγκαταστήστε το Driver Easy.
2) Εκτελέστε το πρόγραμμα οδήγησης Easy και κάντε κλικ στο Σάρωση τώρα κουμπί. Στη συνέχεια, το Driver Easy θα σαρώσει τον υπολογιστή σας και θα εντοπίσει τυχόν προβλήματα με τα προγράμματα οδήγησης.

3) Πηγαίνετε στο Εργαλεία > Επαναφορά προγράμματος οδήγησης και ακολουθήστε τις οδηγίες που εμφανίζονται στην οθόνη για να ολοκληρώσετε.
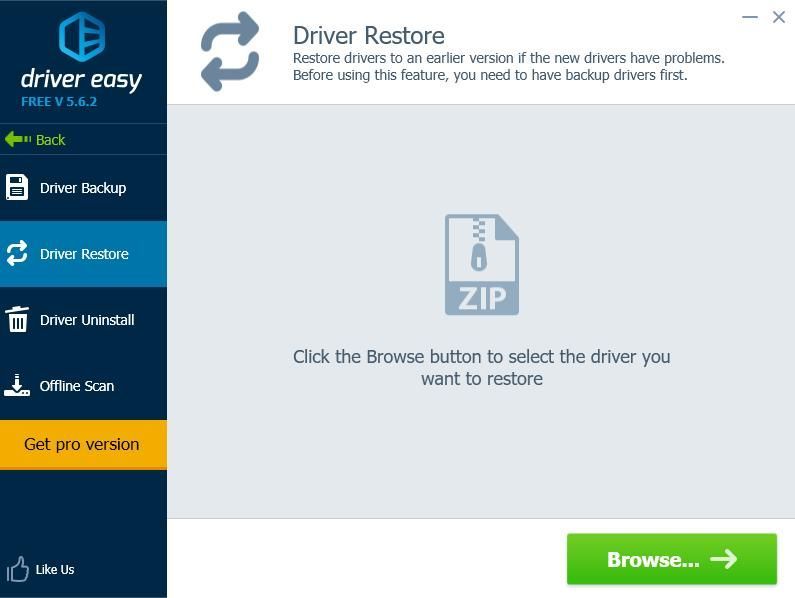 Η Pro έκδοση του Driver Easy έρχεται με πλήρη τεχνική υποστήριξη.
Η Pro έκδοση του Driver Easy έρχεται με πλήρη τεχνική υποστήριξη. Εάν χρειάζεστε βοήθεια, επικοινωνήστε με Η ομάδα υποστήριξης του Driver Easy στο support@drivereasy.com .
4) Μόλις ολοκληρωθεί η Επαναφορά προγράμματος οδήγησης, επανεκκινήστε τον υπολογιστή σας για να τεθεί σε ισχύ.
Αυτό είναι. Ελπίζω αυτή η ανάρτηση να βοηθήσει στην επίλυση του σφάλματος Αποτυχία προετοιμασίας γραφικών ενότητας στον υπολογιστή σας.


![[2022 Διόρθωση] Κωδικός σφάλματος Apex Legends 23](https://letmeknow.ch/img/knowledge/36/apex-legends-error-code-23.png)


![[ΕΠΙΛΥΘΗΚΕ] Σφάλμα ΕΞΑΙΡΕΣΗΣ ΕΛΕΓΧΟΥ ΜΗΧΑΝΗΜΑΤΟΣ στα Windows 10 | Οδηγός 2022](https://letmeknow.ch/img/other/07/erreur-machine-check-exception-sur-windows-10-guide-2022.jpg)
