'>

Όταν πρόκειται να παίξετε παιχνίδια, όπως Skyrim στο Steam, ενδέχεται να αντιμετωπίσετε το σφάλμα Αποτυχία προετοιμασίας του προγράμματος απόδοσης , που είναι εντελώς απογοήτευση, σωστά; Μην ανησυχείτε!Αυτό δεν είναι δύσκολο να επιλυθεί.
Είτε λαμβάνετε το σφάλμα όπως: Αποτυχία προετοιμασίας του προγράμματος απόδοσης , ή Αποτυχία εισαγωγής λειτουργικής μονάδας απόδοσης , μπορείτε να δοκιμάσετε τις λύσεις σε αυτό το άρθρο για να το διορθώσετε.
Πώς μπορώ να διορθώσω την αποτυχία προετοιμασίας του renderer;
Μπορείτε να δοκιμάσετε τις ακόλουθες τρεις μεθόδους για να διορθώσετε το σφάλμα. Δεν χρειάζεται να τα δοκιμάσετε όλα. Απλά δουλέψτε μέχρι να διορθώσει το πρόβλημά σας.
- Επανεκκινήστε τον υπολογιστή σας
- Εγκαταστήστε τις πιο πρόσφατες ενημερώσεις κώδικα
- Ενημερώστε το πρόγραμμα οδήγησης κάρτας γραφικών
- Επικύρωση κύριων αρχείων για το παιχνίδι σας
Γιατί το σφάλμα απέτυχε να προετοιμάσει το render;
Η απόδοση ή η σύνθεση εικόνων είναι η αυτόματη διαδικασία δημιουργίας φωτορεαλιστικής ή μη φωτορεαλιστικής εικόνας από 2D ή 3D μέσω προγραμμάτων υπολογιστών, και το αποτέλεσμα της εμφάνισης ενός τέτοιου μοντέλου μπορεί να ονομαστεί απόδοση.
Κατά την εκκίνηση του παιχνιδιού, η μηχανή του παιχνιδιού θα έλεγχε τα στοιχεία της κάρτας βίντεο και θα δει τι μπορεί να υποστηρίξει. Μετά από αυτό, η μηχανή παιχνιδιών αποφασίζει ποια πράγματα θα αρχικοποιήσουν για αυτό. Εάν αποτύχει, αυτό σημαίνει ότι το παιχνίδι δεν μπορεί να διαβάσει σωστά την κάρτα γραφικών σας. Αυτό οφείλεται πιθανώς στο Πρόβλημα προγράμματος οδήγησης κάρτας γραφικών .
Λύση 1: Επανεκκινήστε τον υπολογιστή σας
Καθώς πολλά τεχνικά ζητήματα μπορούν να επιλυθούν με την επανεκκίνηση του υπολογιστή, δεν είναι κακό να κάνετε επανεκκίνηση του υπολογιστή σας και να το διορθώσετε Αποτυχία προετοιμασίας του προγράμματος απόδοσης λάθος..
1) Κλείστε το παιχνίδι που έδωσε το σφάλμα.
2) Κλείστε τον υπολογιστή σας.
3) Ενεργοποιήστε τον υπολογιστή σας μετά από λίγο.
4) Επανεκκινήστε το παιχνίδι σας για να δείτε αν το σφάλμα εξαφανίζεται.
Καμία τύχη? Μην ανησυχείς. Έχουμε άλλες λύσεις για να δοκιμάσετε.
Λύση 2: Εγκαταστήστε τις πιο πρόσφατες ενημερώσεις κώδικα
Οι προγραμματιστές παιχνιδιών κυκλοφορούν πάντα τις πιο πρόσφατες ενημερώσεις για την επιδιόρθωση ορισμένων σφαλμάτων, οπότε θα πρέπει να ελέγξετε αν υπάρχει κάποια ενημέρωση του παιχνιδιού και να κατεβάσετε τις πιο πρόσφατες ενημερώσεις κώδικα για να διορθώσετε τα σφάλματα.
Αφού ενημερώσετε το παιχνίδι σας στην πιο πρόσφατη έκδοση, επανεκκινήστε τον υπολογιστή σας και ξεκινήστε ξανά.
Λύση 3: Ενημερώστε το πρόγραμμα οδήγησης κάρτας γραφικών
Όπως αναφέρθηκε παραπάνω, η αποτυχία αρχικοποίησης του renderer μπορεί να προκληθεί από το ζήτημα του προγράμματος οδήγησης κάρτας γραφικών, καθώς το πρόγραμμα οδήγησης κάρτας γραφικών είναι αρκετά σημαντικό για την επικοινωνία μεταξύ της κάρτας βίντεο και των παιχνιδιών και των προγραμμάτων. Επομένως, εάν το πρόγραμμα οδήγησης της κάρτας γραφικών λείπει ή είναι παλιό, θα λάβετε αυτό το μήνυμα σφάλματος. Ενημέρωση του προγράμματος οδήγησης κάρτας γραφικών μπορεί να λύσει αποτελεσματικά το ζήτημα.
Υπάρχουν δύο τρόποι ενημέρωσης του προγράμματος οδήγησης κάρτας γραφικών:
Μη αυτόματη ενημέρωση του προγράμματος οδήγησης κάρτας γραφικών
Αυτόματη ενημέρωση του προγράμματος οδήγησης κάρτας γραφικών
Μη αυτόματη ενημέρωση προγράμματος οδήγησης κάρτας γραφικών
Μπορείτε επίσης να μεταβείτε στο ιστότοπος κατασκευαστή της κάρτας γραφικών σας και βρείτε το σωστό πρόγραμμα οδήγησης που ταιριάζει με το λειτουργικό σας σύστημα Windows και τον τύπο επεξεργαστή και, στη συνέχεια, εγκαταστήστε τον στον υπολογιστή σας, κάτι που απαιτεί το χρόνο και τις δεξιότητες του υπολογιστή.
Αυτόματη ενημέρωση του προγράμματος οδήγησης κάρτας γραφικών
Εάν δεν έχετε χρόνο ή υπομονή να ενημερώσετε μη αυτόματα την κάρτα γραφικών στον υπολογιστή σας, μπορείτε να το κάνετε αυτόματα με Εύκολο πρόγραμμα οδήγησης .
Το Driver Easy θα αναγνωρίσει αυτόματα το σύστημά σας και θα βρει τα σωστά προγράμματα οδήγησης για αυτό. Δεν χρειάζεται να γνωρίζετε ακριβώς ποιο σύστημα λειτουργεί ο υπολογιστής σας, δεν χρειάζεται να διακινδυνεύσετε τη λήψη και την εγκατάσταση λανθασμένου προγράμματος οδήγησης και δεν χρειάζεται να ανησυχείτε για να κάνετε λάθος κατά την εγκατάσταση.
Μπορείτε να ενημερώσετε αυτόματα τα προγράμματα οδήγησης σας είτε με το ΕΛΕΥΘΕΡΟΣ ή το Για έκδοση του Driver Easy. Αλλά με την έκδοση Pro χρειάζονται μόνο 2 κλικ (και έχετε πλήρη υποστήριξη και εγγύηση επιστροφής χρημάτων 30 ημερών):
1) Κατεβάστε και εγκαταστήστε το Driver Easy.
2) Εκτελέστε το πρόγραμμα οδήγησης Easy και κάντε κλικ στο Σάρωση τώρα κουμπί. Το Driver Easy θα σαρώσει τον υπολογιστή σας και θα εντοπίσει τυχόν προβλήματα με τα προγράμματα οδήγησης.
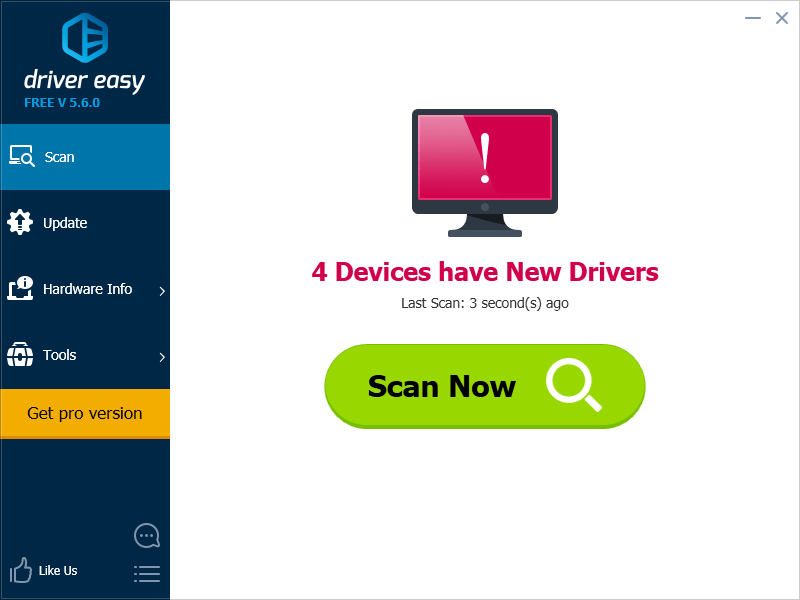
3) Κάντε κλικ στο Εκσυγχρονίζω κουμπί δίπλα σε ένα πρόγραμμα οδήγησης κάρτας γραφικών με σημαία για αυτόματη λήψη και εγκατάσταση της σωστής έκδοσης αυτού του προγράμματος οδήγησης (μπορείτε να το κάνετε με το ΕΛΕΥΘΕΡΟΣ εκδοχή).
Ή κάντε κλικ Ενημέρωση όλων για αυτόματη λήψη και εγκατάσταση της σωστής έκδοσης του όλα τα προγράμματα οδήγησης που λείπουν ή δεν είναι ενημερωμένα στο σύστημά σας (αυτό απαιτεί το Pro έκδοση - θα σας ζητηθεί να κάνετε αναβάθμιση όταν κάνετε κλικ στην Ενημέρωση όλων).
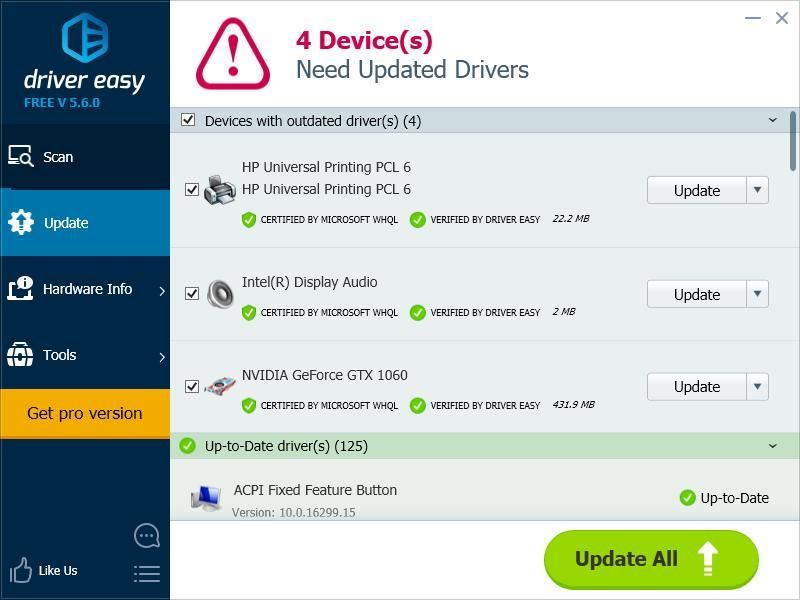
4) Επανεκκινήστε τον υπολογιστή σας και ελέγξτε αν μπορείτε να παίξετε το παιχνίδι τώρα.
Λύσεις 4: Επικύρωση κύριων αρχείων για το παιχνίδι σας
Είναι πιθανό ότι οι ρυθμίσεις γραφικών σας είναι υψηλές ή τα αρχεία σας έχουν οριστεί ως μόνο για ανάγνωση, επομένως εμποδίζει το παιχνίδι σας να ενημερώσει τις ρυθμίσεις γραφικών σας. Μπορείτε να δοκιμάσετε να επικυρώσετε τα κύρια αρχεία του παιχνιδιού σας για να το διορθώσετε.
1) Κλείστε το παιχνίδι και Steam και μετά go στο φάκελο Steam και αφαιρέστε το όνομα του φακέλου appcache . Το Steam θα δημιουργήσει έναν νέο φάκελο αργότερα όταν τον ανοίξετε, μην ανησυχείτε.
2) Μεταβείτε στο φάκελο του παιχνιδιού που δίνει το σφάλμα. Συνήθως είναι C drive> Χρήστες> Το όνομά σας> Έγγραφα> Τα παιχνίδια μου , ή μέσα Έγγραφα> Τα παιχνίδια μου και, στη συνέχεια, κάντε κλικ στο αρχείο που ονομάζεται με το παιχνίδι. Για παράδειγμα, εάν είναι το Skyrim που δίνει το σφάλμα Αποτυχία προετοιμασίας του προγράμματος απόδοσης, μπορείτε να ανοίξετε το αρχείο με το όνομα Skyrim στο Έγγραφο> Τα παιχνίδια μου> Skyrim.
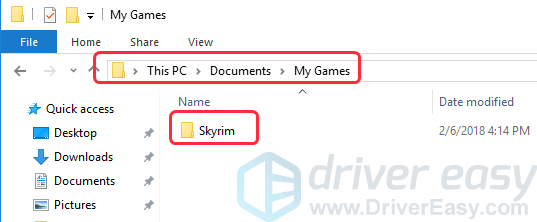
3) Διαγράψτε τα αρχεία .ini με το όνομα XXX.ini και XXXPrefs.ini . Για παράδειγμα το Skyrim, μπορείτε να διαγράψετε τα ονόματα των αρχείων Skyrim.ini και SkyrimPrefs.ini .
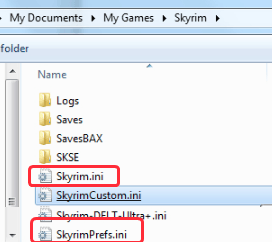
4) ΤΕΡΜΑΤΙΣΜΟΣ ΛΕΙΤΟΥΡΓΙΑΣ τον υπολογιστή σας και αρχή ο υπολογιστής σου. Παρακαλώ σημειώστε ότι σε παρακαλώ μην επανεκκινήσετε απευθείας τον υπολογιστή σας . Ο τερματισμός του υπολογιστή μπορεί να σας βοηθήσει να επαναφέρετε όλα τα άγκιστρα, ενώ η επανεκκίνηση του υπολογιστή δεν βοηθά με αυτό.
5) Ανοίξτε το παιχνίδι που δίνει ξανά το σφάλμα για να δείτε αν λειτουργεί.
Ακολουθούν οι καλύτερες λύσεις για διόρθωση Αποτυχία προετοιμασίας του προγράμματος απόδοσης. Αν έχετε απορίες, μη διστάσετε να σχολιάσετε παρακάτω και θα δούμε τι μπορούμε να κάνουμε για να βοηθήσουμε.
![[Επιλύθηκε] Hitman 3 Crashing on PC – 2022 Tips](https://letmeknow.ch/img/knowledge/90/hitman-3-crashing-pc-2022-tips.jpg)


![[Λήψη] Πρόγραμμα οδήγησης γραφικών Intel Iris Xe για Windows 10, 11](https://letmeknow.ch/img/knowledge/24/intel-iris-xe-graphics-driver.jpg)
![Επιδιόρθωση του Godfall Crashing σε υπολογιστή [Πλήρης οδηγός]](https://letmeknow.ch/img/program-issues/57/fix-godfall-crashing-pc.jpg)

