'>

Πολλά Παρακολούθηση Οι παίκτες ανέφεραν ότι έχουν ένα εξαιρετικά απογοητευτικό πρόβλημα με το παιχνίδι τους: Όταν παίζουν Overwatch, η οθόνη τους ξαφνικά επιστρέφει και το παιχνίδι τους διακόπτεται. Στη συνέχεια, εμφανίζεται ένα σφάλμα και τους λέει ' Η συσκευή απόδοσης χάθηκε! '
Εάν έχετε επίσης αυτό το σφάλμα, ίσως να είστε τρελοί τώρα. Δεν μπορείτε να παίξετε το παιχνίδι σας. Και χάνετε το SR σας λόγω αυτού του σφάλματος. Και ίσως προσπαθείτε σκληρά να βρείτε μια λύση.
Αλλά μην πανικοβληθείτε. Είναι δυνατό να διορθώσετε αυτό το σφάλμα. Τα παρακάτω είναι μέθοδοι που μπορείτε να δοκιμάσετε. Δεν χρειάζεται να τα δοκιμάσετε όλα. απλώς ακολουθήστε τη λίστα μέχρι να βρείτε αυτό που σας ταιριάζει.
- Κλείσιμο εφαρμογών στο παρασκήνιο
- Επαναφέρετε τις ρυθμίσεις ταχύτητας ρολογιού των στοιχείων του υλικού σας
- Βεβαιωθείτε ότι η υπηρεσία Superfetch είναι ενεργοποιημένη
- Ενημερώστε τα προγράμματα οδήγησης της συσκευής σας
- Ενεργοποιήστε την 'Κλίμακα με GPU' (μόνο για χρήστες γραφικών AMD)
Μέθοδος 1: Κλείσιμο εφαρμογών στο παρασκήνιο
Ενδέχεται να προκύψει σφάλμα απώλειας της συσκευής απόδοσης, επειδή υπάρχουν εφαρμογές (π.χ. TeamViewer) στο παρασκήνιο που έρχονται σε διένεξη με το Overwatch. Μπορείτε να ελέγξετε τις εφαρμογές που εκτελούνται στον υπολογιστή σας και να τις απενεργοποιήσετε μία προς μία για να προσδιορίσετε αυτήν που προκαλεί το πρόβλημα.
Πρόσεχε! Μην απενεργοποιείτε κανένα πρόγραμμα ή διαδικασία που είναι απαραίτητη για τα Windows σας.Μέθοδος 2: Επαναφέρετε τις ρυθμίσεις συχνότητας των στοιχείων του υλικού σας
Το παιχνίδι σας ενδέχεται να διακοπεί επειδή έχετε υπερχρονίσει την CPU, την GPU ή οποιαδήποτε άλλα στοιχεία. Πρέπει να επαναφέρετε τις ρυθμίσεις συχνότητας / ταχύτητας ρολογιού στην προεπιλογή και να δείτε εάν αυτό μπορεί να διορθώσει το σφάλμα σας.
Εάν η επαναφορά δεν λειτουργεί, μπορείτε να δοκιμάσετε ελαφρώς το underclocking της CPU σας. Μειώστε λίγο την ταχύτητα του ρολογιού της CPU σας και, στη συνέχεια, ελέγξτε αν το παιχνίδι σας λειτουργεί καλά.
Μέθοδος 3: Βεβαιωθείτε ότι η υπηρεσία SuperFetch είναι ενεργοποιημένη
Το Windows SuperFetch είναι ένα στοιχείο της διαχείρισης μνήμης των Windows. Δεν μπορείτε να παίξετε Overwatch με το SuperFetch απενεργοποιημένο. Θα πρέπει να ελέγξετε την κατάσταση αυτής της υπηρεσίας και να βεβαιωθείτε ότι είναι ενεργοποιημένη. Να το πράξουν:
1) Πάτα το Λογότυπο των Windows κλειδί και Ρ στο πληκτρολόγιό σας για να ανοίξετε το Τρέξιμο διάλογος.
2) Πληκτρολογήστε ' Υπηρεσίες . msc Και πατήστε Εισαγω στο πληκτρολόγιό σας.
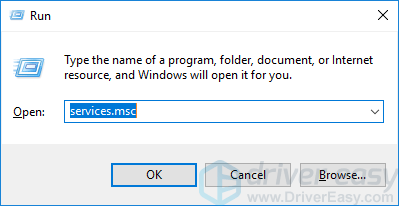
3) Ελεγξε το Κατάσταση της υπηρεσίας Superfetch και βεβαιωθείτε ότι είναι Τρέξιμο .
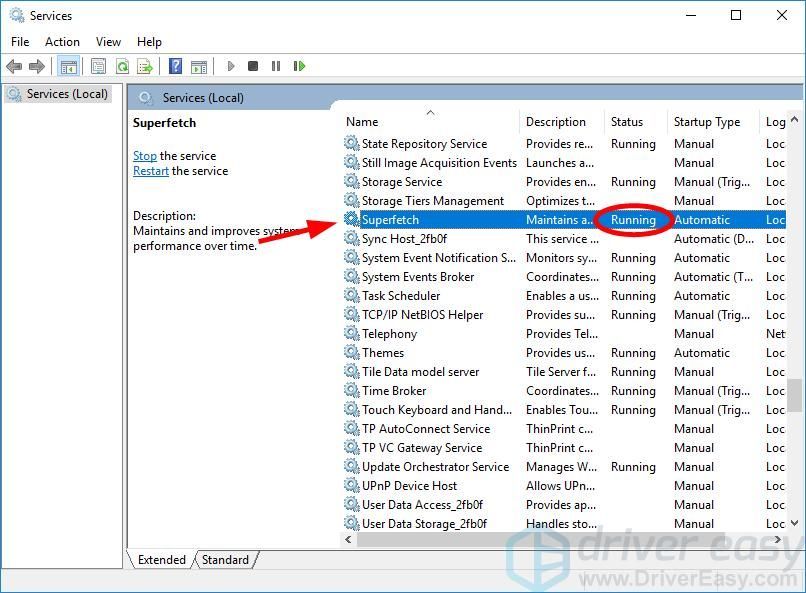
4) Εάν η κατάσταση της υπηρεσίας είναι δεν Εκτελώντας, κάντε δεξί κλικ και κάντε κλικ Ιδιότητες .
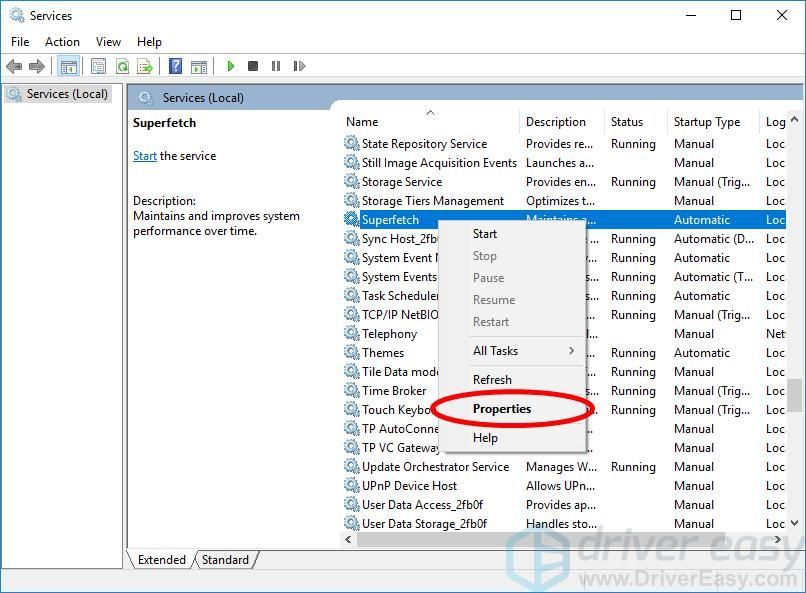
5) Σειρά Τύπος εκκίνησης προς το Αυτόματο και κάντε κλικ στο Αρχή κουμπί. Μετά από αυτό, κάντε κλικ στο Εντάξει .
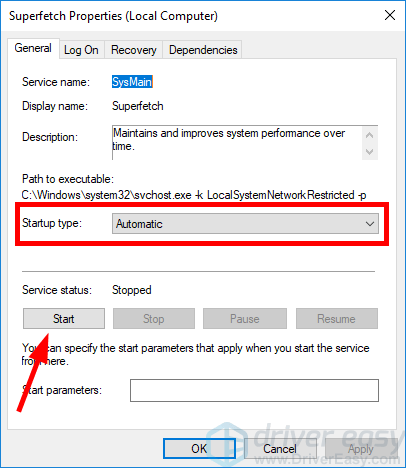
6) Επανεκκινήστε τον υπολογιστή σας. Στη συνέχεια, ανοίξτε το παιχνίδι σας και δείτε αν το σφάλμα έχει πάει.
Μέθοδος 4: Ενημερώστε τα προγράμματα οδήγησης της συσκευής σας
Το χαμένο σφάλμα της συσκευής απόδοσης μπορεί επίσης να προκύψει από τα προγράμματα οδήγησης συσκευών στον υπολογιστή σας, ειδικά από το πρόγραμμα οδήγησης γραφικών και το πρόγραμμα οδήγησης chipset. Μπορείτε να δοκιμάσετε να διορθώσετε το σφάλμα ενημερώνοντας τα προγράμματα οδήγησης σας.
Εάν δεν έχετε χρόνο, υπομονή ή δεξιότητες για να ενημερώσετε τα προγράμματα οδήγησης συσκευών σας με μη αυτόματο τρόπο, μπορείτε να το κάνετε αυτόματα με Εύκολο πρόγραμμα οδήγησης .
Εύκολο πρόγραμμα οδήγησης θα αναγνωρίσει αυτόματα το σύστημά σας και θα βρει τα σωστά προγράμματα οδήγησης για αυτό. Δεν χρειάζεται να γνωρίζετε ακριβώς ποιο σύστημα λειτουργεί ο υπολογιστής σας, δεν χρειάζεται να διακινδυνεύσετε τη λήψη και την εγκατάσταση λανθασμένου προγράμματος οδήγησης και δεν χρειάζεται να ανησυχείτε για να κάνετε λάθος κατά την εγκατάσταση.
Μπορείτε να ενημερώσετε αυτόματα τα προγράμματα οδήγησης σας είτε με τη ΔΩΡΕΑΝ είτε με την Pro έκδοση του Driver Easy. Αλλά με την έκδοση Pro χρειάζονται μόνο 2 βήματα (και έχετε πλήρη υποστήριξη και εγγύηση επιστροφής χρημάτων 30 ημερών):
1) Κατεβάστε και εγκαταστήστε το Driver Easy.
2) Εκτελέστε το πρόγραμμα οδήγησης Easy και κάντε κλικ στο Σάρωση τώρα κουμπί. Στη συνέχεια, το Driver Easy θα σαρώσει τον υπολογιστή σας και θα εντοπίσει τυχόν προβλήματα με τα προγράμματα οδήγησης.
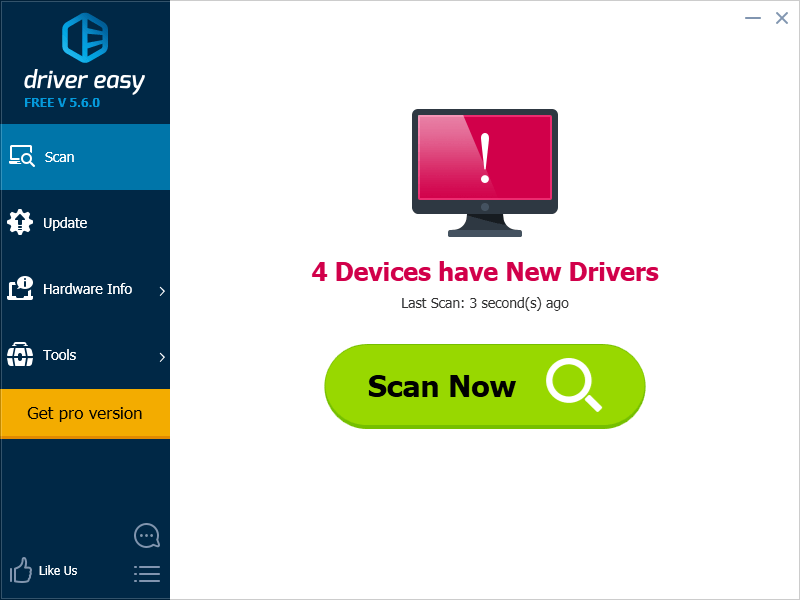
3) Κάντε κλικ στο Εκσυγχρονίζω κουμπί δίπλα στο πρόγραμμα οδήγησης γραφικών για αυτόματη λήψη και εγκατάσταση της σωστής έκδοσης αυτού του προγράμματος οδήγησης (μπορείτε να το κάνετε αυτό με τη ΔΩΡΕΑΝ έκδοση). Ή κάντε κλικ Ενημέρωση όλων για αυτόματη λήψη και εγκατάσταση της σωστής έκδοσης όλων των προγραμμάτων οδήγησης που λείπουν ή δεν είναι ενημερωμένα στο σύστημά σας (αυτό απαιτεί το Pro έκδοση - θα σας ζητηθεί να κάνετε αναβάθμιση όταν κάνετε κλικ στην Ενημέρωση όλων).
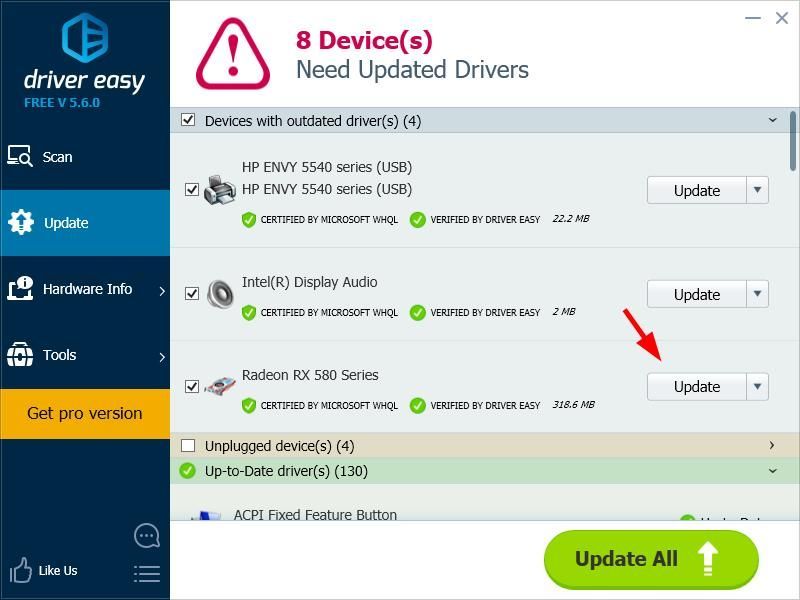
4) Επανεκκινήστε τον υπολογιστή σας και ελέγξτε αν αυτό διορθώνει το σφάλμα σφάλματος του παιχνιδιού σας.
Μέθοδος 5: Ενεργοποιήστε το 'GPU Scaling'
Αυτή η μέθοδος είναι ειδικά για άτομα που χρησιμοποιούν Προσαρμογέας γραφικών AMD .Μπορείτε να αλλάξετε μια ρύθμιση γραφικών του προσαρμογέα γραφικών σας για να διορθώσετε το σφάλμα της συσκευής απόδοσης. Να το πράξουν:
1) Ανοιξε Ρυθμίσεις AMD Radeon .
2) Κάντε κλικ Απεικόνιση . Στη συνέχεια, ενεργοποιήστε Κλίμακα GPU .
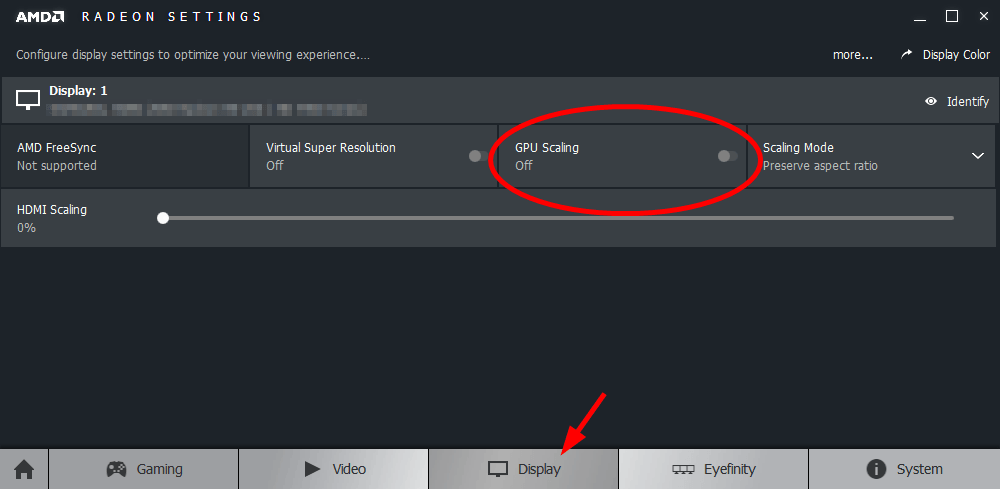
3) Εκτελέστε το παιχνίδι σας και δείτε αν αυτή η μέθοδος λειτουργεί για εσάς.



![[Συμβουλές 2022] Το Forza Horizon 4 δεν θα κυκλοφορήσει σε υπολογιστή](https://letmeknow.ch/img/other/80/forza-horizon-4-startet-nicht-auf-pc.jpg)


