'>
Το Battlefield 5 συνεχίζει να συντρίβεται τυχαία; Η απόλυτη λύση είναι εδώ για να επαναφέρετε το Battlefield 5 σας. Μπορεί να ψάχνατε για λύσεις, αλλά δεν επιλύσατε αυτό το ενοχλητικό ζήτημα. Ακολουθούν όλες οι πιθανές διορθώσεις που έχουν βοηθήσει πολλούς άλλους παίκτες. Δοκιμάστε αυτές τις επιδιορθώσεις και απολαύστε τον Δεύτερο Παγκόσμιο Πόλεμο χωρίς σφάλμα.
Δοκιμάστε αυτές τις διορθώσεις:
Το πρόβλημα του crashfield του Battlefield 5 μπορεί να προκληθεί από σφάλματα των Windows, ξεπερασμένα προγράμματα οδήγησης, άλλες εφαρμογές σε διένεξη ή κατεστραμμένα αρχεία παιχνιδιών κ.λπ. Ακολουθούν 9 διορθώσεις για να αντιμετωπίσετε και να επιδιορθώσετε το πρόβλημα διακοπής του Battlefield 5.
Σε κάθε περίπτωση, εγκαταστήστε την πιο πρόσφατη ενημέρωση των Windows. Εάν όχι, μπορείτε να εκτελέσετε μια ενημέρωση των Windows και, στη συνέχεια, κάντε επανεκκίνηση του παιχνιδιού σας και ελέγξτε εάν το πρόβλημα διακοπής του παιχνιδιού σας εξακολουθεί να υφίσταται.
- Αλλαγή εικονικής μνήμης / Αρχείο σελίδων των Windows 10
- Απενεργοποίηση επικάλυψης εντός παιχνιδιού
- Ενημερώστε τα προγράμματα οδήγησης της συσκευής σας
- Διαγράψτε τις ρυθμίσεις και επιδιορθώστε το Battlefield V
- Σταματήστε το overclocking
- Απενεργοποιήστε το DX12
- Εκτελέστε το Origin και το BFV ως διαχειριστή
- Έλεγχος αρχείων συστήματος
- Εκτελέστε μια καθαρή εκκίνηση
Επιδιόρθωση 1: Αλλάξτε την εικονική μνήμη των Windows 10 / Αρχείο σελίδας
Εάν η εικονική μνήμη των Windows 10 δεν έχει ρυθμιστεί σωστά, υπάρχει πιθανότητα διακοπής και παγώματος προβλημάτων με το Battlefield V. Τα Windows διαχειρίζονται συνήθως την εικονική μνήμη αυτόματα, αλλά μπορείτε να αλλάξετε χειροκίνητα το μέγεθος της εικονικής μνήμης εάν το προεπιλεγμένο μέγεθος δεν είναι αρκετά μεγάλο για τις ανάγκες σας.
1) Πατήστε το Κλειδί λογότυπου των Windows και Πάυση για διάλειμμα κλειδί ταυτόχρονα για άνοιγμα Σύστημα . (Ή μπορείτε να κάνετε δεξί κλικ Αυτός ο υπολογιστής και επιλέξτε Ιδιότητες .)
2) Σημειώστε το Εγκατεστημένη μνήμη (RAM) . Στη συνέχεια κάντε κλικ Προηγμένες ρυθμίσεις συστήματος .

2) Στην καρτέλα Για προχωρημένους, κάντε κλικ στο Σύνθεση μικρό.
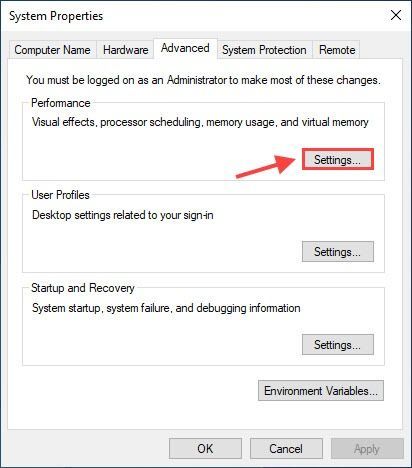
3) Κάντε κλικ στο Προχωρημένος καρτέλα και κάντε κλικ Αλλαγή .
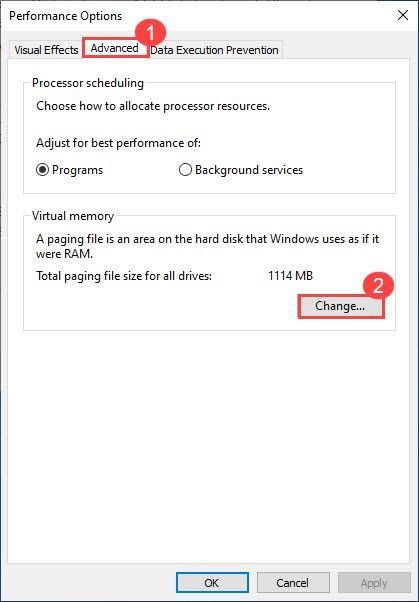
4) Αποεπιλέξτε Διαχειριστείτε αυτόματα το μέγεθος του αρχείου σελιδοποίησης για όλες τις μονάδες δίσκου . Επιλέγω Προσαρμοσμένο μέγεθος και εισάγετε το Αρχικό μέγεθος και Μέγιστο μέγεθος .
- Αρχικό μέγεθος: 1,5 φορές το μέγεθος της συνολικής μνήμης του συστήματος.
- Μέγιστο μέγεθος: 3 φορές το αρχικό μέγεθος.
- Ας πάρουμε για παράδειγμα 16 GB (1 GB = 1.024 MB):
- Αρχικό μέγεθος = 16 * 1024 * 1,5 = 24576
- Μέγιστο μέγεθος = 24576 * 3 = 73728 (ή μπορείτε απλά να εισαγάγετε μεγαλύτερο μέγεθος από το αρχικό μέγεθος.)
5) Κάντε κλικ Σειρά > Εντάξει και επανεκκινήστε τον υπολογιστή σας για να εφαρμοστούν οι αλλαγές.
6) Εκκινήστε ξανά το Battlefield V και παίξτε για λίγες ώρες για να ελέγξετε αν το πρόβλημα συντριβής εξακολουθεί να υφίσταται.
Επιδιόρθωση 2: Απενεργοποίηση της επικάλυψης εντός του παιχνιδιού
1) Ανοίξτε την καταγωγή σας.
2) Κάντε κλικ στο Μενού προέλευσης κουμπί και κάντε κλικ Ρυθμίσεις εφαρμογής .
3) Κάντε κλικ Περισσότερο και επιλέξτε ΠΡΟΕΛΕΥΣΗ ΣΕ ΠΑΙΧΝΙΔΙ και μετά απενεργοποιήστε Ενεργοποίηση προέλευσης στο παιχνίδι .
4) Δοκιμάστε να εκκινήσετε ξανά το Battlefield V για να δοκιμάσετε το ζήτημα.
Επιδιόρθωση 3: Ενημερώστε τα προγράμματα οδήγησης της συσκευής σας
Το Battlefield V είναι ένα πολύ απαιτητικό παιχνίδι, οπότε πρέπει να έχετε εγκαταστήσει τα πιο πρόσφατα προγράμματα οδήγησης, ειδικά το πρόγραμμα οδήγησης γραφικών. Κατασκευαστές όπως η NVIDIA, η AMD συνεργάζονται στενά με προγραμματιστές παιχνιδιών για να συνεχίσουν να απελευθερώνουν νέους οδηγούς για να βελτιώσουν την απόδοση του παιχνιδιού και να διορθώσουν σφάλματα.
Υπάρχουν δύο τρόποι για να ενημερώσετε τα προγράμματα οδήγησης της συσκευής σας: χειροκίνητα και αυτομάτως .
Επιλογή 1 - Μη αυτόματα
Μεταβείτε στον επίσημο ιστότοπο του κατασκευαστή της κάρτας γραφικών και της κάρτας ήχου, κατεβάστε το πρόγραμμα οδήγησης που αντιστοιχεί στη συγκεκριμένη έκδοση της έκδοσης των Windows (για παράδειγμα, Windows 64 bit) και εγκαταστήστε το πρόγραμμα οδήγησης μη αυτόματα. Σας προτείνουμε αυτήν την επιλογή εάν είστε σίγουροι για τις δεξιότητες του υπολογιστή σας.
Επιλογή 2 - Αυτόματα (Συνιστάται)
Εάν δεν έχετε χρόνο ή υπομονή, μπορείτε να το κάνετε αυτόματα με Εύκολο πρόγραμμα οδήγησης .
Το Driver Easy θα αναγνωρίσει αυτόματα το σύστημά σας και θα βρει τα σωστά προγράμματα οδήγησης για αυτό. Δεν χρειάζεται να γνωρίζετε ακριβώς ποιο σύστημα εκτελεί ο υπολογιστής σας, δεν χρειάζεται να διακινδυνεύσετε τη λήψη και την εγκατάσταση λανθασμένου προγράμματος οδήγησης και δεν χρειάζεται να ανησυχείτε για να κάνετε λάθος κατά την εγκατάσταση.
Όλοι οι οδηγοί στο Driver Easy προέρχονται κατευθείαν από τον κατασκευαστή. Είναι όλοι εξουσιοδοτημένοι και ασφαλείς.Μπορείτε να ενημερώσετε αυτόματα τα προγράμματα οδήγησης σας είτε με τη ΔΩΡΕΑΝ είτε με την Pro έκδοση του Driver Easy. Αλλά με το Pro έκδοση χρειάζονται μόνο 2 κλικ.
1) Κατεβάστε και εγκαταστήστε το Driver Easy.
2) Εκτελέστε το πρόγραμμα οδήγησης Easy και κάντε κλικ στο Σάρωση τώρα κουμπί. Στη συνέχεια, το Driver Easy θα σαρώσει τον υπολογιστή σας και θα εντοπίσει τυχόν προβλήματα με τα προγράμματα οδήγησης.
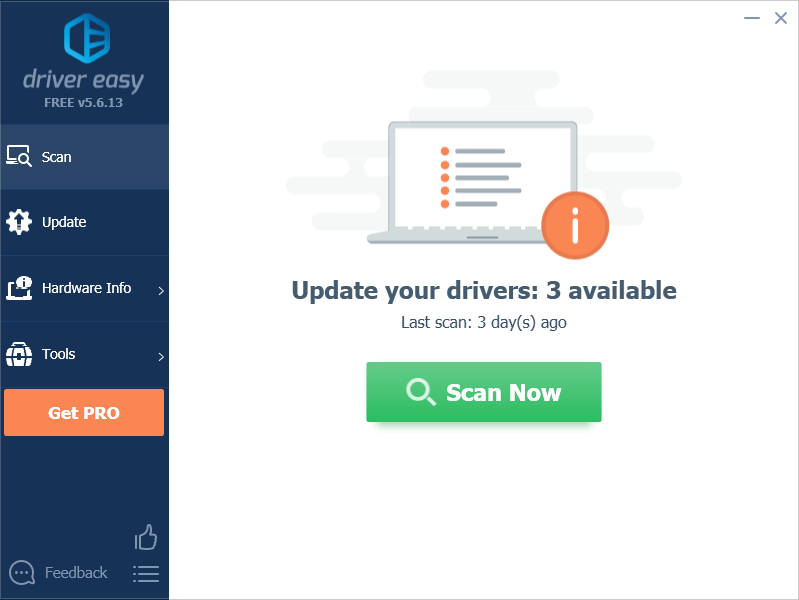
3) Κάντε κλικ στο Εκσυγχρονίζω κουμπί δίπλα στην επισημασμένη κάρτα γραφικών και σε όλες τις άλλες συσκευές για λήψη του σωστού προγράμματος οδήγησης (μπορείτε να το κάνετε με τη ΔΩΡΕΑΝ έκδοση) και, στη συνέχεια, να το εγκαταστήσετε χειροκίνητα.
Ή
Κάντε κλικ Ενημέρωση όλων για αυτόματη λήψη και εγκατάσταση της σωστής έκδοσης όλων των προγραμμάτων οδήγησης που λείπουν ή είναι παλιά στο σύστημά σας (αυτό απαιτεί το Pro έκδοση - Θα σας ζητηθεί να κάνετε αναβάθμιση όταν κάνετε κλικ στην Ενημέρωση όλων. Θα πάρεις πλήρης υποστήριξη και ένα Εγγύηση επιστροφής χρημάτων 30 ημερών .)
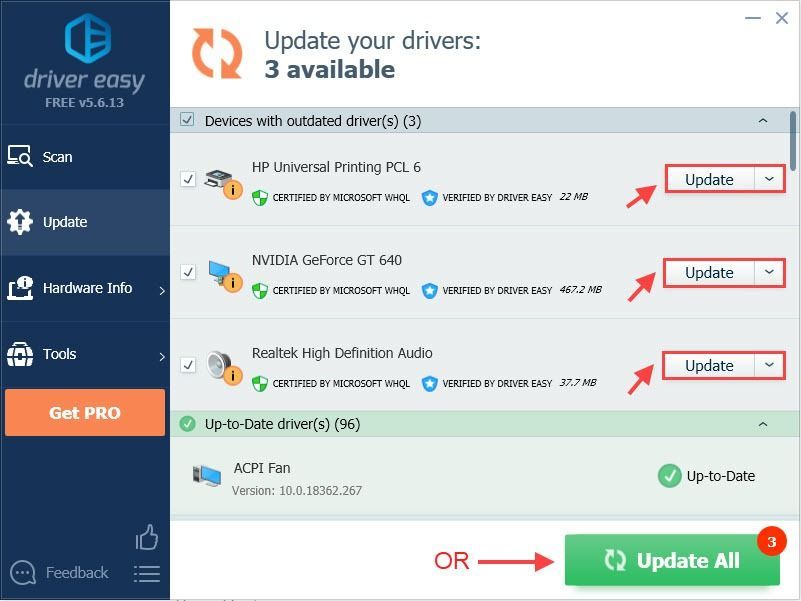 Εάν χρειάζεστε βοήθεια, επικοινωνήστε με την ομάδα υποστήριξης του Driver Easy στη διεύθυνση support@drivereasy.com .
Εάν χρειάζεστε βοήθεια, επικοινωνήστε με την ομάδα υποστήριξης του Driver Easy στη διεύθυνση support@drivereasy.com . 4) Επανεκκινήστε τον υπολογιστή σας για να εφαρμοστούν οι αλλαγές.
Επιδιόρθωση 4: Διαγράψτε τις ρυθμίσεις και επιδιορθώστε το Battlefield V
Η διαγραφή του αρχείου ρυθμίσεων θα επαναφέρει τη διαμόρφωση των γραφικών σας στην προεπιλογή και, στη συνέχεια, μπορείτε να επιδιορθώσετε το Battlefield V στο Origin για να δείτε εάν αυτό λειτουργεί για εσάς.
1) Πηγαίνετε στο C: Users ΟΝΟΜΑ ΧΡΗΣΤΗ ΣΑΣ ΕΔΩ Έγγραφα Battlefield V ρυθμίσεις και διαγράψτε τα πάντα σε αυτόν τον φάκελο.
2) Μεταβείτε στο Origin και κάντε κλικ Η βιβλιοθήκη παιχνιδιών μου και, στη συνέχεια, κάντε δεξί κλικ στο Battlefield V και κάντε κλικ στο Επισκευή .
3) Επανεκκινήστε τον υπολογιστή σας όταν ολοκληρωθεί η επισκευή.
4) Εκκινήστε ξανά το Battlefield V για να δείτε αν το πρόβλημα συντριβής εξακολουθεί να υφίσταται.
Επιδιόρθωση 5: Διακοπή Overclocking
Το Battlefield V είναι πολύ ευαίσθητο στο overclocking, οπότε ΜΗΝ overclock GPU και CPU σας. Το overclocking μπορεί να προκαλέσει συντριβή ή πάγωμα του Battlefield V. Σε αυτήν την περίπτωση, προτείνουμε την επαναφορά του επεξεργαστή ή της GPU στις προδιαγραφές του κατασκευαστή.
Εάν δεν θέλετε να κάνετε overclock καθόλου την CPU, θα πρέπει επίσης να γυρίσετε XMP (Extreme Memory Profiles) μακριά από. Για να το κάνετε, πρέπει να εισαγάγετε το BIOS και να απενεργοποιήσετε το Extreme Memory Profile.Επιδιόρθωση 6: Απενεργοποιήστε το DX12
Για πολλούς παίκτες του Battlefield V, το DX12 λειτουργεί σαν εφιάλτης. Παρόλο που η DICE έχει περάσει πολύ χρόνο βελτιστοποιώντας το παιχνίδι για το DX12, το BFV είναι εξαιρετικά ασταθές στο DX12. Η πιο πρόσφατη ενημέρωση των Windows φαίνεται να έχει απαλλαγεί από το μεγάλο κομμάτι του DX12 (οπότε βεβαιωθείτε ότι τα Windows σας είναι ενημερωμένα). Ωστόσο, εάν το Battlefield 5 σας συνεχίσει να συντρίβει, μπορείτε να μεταβείτε στο DX11 για να δείτε εάν επιλύει το πρόβλημα.
1) Ανοιχτή προέλευση. Στο Battlefield V, πηγαίνετε στο δικό σας Προηγμένες ρυθμίσεις βίντεο και απενεργοποιήστε το DirectX 12. Δοκιμάστε να παίξετε ξανά το Battlefield 5 για να δοκιμάσετε το ζήτημα.
 Σημείωση: Εάν δεν μπορείτε να δείτε το DX12 ΕΝΕΡΓΟΠΟΙΗΜΕΝΟ στις Προηγμένες ρυθμίσεις βίντεο, μπορείτε να το επαναφέρετε στο DX11 μη αυτόματα.
Σημείωση: Εάν δεν μπορείτε να δείτε το DX12 ΕΝΕΡΓΟΠΟΙΗΜΕΝΟ στις Προηγμένες ρυθμίσεις βίντεο, μπορείτε να το επαναφέρετε στο DX11 μη αυτόματα. 1. Πηγαίνετε στο δικό σας Πεδίο μάχης 5 φάκελο τότε το Ρυθμίσεις φάκελο, κάντε δεξί κλικ PROFSAVE_προφίλ και επιλέξτε Επεξεργασία με το Σημειωματάριο .
2. Πατήστε Ctrl + φά να βρω DX12Ενεργοποιημένο και αλλάξτε την τιμή από 1 σε 0.
2) Εάν το Battlefield V σας εξακολουθεί να συντρίβει, απενεργοποιήστε το DLSS, RTX. Εάν έχετε ενεργοποιήσει το DXR, μεταβείτε στις ρυθμίσεις βίντεο στο παιχνίδι και χαμηλώστε το δικό σας Ποιότητα DXR Raytrace Reflections και επανεκκινήστε το παιχνίδι σας.
3) Εάν το πρόβλημα διακοπής εξακολουθεί να υφίσταται, δοκιμάστε να μειώσετε την ανάλυση στο παιχνίδι (προσαρμόστε ανάλογα την οθόνη και την ανάλυση) και επανεκκινήστε ξανά το παιχνίδι.
4) Εάν καμία από αυτές τις λύσεις δεν κάνει το τέχνασμα, ίσως χρειαστεί να απενεργοποιήσετε το DXR για μια πιο ομαλή εμπειρία παιχνιδιού.
Επιδιόρθωση 7: Εκτελέστε Origin και BFV ως διαχειριστής
Εάν αντιμετωπίσετε ένα πρόβλημα διακοπής λειτουργίας του παιχνιδιού, μπορείτε πάντα να δοκιμάσετε να εκτελέσετε το πρόγραμμα εκκίνησης παιχνιδιών και το αρχείο με δυνατότητα εκτέλεσης παιχνιδιού ως διαχειριστής. Το πρόβλημα με το σφάλμα Battlefield 5 μπορεί να προκληθεί από περιορισμένη πρόσβαση στο αρχείο παιχνιδιού σας.
Για να βεβαιωθείτε ότι έχετε πάντα πλήρη πρόσβαση σε όλα τα αρχεία παιχνιδιού, μπορείτε να εκτελέσετε μόνιμα τόσο το Origin όσο και το Battlefield V ως διαχειριστή.
1) Πηγαίνετε στο C: / Αρχεία προγράμματος (x86) / Παιχνίδια προέλευσης / Battlefield V , κάντε δεξί κλικ στο εκτελέσιμο αρχείο Battlefield V και επιλέξτε Ιδιότητες .
2) Κάντε κλικ στο Συμβατότητα και επιλέξτε το πλαίσιο δίπλα στο Εκτελέστε αυτό το πρόγραμμα ως διαχειριστής .
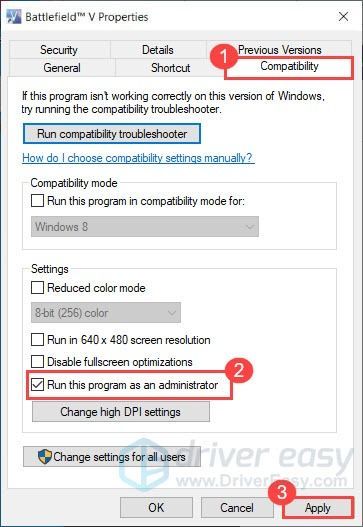
3) Εκτελέστε το Origin ως διαχειριστής επίσης.
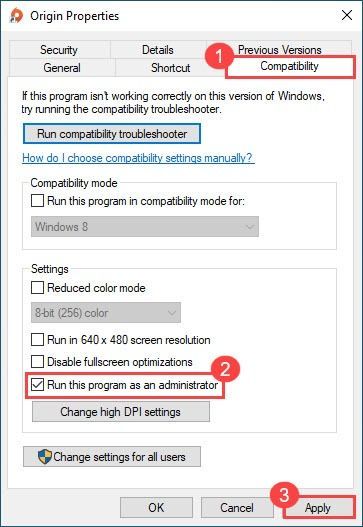
4) Δοκιμάστε να ξεκινήσετε ξανά το παιχνίδι σας για να δείτε αν το πρόβλημα συντριβής του Battlefield V εξακολουθεί να υφίσταται.
Επιδιόρθωση 8: Έλεγχος αρχείων συστήματος
Το πρόβλημα με το σφάλμα Battlefield V μπορεί να προκληθεί από κατεστραμμένα αρχεία συστήματος. Δοκιμάστε να εκτελέσετε τον Έλεγχο αρχείων συστήματος για να σαρώσετε τυχόν αρχεία που λείπουν ή είναι κατεστραμμένα.
1) Στο πληκτρολόγιό σας, πατήστε ταυτόχρονα το πλήκτρο λογότυπου των Windows και το R για να ανοίξετε το πλαίσιο Εκτέλεση. Τύπος cmd και πατήστε Ctrl + Shift + Enter για να εκτελέσετε τη γραμμή εντολών ως διαχειριστής.
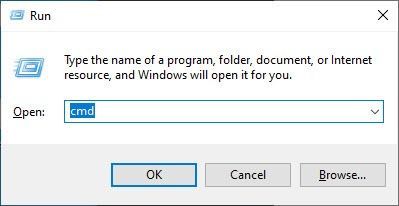
2) Πληκτρολογήστε την εντολή: sfc / scannow και χτύπησε Εισαγω . Σημειώστε ότι υπάρχει κενό μεταξύ sfc και / .
sfc / scannow
3) Περιμένετε να ολοκληρωθεί η διαδικασία επαλήθευσης. Αυτό μπορεί να διαρκέσει 3-5 λεπτά.
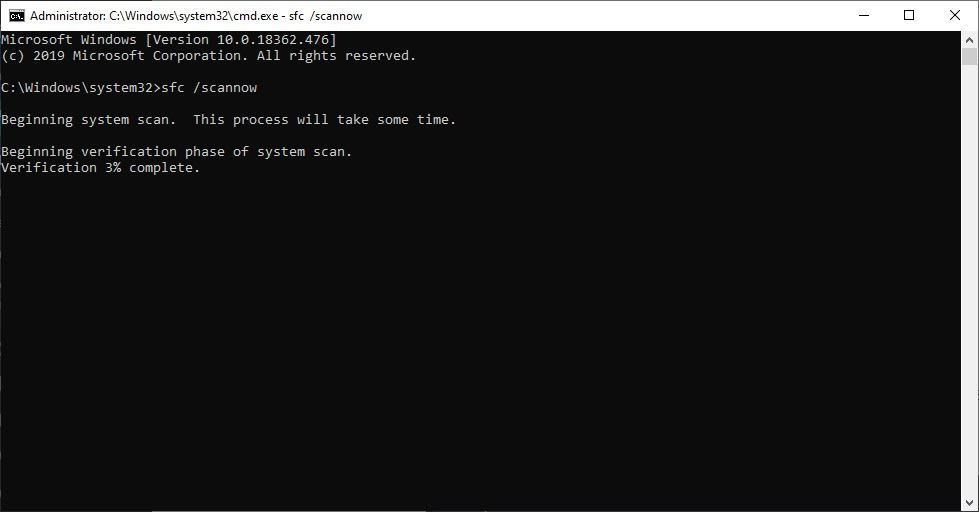
4) Όταν ολοκληρωθεί η επαλήθευση, ενδέχεται να λάβετε ένα από τα ακόλουθα μηνύματα:
- Η προστασία των πόρων των Windows δεν βρήκε παραβιάσεις ακεραιότητας .
Αυτό σημαίνει ότι δεν έχετε αρχεία συστήματος που λείπουν ή είναι κατεστραμμένα. Μπορείτε να προχωρήσετε στην επόμενη λύση για να λύσετε το πρόβλημά σας. - Η προστασία των πόρων των Windows βρήκε κατεστραμμένα αρχεία και τα επιδιορθώθηκε με επιτυχία
Μπορείτε να κάνετε επανεκκίνηση και να προσπαθήσετε να επανεκκινήσετε το παιχνίδι για να δείτε αν το Battlefield 5 crahses έχει φύγει.
Επιδιόρθωση 9: Εκτελέστε μια καθαρή εκκίνηση
Το Battlefield V crashing μπορεί να προκληθεί από άλλες αντικρουόμενες εφαρμογές. Για να δείτε αν αυτό είναι το πρόβλημά σας, δοκιμάστε να εκτελέσετε μια καθαρή εκκίνηση.
1) Πατήστε το Κλειδί λογότυπου των Windows και Ρ ταυτόχρονα για να ανοίξετε το πλαίσιο Εκτέλεση. Τύπος msconfig και πατήστε Enter to System Configuration.
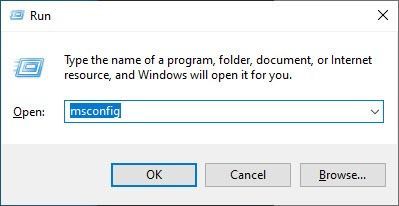
2) Κάντε κλικ στο Υπηρεσίες καρτέλα και ελέγξτε το Απόκρυψη όλων των υπηρεσιών της Microsoft πλαίσιο και, στη συνέχεια, κάντε κλικ Απενεργοποίηση όλων . Στη συνέχεια κάντε κλικ Εντάξει να εφαρμόσει.
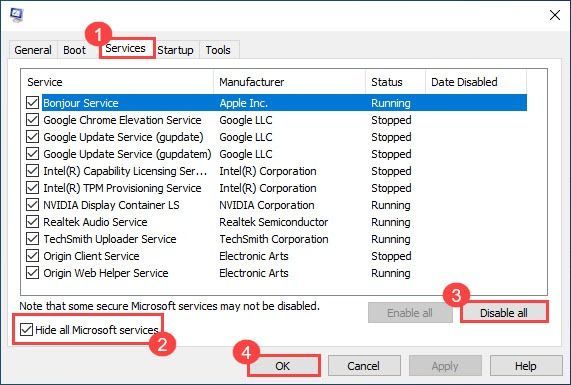
3) Κάντε κλικ στο Ξεκίνα καρτέλα και κάντε κλικ Ανοίξτε τη Διαχείριση εργασιών .
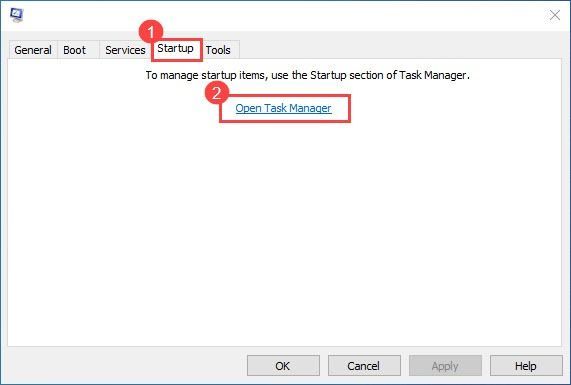
3) Επιλέξτε κάθε στοιχείο εκκίνησης και κάντε κλικ Καθιστώ ανίκανο .
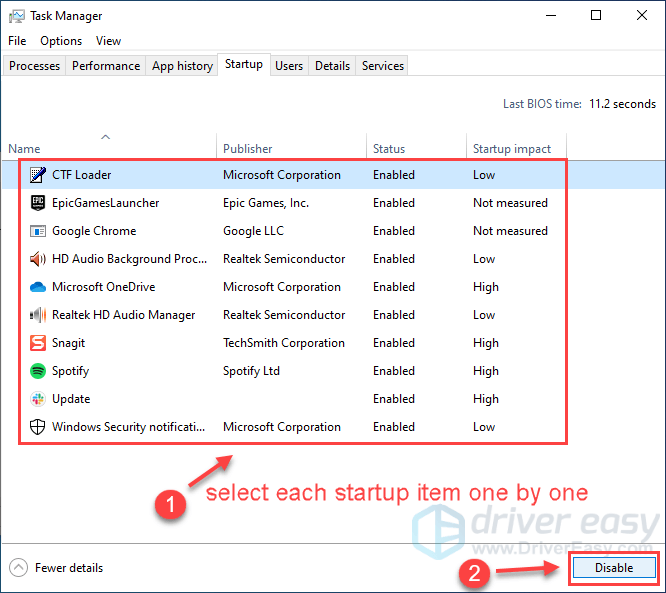
4) Επανεκκινήστε τον υπολογιστή σας και εκκινήστε ξανά το Battlefield V για να ελέγξετε το πρόβλημα.
Εάν μπορείτε να παίξετε το Battlefield V χωρίς να συντρίψετε τώρα, τότε συγχαρητήρια! Για να μάθετε τις προβληματικές εφαρμογές ή υπηρεσίες, μπορείτε να τις ενεργοποιήσετε ξανά προς ένα στη Διαμόρφωση συστήματος ξανά.
Εάν καμία από τις παραπάνω διορθώσεις δεν κάνει το τέχνασμα, το πρόβλημα μπορεί να είναι το ξεπερασμένο BIOS σας. Πολλοί παίκτες του Battlefield V επιδιόρθωσαν τελικά το πρόβλημα της συντριβής ενημερώνοντας το BIOS.
Μη διστάσετε να μας στείλετε ένα σχόλιο εάν έχετε περαιτέρω ερωτήσεις ή προτάσεις.


![[Συμβουλές 2022] Κωδικός σφάλματος 6 Diver Warzone / Modern Warfare](https://letmeknow.ch/img/other/12/error-code-6-diver-warzone-modern-warfare.jpg)



![[ΛΥΘΗΚΕ] Σφάλμα μπλε οθόνης WDF_Violation στα Windows 11/10/8/7](https://letmeknow.ch/img/knowledge/29/wdf_violation-blue-screen-error-windows-11-10-8-7.jpg)