'>

Επαναφοράς συστήματος είναι μια πολύ χρήσιμη λειτουργία στα Windows. Μπορεί να βοηθήσει στην επίλυση των προβλημάτων που ενδέχεται να κάνουν τον υπολογιστή σας να λειτουργεί αργά ή να σταματήσει να ανταποκρίνεται. Ωστόσο, όπως ανέφεραν πολλοί χρήστες, υπάρχουν ορισμένα σφάλματα όταν θέλουν να εκτελέσουν την Επαναφορά Συστήματος στα Windows τους. Για παράδειγμα, η Επαναφορά Συστήματος δεν ολοκληρώθηκε με επιτυχία. Τέτοια σφάλματα σας ενοχλούν τόσο πολύ. Το ξέρουμε! Έτσι, σε αυτό το άρθρο, σας παρουσιάζουμε τις πιο αποτελεσματικές λύσεις που πρέπει να διορθώσετε Η Επαναφορά Συστήματος δεν λειτουργεί στα Windows 10. Αφιερώστε λίγα λεπτά για να το διαβάσετε.
1. Βεβαιωθείτε ότι η Επαναφορά Συστήματος είναι ενεργοποιημένη
2. Βεβαιωθείτε ότι η χρήση του χώρου στο δίσκο σας είναι τουλάχιστον 300MB
3. Εκτελέστε την Επαναφορά Συστήματος σε ασφαλή λειτουργία
4. Απενεργοποιήστε το λογισμικό προστασίας από ιούς
5. Εκτελέστε τον Έλεγχο αρχείων συστήματος
Λύση 1. Βεβαιωθείτε ότι η Επαναφορά Συστήματος είναι ενεργοποιημένη
1)
Ανοίξτε το παράθυρο διαλόγου Εκτέλεση πατώντας Παράθυρα κλειδί + Ρ κλειδί μαζί.
Στη συνέχεια πληκτρολογήστε gpedit.msc στο κουτί και πατήστε Εισαγω .
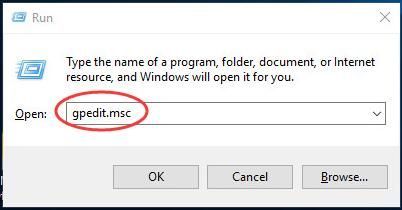
2)
Στο αναδυόμενο παράθυρο, κατευθυνθείτε προς Διαμόρφωση υπολογιστή > Πρότυπα διαχείρισης > Σύστημα> Επαναφοράς συστήματος .
Στη συνέχεια, κάντε διπλό κλικ στο Απενεργοποίηση διαμόρφωσης στο δεξί πλαίσιο.
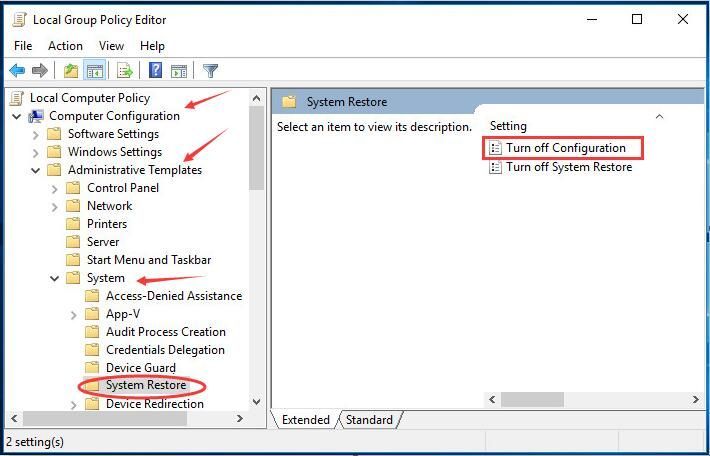
3)
Ελέγχω Δεν έχει διαμορφωθεί .
Στη συνέχεια κάντε κλικ Εντάξει .
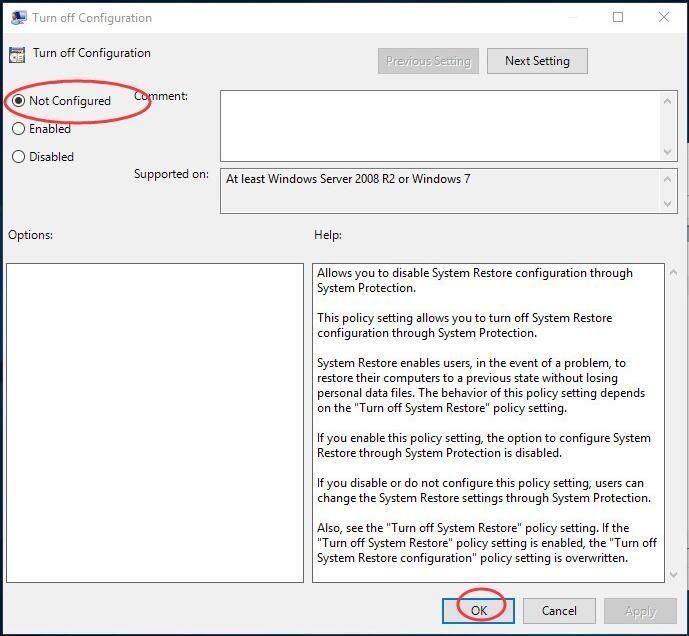
Τότε θα επιστρέφατε στο προηγούμενο παράθυρο, αυτή τη φορά κάντε διπλό κλικ στο Απενεργοποιήστε την Επαναφορά Συστήματος . Επίσης, βεβαιωθείτε ότι το Not Configured είναι επιλεγμένο.
Λύση 2. Βεβαιωθείτε ότι η χρήση του χώρου στο δίσκο σας είναι τουλάχιστον 300MB
1)
Τύπος Επαναφοράς συστήματος στο πλαίσιο αναζήτησης από το μενού Έναρξη.
Στη συνέχεια κάντε κλικ δημιουργήστε ένα σημείο επαναφοράς από το αποτέλεσμα.
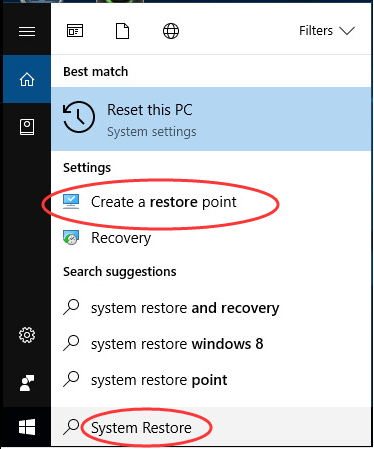
2)
Κάντε κλικ Διαμορφώστε στο αναδυόμενο παράθυρο Ιδιότητες συστήματος.
Στη συνέχεια, μετακινήστε το ρυθμιστικό για να ορίσετε τη μέγιστη χρήση του χώρου στο δίσκο σας τουλάχιστον 300MB .
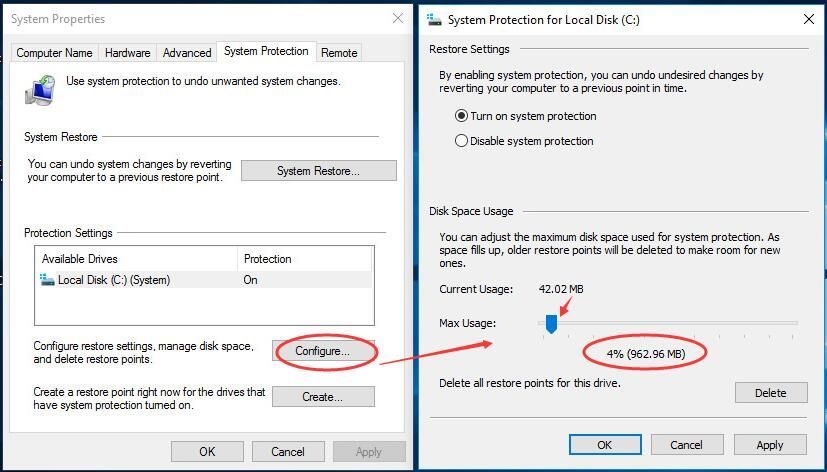
Κάντε κλικ Εντάξει για αποθήκευση ρυθμίσεων.
Λύση 3. Εκτελέστε την Επαναφορά Συστήματος σε ασφαλή λειτουργία
1)
Ανοίξτε το παράθυρο διαλόγου Εκτέλεση πατώντας Παράθυρα κλειδί + Ρ κλειδί μαζί.
Στη συνέχεια πληκτρολογήστε msconfig στο κουτί και πατήστε Εισαγω .
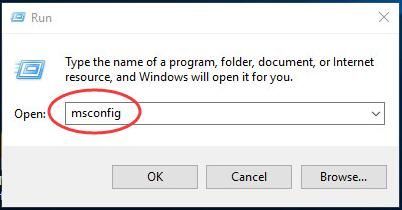
2)
Πατήστε Μπότα ψωμί .
Στη συνέχεια, επιλέξτε Ασφαλής εκκίνηση και κάντε κλικ Εντάξει .
Κάντε κλικ Επανεκκίνηση όταν ρωτήθηκε από το System Configuration.
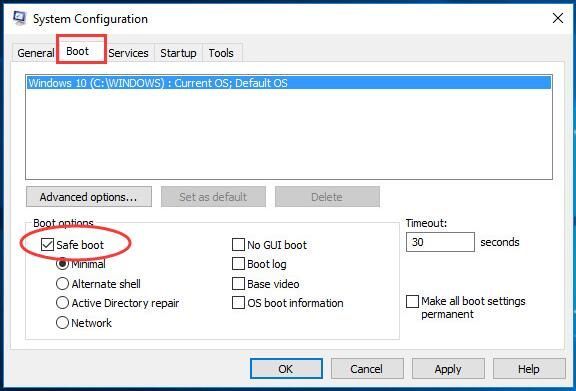
3)
Ο υπολογιστής σας θα έχει πρόσβαση σε ασφαλή λειτουργία των Windows 10.
Εκτελέστε την επαναφορά συστήματος τώρα.
Λύση 4. Απενεργοποιήστε το λογισμικό προστασίας από ιούς
Μερικές φορές, το λογισμικό προστασίας από ιούς θα αποκλείσει την Επαναφορά Συστήματος. Σε αυτήν την περίπτωση, εάν διαπιστώσατε ότι η Επαναφορά Συστήματος δεν λειτουργεί στα Windows 10, δοκιμάστε να απενεργοποιήσετε το λογισμικό προστασίας από ιούς για να διορθώσετε το σφάλμα.
Λύση 5. Εκτελέστε τον Έλεγχο αρχείων συστήματος
Εάν υπήρχαν αρχεία συστήματος που λείπουν ή είναι κατεστραμμένα, θα μπορούσε επίσης να προκαλέσει τη λειτουργία της Επαναφοράς Συστήματος. Προσπαθήστε να χρησιμοποιήσετε τον Έλεγχο αρχείων συστήματος για να επιδιορθώσετε αρχεία που λείπουν ή είναι κατεστραμμένα.
1)
Ανοίξτε το μενού γρήγορης πρόσβασης πατώντας Παράθυρα κλειδί + Χ κλειδί μαζί.
Στη συνέχεια κάντε κλικ Γραμμή εντολών (Διαχειριστής) .
Κάντε κλικ Ναί όταν σας ζητηθεί από τον έλεγχο λογαριασμού χρήστη.
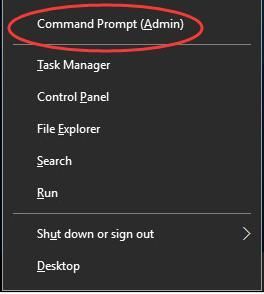
2)
Τύπος sfc / scannow στο παράθυρο της γραμμής εντολών.
Στη συνέχεια πατήστε Εισαγω κλειδί για να το εκτελέσετε.
Περίμενε έως ότου ολοκληρωθεί η επαλήθευση 100%.
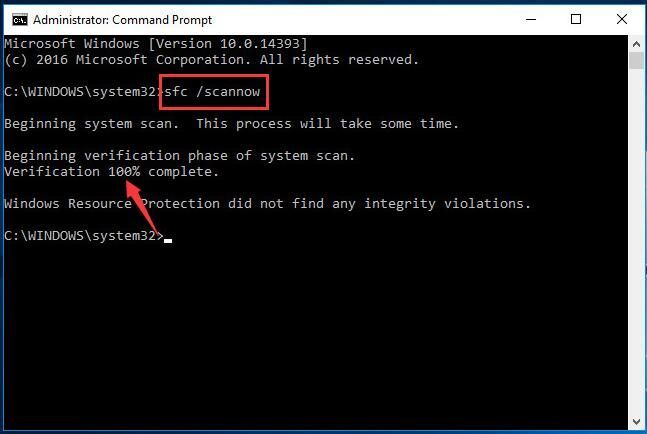
Αυτό είναι το μόνο που υπάρχει.
Οποιεσδήποτε ερωτήσεις μη διστάσετε να αφήσετε το σχόλιό σας παρακάτω, ευχαριστώ.

![[SOLVED] SteelSeries GG (Κινητήρας) Δεν λειτουργεί σε Windows](https://letmeknow.ch/img/program-issues/07/steelseries-gg-not-working-windows.jpg)




