'>
Οι θύρες USB δεν λειτουργούν σε φορητό υπολογιστή HP ; Δεν είσαι μόνος. Πολλοί χρήστες ανέφεραν το ίδιο.Αλλά τα καλά νέα είναι ότι μπορείτε να τα διορθώσετε εύκολα!
3 διορθώσεις για θύρες USB που δεν λειτουργούν σε φορητό υπολογιστή HP
Όλες οι παρακάτω διορθώσεις λειτουργούν Windows 10 , 8 και 7 . Απλώς κατεβάστε τη λίστα έως ότου λειτουργούν ξανά οι θύρες USB.
- Αποσυνδέστε ΟΛΕΣ τις συσκευές USB και επανατοποθετήστε την μπαταρία σας
- Αλλαγή ρυθμίσεων διαχείρισης ισχύος για USB Root Hubs
- Ενημερώστε τα προγράμματα οδήγησης για τις συσκευές USB
Επιδιόρθωση 1: Αποσυνδέστε ΟΛΕΣ τις συσκευές USB και επανατοποθετήστε την μπαταρία σας
Μερικές φορές αυτό Οι θύρες USB δεν λειτουργούν Το πρόβλημα είναι μόνο ένας λόξυγγας που μπορεί εύκολα να λυθεί αφαιρώντας όλα τα περιφερειακά και επανατοποθετώντας τη μπαταρία πριν επιστρέψετε τον φορητό υπολογιστή HP στο σημείο που βρίσκεται.
Δείτε πώς:
- Αφαιρώ ΟΛΑ τις συσκευές USB από το φορητό υπολογιστή HP.
- Απενεργοποιήστε τον φορητό υπολογιστή σας και αποσυνδέστε τον από τα τροφοδοτικά.
- Αφαιρέστε προσεκτικά την μπαταρία από το πίσω μέρος του φορητού υπολογιστή. (Ίσως χρειαστεί επίσης να ελέγξετε το εγχειρίδιο εάν δεν είστε σίγουροι πώς γίνεται).
- Περιμένετε 10 λεπτά πριν τοποθετήσετε ξανά την μπαταρία.
- Εισάγετε ΟΛΑ τις συσκευές USB και επαναφορτίστε τον υπολογιστή σας.
- Επανεκκινήστε τον υπολογιστή σας.
- Ελέγξτε τις θύρες USB για να δείτε εάν το πρόβλημα έχει επιλυθεί. Εάν ναι, τότε υπέροχο! Εάν παραμένει, μεταβείτε στο Επιδιόρθωση 2 , παρακάτω.
Διόρθωση 2:Αλλαγή ρυθμίσεων διαχείρισης ισχύος για USB Root Hubs
Αλλαγή των ιδιοτήτων στο USB Root Hub συσκευές είναι ένας άλλος αποδεδειγμένος αποτελεσματικός τρόπος για να λύσουμε το δικό μας Οι θύρες USB δεν λειτουργούν σε φορητό υπολογιστή HP θέμα. Για να γινει αυτο:
- Στο πληκτρολόγιο του υπολογιστή προορισμού, πατήστε το κλειδί λογότυπου των Windows και Ρ ταυτόχρονα, στη συνέχεια αντιγράψτε και επικολλήστε devmgmt.msc στο πλαίσιο και κάντε κλικ Εντάξει .

- Κάντε διπλό κλικ στο Ελεγκτές Universal Serial Bus > ο πρώτος αντικείμενο του USB Root Hub .
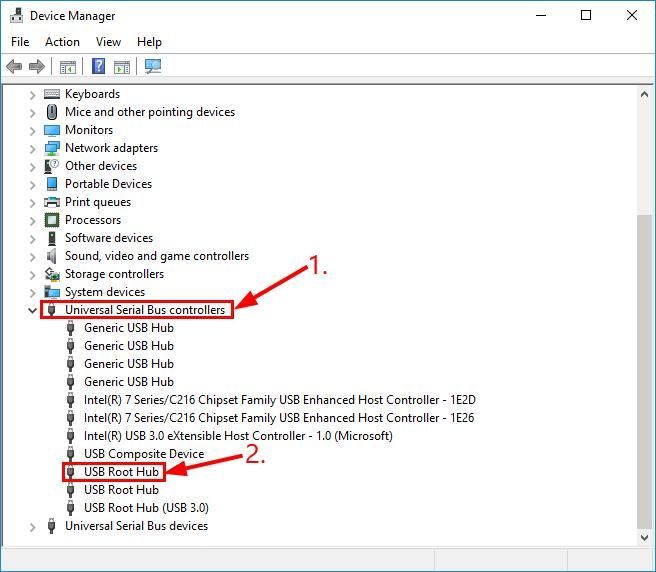
- ΚΑΝΤΕ ΚΛΙΚ το κιβώτιο πριν Αφήστε τον υπολογιστή να απενεργοποιήσει αυτήν τη συσκευή για εξοικονόμηση ενέργειας είτε είναι επιλεγμένο είτε μη επιλεγμένο. Στη συνέχεια κάντε κλικ Εντάξει .
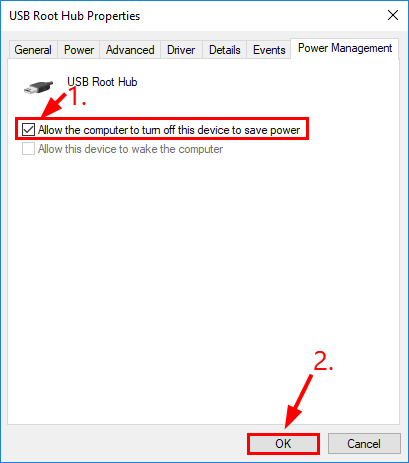
- Επαναλάβετε αυτήν την επιδιόρθωση για ΟΛΑ τα USB Root Hubs στη Διαχείριση συσκευών σας.
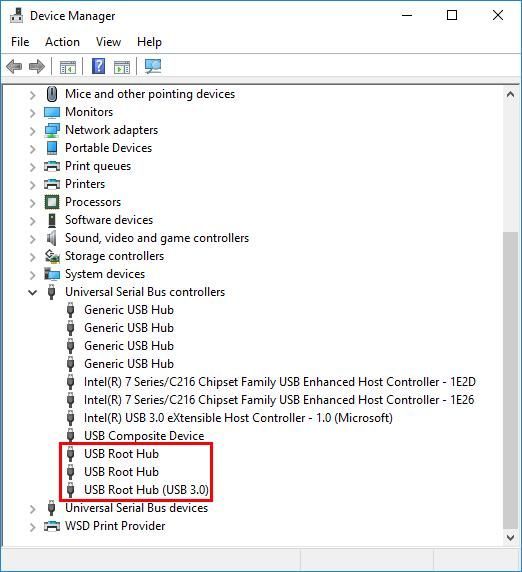
- Επανασυνδέστε τις συσκευές USB στις θύρες USB και, στη συνέχεια, ελέγξτε αν λειτουργούν σωστά. Εάν το πρόβλημα έχει επιλυθεί, τότε συγχαρητήρια! Εάν επιμένει, πρέπει να δοκιμάσετε Επιδιόρθωση 3 , παρακάτω.
Επιδιόρθωση 3: Ενημερώστε τα προγράμματα οδήγησης για τις συσκευές USB
Αυτό το πρόβλημα μπορεί να προκύψει εάν χρησιμοποιείτε λάθος ή παλιά προγράμματα οδήγησης USB. Επομένως, πρέπει να ενημερώσετε τα προγράμματα οδήγησης για τις συσκευές USB για να δείτε εάν επιλύει το πρόβλημα. Εάν δεν έχετε χρόνο, υπομονή ή δεξιότητες υπολογιστή για να ενημερώσετε τα προγράμματα οδήγησης σας με μη αυτόματο τρόπο, μπορείτε, αντίθετα, να το κάνετε αυτόματα Εύκολο πρόγραμμα οδήγησης .
Το Driver Easy θα αναγνωρίσει αυτόματα το σύστημά σας και θα βρει τα σωστά προγράμματα οδήγησης για αυτό. Δεν χρειάζεται να γνωρίζετε ακριβώς ποιο σύστημα λειτουργεί ο υπολογιστής σας, δεν χρειάζεται να διακινδυνεύσετε τη λήψη και την εγκατάσταση λανθασμένου προγράμματος οδήγησης και δεν χρειάζεται να ανησυχείτε για να κάνετε λάθος κατά την εγκατάσταση. Το Driver Easy τα χειρίζεται όλα.
Μπορείτε να ενημερώσετε αυτόματα τα προγράμματα οδήγησης σας είτε με το Ελεύθερος ή το Pro έκδοση του οδηγού Easy. Αλλά με την έκδοση Pro χρειάζονται μόνο 2 κλικ (και έχετε πλήρη υποστήριξη και εγγύηση επιστροφής χρημάτων 30 ημερών):
1) Κατεβάστε και εγκαταστήστε το Driver Easy.
2) Εκτελέστε το πρόγραμμα οδήγησης Easy και κάντε κλικ στο Σάρωση τώρα κουμπί. Στη συνέχεια, το Driver Easy θα σαρώσει τον υπολογιστή σας και θα εντοπίσει τυχόν προβλήματα με τα προγράμματα οδήγησης.
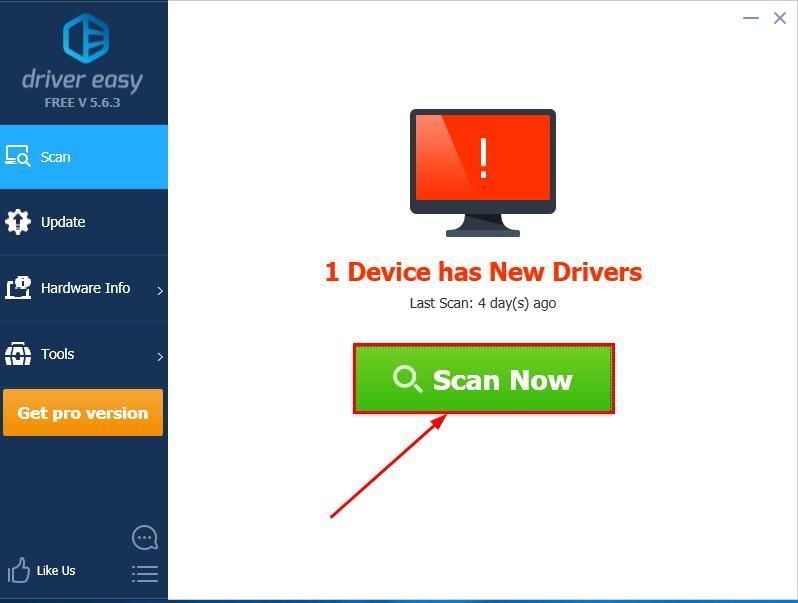
3) Κάντε κλικ Ενημέρωση όλων για αυτόματη λήψη και εγκατάσταση της σωστής έκδοσης του ΟΛΑ τα προγράμματα οδήγησης που λείπουν ή δεν είναι ενημερωμένα στο σύστημά σας (αυτό απαιτεί το Pro έκδοση - θα σας ζητηθεί να κάνετε αναβάθμιση όταν κάνετε κλικ στην Ενημέρωση όλων).
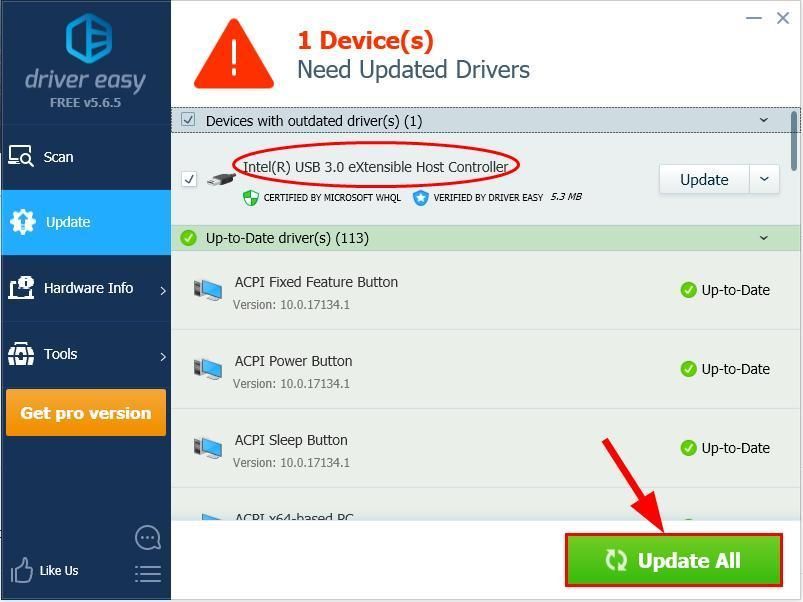
4) Επανεκκινήστε τον υπολογιστή σας για να εφαρμοστούν οι αλλαγές.
5) Ελέγξτε αν οι θύρες USB στον φορητό υπολογιστή σας λειτουργούν σωστά τώρα.
Εάν το πρόβλημα παραμένει μετά τη χρήση του Driver Easy, μπορείτε να μας στείλετε ένα email στη διεύθυνση support@drivereasy.com. Η ομάδα υποστήριξής μας θα καταβάλει κάθε δυνατή προσπάθεια για να εξετάσει το ζήτημα και να το επιλύσει για εσάς.Ήρθαν χρήσιμες οι παραπάνω διορθώσεις στην επίλυση του Οι θύρες USB δεν λειτουργούν στα Windows 10/8/7 σε φορητό υπολογιστή HP πρόβλημα για εσάς; Αφήστε μας ένα σχόλιο και μοιραστείτε την εμπειρία σας με άλλους χρήστες! 🙂

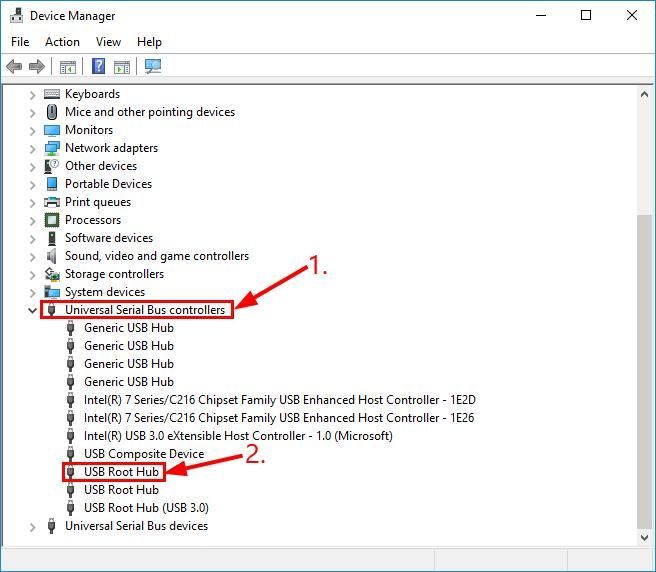
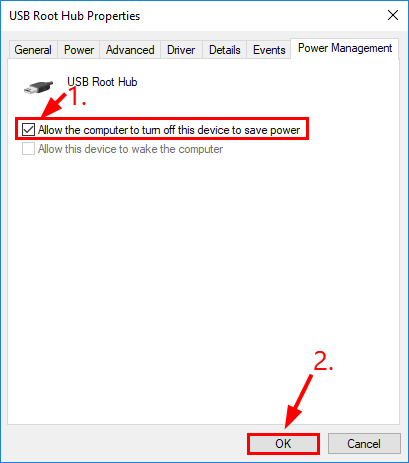
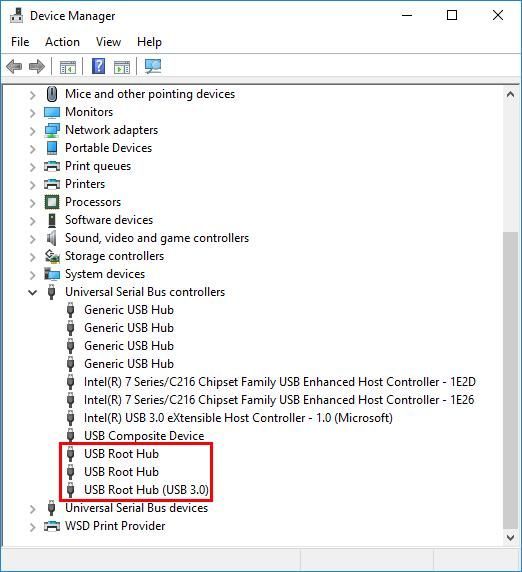

![[ΛΥΘΗΚΕ] Το Steam δεν θα ανοίξει - 2022](https://letmeknow.ch/img/other/93/steam-l-sst-sich-nicht-offnen-2022.jpg)

![[SOLVED] Το Cyberpunk 2077 φαίνεται θολό](https://letmeknow.ch/img/technical-tips/85/cyberpunk-2077-looks-blurry.jpg)


![[RÉSOLU] Η εξαίρεση νήματος συστήματος Erreur δεν αντιμετωπίζεται](https://letmeknow.ch/img/other/79/erreur-system-thread-exception-not-handled.jpg)