
Εάν έχετε υψηλό ping στο Valorant, είναι πολύ πιθανό να αντιμετωπίζετε και lag παιχνιδιού ταυτόχρονα. Αλλά μην ανησυχείτε, δεν είστε μόνοι με αυτό το πρόβλημα και υπάρχουν ήδη κάποιες διορθώσεις. Διαβάστε παρακάτω, θα βρείτε μια καλή λύση.
Περιεχόμενα
Σε αυτό το άρθρο, θα βρείτε μερικές κοινές λύσεις που έχουν βοηθήσει άλλους χρήστες να λύσουν το ίδιο πρόβλημα. Δεν θα χρειαστεί να δοκιμάσετε όλες τις λύσεις, απλώς διαβάστε το άρθρο με τη σειρά.
- Αποτίμηση
Λύση 1: Επανεκκινήστε το δίκτυό σας
Όταν αντιμετωπίζετε προβλήματα με το δίκτυό σας, μπορείτε πάντα να δοκιμάσετε να κάνετε επανεκκίνηση του δρομολογητή ή του μόντεμ (ή και τα δύο) πρώτα, καθώς αυτό ελευθερώνει τη μνήμη RAM και ανανεώνει τη διεύθυνση IP σας, κάτι που βοηθά επίσης στην επίλυση του προβλήματος. lag ή υψηλό ping το παιχνίδι Valorant.
1) Κλείστε τον φορητό υπολογιστή σας και μετά αποσυνδέστε το καλώδιο τροφοδοσίας του.
2) Απενεργοποιήστε τον δρομολογητή/μόντεμ σας και μετά αποσυνδέστε το καλώδιο τροφοδοσίας τους.
3) Κλείστε όλες τις εξωτερικές συσκευές σας και περιμένετε τουλάχιστον ένα λεπτό χωρίς να κάνετε τίποτα.
4) Συνδέστε τα καλώδια τροφοδοσίας στον φορητό υπολογιστή και στο δρομολογητή/μόντεμ σας.
5) Κάντε επανεκκίνηση του δρομολογητή/μόντεμ και του φορητού υπολογιστή σας.
6) Επανεκκινήστε το παιχνίδι σας και δοκιμάστε εάν μπορεί να λειτουργήσει κανονικά.
Επιπλέον, εάν χρησιμοποιείτε WIFI για να εκτελέσετε το παιχνίδι σας, συνιστάται επίσης χρησιμοποιήστε σύνδεση ethernet Αντίθετα, καθώς η ενσύρματη σύνδεση θα σας προσφέρει μεγαλύτερη ταχύτητα και μικρότερο λανθάνοντα χρόνο, αποφεύγει επίσης παρεμβολές και διενέξεις καναλιών Wi-Fi.
Εάν η επανεκκίνηση του δικτύου δεν είναι αρκετή, μπορείτε να προχωρήσετε στην επόμενη λύση.
Λύση 2: Τερματισμός προγραμμάτων περισυλλογής εύρους ζώνης
Είναι επίσης σημαντικό για εσάς να τερματίσετε τα προγράμματα που καταλαμβάνουν πολύ μεγάλο εύρος ζώνης, καθώς μπορεί να επιβραδύνουν τη σύνδεση στο Διαδίκτυο και να προκαλέσουν προβλήματα στα παιχνίδια.
1) Πατήστε ταυτόχρονα τα πλήκτρα Windows + R στο πληκτρολόγιό σας για να ανοίξετε το πλαίσιο Εκτέλεση και, στη συνέχεια, πληκτρολογήστε taskmgr και κάντε κλικ στο Εντάξει για να ανοίξετε τη Διαχείριση εργασιών.
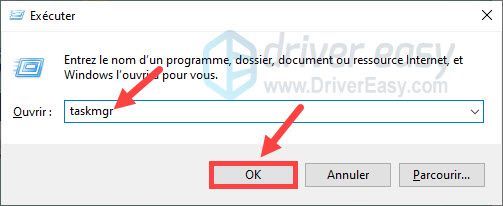
2) Στην καρτέλα Διεργασίες, κάντε κλικ στην ενότητα Δίκτυο , θα δείτε όλες τις δραστηριότητες που σχετίζονται με το δίκτυό σας.
3) Αναζητήστε εφαρμογές που καταλαμβάνουν πολύ μεγάλο εύρος ζώνης και, στη συνέχεια, κάντε δεξί κλικ σε αυτές και επιλέξτε τέλος της εργασίας .
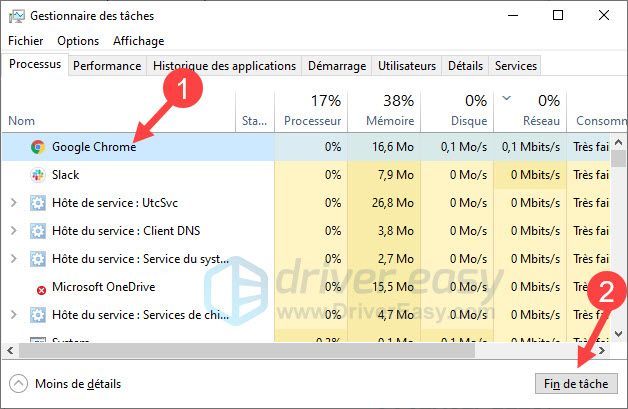
Βεβαιωθείτε ότι δεν τερματίζετε προγράμματα που είναι σημαντικά για τη λειτουργία του συστήματός σας και συνιστάται να r ψάξτε στο διαδίκτυο για προγράμματα που δεν γνωρίζετε για περισσότερες πληροφορίες πριν τις συμπληρώσετε.
4) Αφού ολοκληρώσετε τα μη απαραίτητα προγράμματα, επανεκκινήστε το παιχνίδι σας και ελέγξτε αν μπορεί να λειτουργήσει κανονικά.
Λύση 3: Ενημερώστε το πρόγραμμα οδήγησης του δικτύου σας
Για να διαχειριστείτε την καθυστέρηση ή το υψηλό ping του παιχνιδιού Valorant, πρέπει επίσης να διατηρείτε πάντα ενημερωμένο το πρόγραμμα οδήγησης του δικτύου σας, επειδή η ενημέρωση του προγράμματος οδήγησης θα βελτιστοποιήσει την απόδοση και τη σταθερότητα της κάρτας σας και θα επιλύσει ορισμένες πιθανές αστοχίες ή σφάλματα υπό ορισμένες συνθήκες.
Έτσι, μπορείτε να ελέγξετε εάν η πιο πρόσφατη έκδοση του προγράμματος οδήγησης είναι ήδη εγκατεστημένη. Αν όχι, κάντε το τώρα. Εδώ σας δείχνω 2 διαθέσιμες μεθόδους.
Επιλογή 1: χειροκίνητα
Μπορείτε να μεταβείτε στον επίσημο ιστότοπο του κατασκευαστή της συσκευής δικτύου σας για να κάνετε λήψη του πιο πρόσφατου προγράμματος οδήγησης. Στη συνέχεια, πρέπει να το εγκαταστήσετε χειροκίνητα ακολουθώντας τις οδηγίες στην οθόνη σας.
Η μη αυτόματη ενημέρωση προγραμμάτων οδήγησης απαιτεί υπομονή και βασικές δεξιότητες υπολογιστή, επειδή πρέπει να κάνετε όλες τις λειτουργίες μόνοι σας βήμα προς βήμα.
Επιλογή 2: αυτόματα (συνιστάται)
Εάν δεν έχετε τον χρόνο, την υπομονή ή τις δεξιότητες υπολογιστή για να ενημερώσετε το πρόγραμμα οδήγησης με μη αυτόματο τρόπο, σας συνιστούμε να το κάνετε. αυτομάτως με Driver Easy .
Driver Easy θα αναγνωρίσει αυτόματα το σύστημά σας και θα βρει απευθείας τα πιο πρόσφατα προγράμματα οδήγησης για εσάς. Δεν χρειάζεται να γνωρίζετε ποιο σύστημα εκτελείται στον υπολογιστή σας και δεν κινδυνεύετε πλέον να κάνετε λήψη λάθος προγραμμάτων οδήγησης ή να κάνετε σφάλματα κατά την εγκατάσταση του προγράμματος οδήγησης.
ένας) Κατεβάστε και εγκαταστήστε το Driver Easy.
δύο) Τρέξιμο -το και κάντε κλικ Αναλύστε τώρα . Το Driver Easy θα σαρώσει τον υπολογιστή σας και θα εντοπίσει όλα τα προβληματικά προγράμματα οδήγησης.
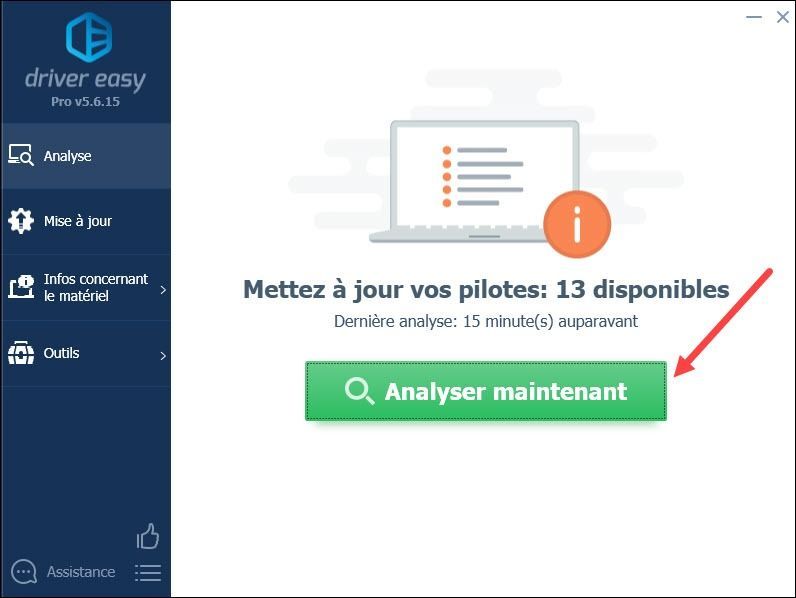
3) Κάντε κλικ Ενημέρωση όλων για να ενημερώσετε όλα τα κατεστραμμένα, χαμένα ή παλιά προγράμματα οδήγησης ταυτόχρονα. Αυτή η λειτουργία απαιτεί την έκδοση Π Driver Easy RO – θα σας ζητηθεί αναβαθμίζω Driver Easy όταν κάνετε κλικ Ενημέρωση όλων .
Με το έκδοση PRO , μπορείτε να απολαύσετε ένα πλήρης τεχνική υποστήριξη καθώς και α Εγγύηση επιστροφής χρημάτων 30 ημερών .Μπορείτε επίσης να χρησιμοποιήσετε το ΔΩΡΕΑΝ έκδοση του Driver Easy: κάντε κλικ στο κουμπί Εκσυγχρονίζω δίπλα στη συσκευή δικτύου που έχετε αναφέρει για να κάνετε λήψη του πιο πρόσφατου προγράμματος οδήγησης και, στη συνέχεια, πρέπει να το εγκαταστήσετε χειροκίνητα .
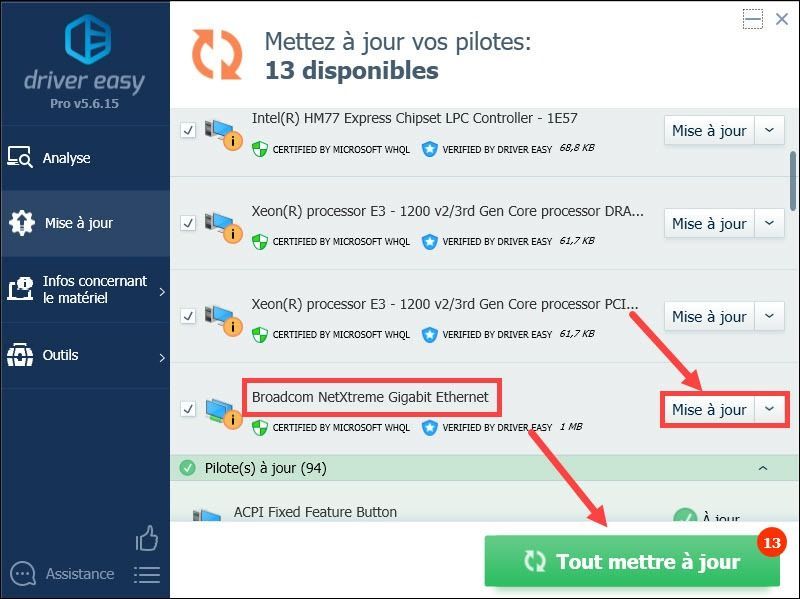
4) Μετά την ενημέρωση των προγραμμάτων οδήγησης, επανεκκίνηση τον υπολογιστή σας και ελέγξτε εάν το πρόβλημά σας έχει ήδη λυθεί.
Λύση 4: Αλλάξτε τις ρυθμίσεις DNS
Ο διακομιστής DNS που χρησιμοποιείται είναι ένας άλλος παράγοντας που μπορεί να επηρεάσει την ομαλότητα και τη σταθερότητα της σύνδεσής σας στο διαδίκτυο και μπορεί να εμφανιστεί καθυστέρηση παιχνιδιού ή ping εάν ο προεπιλεγμένος διακομιστής DNS που παρέχεται από τον ISP σας δεν λειτουργεί αρκετά καλά. Σε αυτήν την περίπτωση, μπορείτε να αλλάξετε τον διακομιστή DNS σε δημόσιο DNS, όπως το Google, το Open DNS ή το Cloudflare κ.λπ.
Δείτε πώς μπορείτε να αλλάξετε τις ρυθμίσεις DNS:
1) Πατήστε ταυτόχρονα τα πλήκτρα Windows+X στο πληκτρολόγιό σας και κάντε κλικ Δικτυακές συνδέσεις .
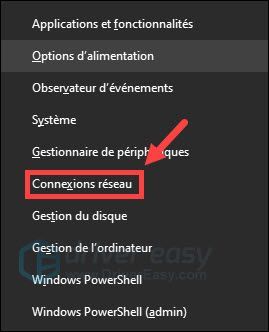
2) Κάντε κλικ Αλλαγή επιλογών προσαρμογέα .
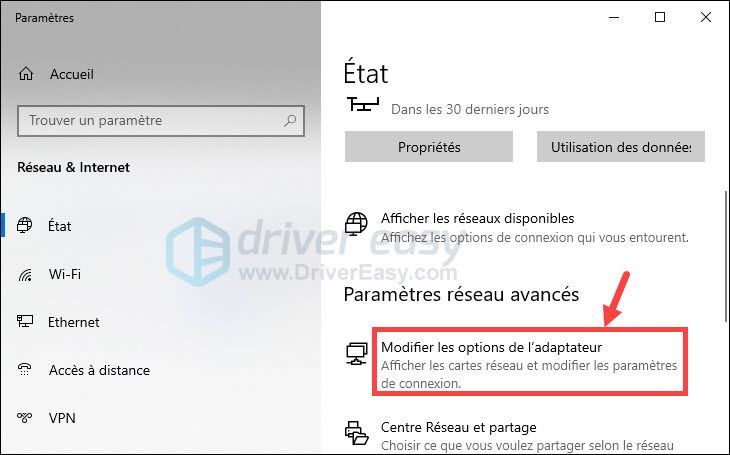
3) Κάντε δεξί κλικ στον προσαρμογέα δικτύου σας και επιλέξτε Ιδιότητες .
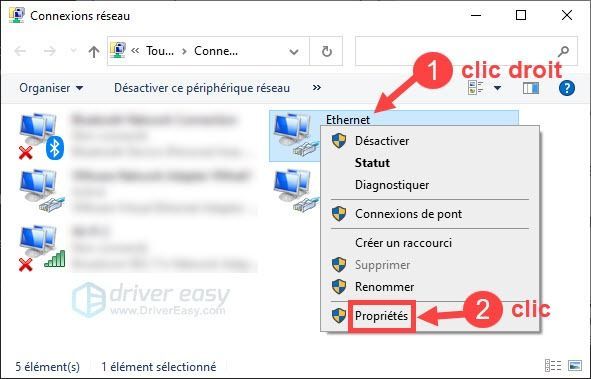
4) Κάντε κλικ Πρωτόκολλο Διαδικτύου Έκδοση 4 (TCP/IPv4) και μετά κάντε κλικ Ιδιότητες .
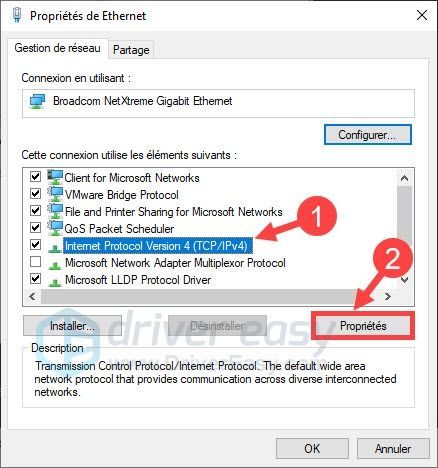
5) Επιλέξτε Χρησιμοποιήστε την ακόλουθη διεύθυνση διακομιστή DNS (Αναφέρουμε το παράδειγμα του δημόσιου DNS της Google εδώ): για προτιμώμενος διακομιστής DNS , τύπος 8.8.8.8 ; Για τον βοηθητικό διακομιστή DNS , τύπος 8.8.4.4 ; στη συνέχεια επιλέξτε το πλαίσιο Επικύρωση παραμέτρων κατά την έξοδο και κάντε κλικ στο Εντάξει .
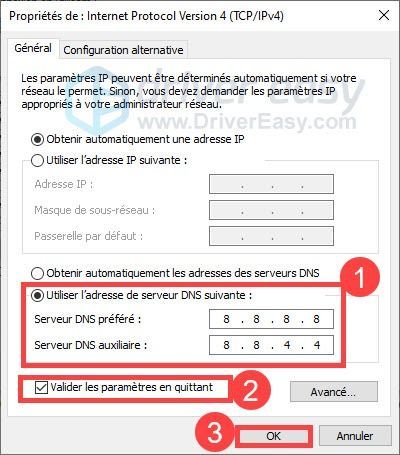
Για να εφαρμόσετε τις αλλαγές, πρέπει να ξεπλύνετε την προσωρινή μνήμη DNS με τα παρακάτω βήματα:
6) Πατήστε ταυτόχρονα τα πλήκτρα Windows + S στο πληκτρολόγιό σας και πληκτρολογήστε cmd στο πλαίσιο αναζήτησης των Windows. Στη συνέχεια κάντε ένα κάντε δεξί κλικ επί Γραμμή εντολών και επιλέξτε Εκτέλεση ως διαχειριστής .
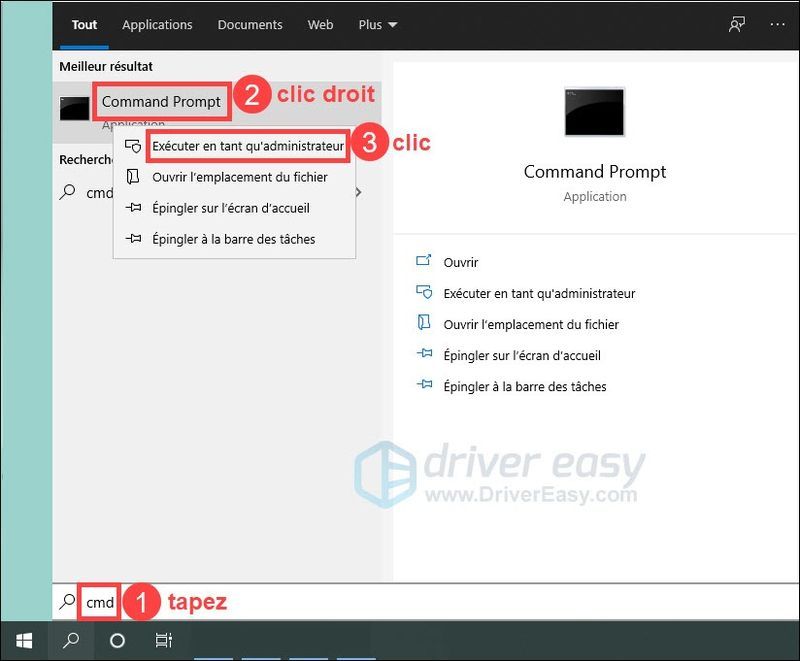
7) Πληκτρολογήστε την εντολή ipconfig /flushdns και πατήστε το πλήκτρο Είσοδος στο πληκτρολόγιό σας.
|_+_|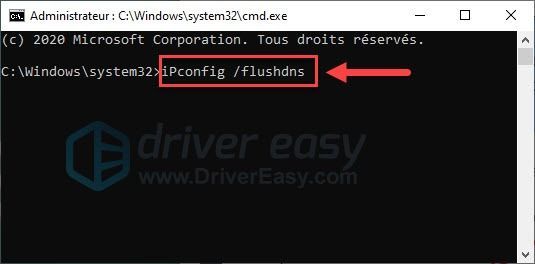
Επανεκκινήστε το παιχνίδι Valorant και ελέγξτε εάν το πρόβλημά σας έχει επιλυθεί. Εάν αυτή η μέθοδος δεν λειτουργεί για εσάς, δοκιμάστε την επόμενη λύση.
Λύση 5: Χρησιμοποιήστε ένα VPN
Εάν καμία από τις παραπάνω λύσεις δεν λειτουργεί για εσάς, δοκιμάστε να χρησιμοποιήσετε ένα VPN, καθώς το VPN σάς επιτρέπει να συνδεθείτε σε έναν διακομιστή VPN που είναι φυσικά πιο κοντά στους διακομιστές παιχνιδιών στους οποίους παίζετε, γεγονός που συμβάλλει στη μείωση του χρόνου ping και της καθυστέρησης του παιχνιδιού.
Θα βρείτε πολλά VPN στο διαδίκτυο, σε σύγκριση με το δωρεάν VPN, συνιστάται πάντα να επιλέξετε ένα VPN επί πληρωμή που είναι πιο σταθερό και πιο ασφαλές, όπως π.χ. NordVPN και Surfshark .
Εδώ λοιπόν είναι οι κύριες λύσεις για το lag και το υψηλό ping στο παιχνίδι Valorant, ελπίζω να λειτουργήσει στην περίπτωσή σας. Εάν έχετε άλλες ιδέες να μοιραστείτε, μην διστάσετε να αφήσετε το σχόλιό σας παρακάτω.



![[ΛΥΘΗΚΕ] Το Valorant DX11 επίπεδο χαρακτηριστικών 10.0 απαιτείται για τη λειτουργία του κινητήρα 2022](https://letmeknow.ch/img/knowledge/00/valorant-dx11-feature-level-10.jpg)


