STAR WARS Το παράθυρο Old Republic (SWTOR) δεν εμφανίζεται μετά το πάτημα του Play; Δεν είσαι μόνος! Πολλοί παίκτες το αναφέρουν. Αλλά μην ανησυχείτε. Εδώ είναι 5 λύσεις για να δοκιμάσετε.
Διορθώσεις που πρέπει να δοκιμάσετε:
Ίσως δεν χρειάζεται να τα δοκιμάσετε όλα. απλώς κατεβάστε τη λίστα μέχρι να βρείτε αυτό που σας κάνει το τέχνασμα.
- Αποκλείστε τις διενέξεις λογισμικού
- Εκτελέστε το SWTOR σε λειτουργία διαχειριστή
- Ενημερώστε το πρόγραμμα οδήγησης γραφικών σας
- Επαληθεύστε την ακεραιότητα των αρχείων παιχνιδιών
- Διαγράψτε το φάκελο Bitraider
Επιδιόρθωση 1: Αποκλεισμός διενέξεων λογισμικού
Το πρόβλημα μη εκκίνησης SWTOR μπορεί να προκληθεί από μια προηγούμενη συνεδρία εργασίας που δεν τελείωσε σωστά ή από το πρόγραμμα λήψης παρασκηνίου BitRaider που παρεμβαίνει στο παιχνίδι. Για να το διορθώσετε, απλώς ανοίξτε τη Διαχείριση εργασιών και σκοτώστε την εργασία παιχνιδιού και το BitRaider:
1) Στο πληκτρολόγιό σας, πατήστε το Πλήκτρα Ctrl, Shift και Esc ταυτόχρονα για να ανοίξετε τη Διαχείριση εργασιών.
2) Κάντε δεξί κλικ Εκκίνηση του SWTOR και επιλέξτε Τέλος εργασίας . Στη συνέχεια, επαναλάβετε αυτό το βήμα και σκοτώστε όλα Διαδικασίες που σχετίζονται με το BitRaider, όπως Πελάτης Web διανομής BitRaider και Πυρήνας υπηρεσίας υποστήριξης BitRaider .

Προγράμματα τρίτων Η εκτέλεση στο παρασκήνιο μπορεί επίσης να επηρεάσει το παιχνίδι σας και να προκαλέσει προβλήματα όπως αυτό. Επομένως, εάν εκτελείτε πολλά προγράμματα ενώ παίζετε, κλείστε τα για να αποκλείσετε τις διενέξεις λογισμικού και να ελευθερώσετε πόρους για το παιχνίδι σας.
Αν σας antivirus εκτελείται, απενεργοποιήστε προσωρινά και ελέγξτε εάν το πρόβλημα παραμένει. Αυτό συμβαίνει επειδή μερικές φορές το antivirus μπορεί να αναγνωρίσει κατά λάθος τη μονάδα σύνδεσης παιχνιδιού ως απειλή ασφαλείας.
Να είστε ιδιαίτερα προσεκτικοί σχετικά με τους ιστότοπους που επισκέπτεστε, τα μηνύματα ηλεκτρονικού ταχυδρομείου που ανοίγετε και τα αρχεία που κατεβάζετε όταν το πρόγραμμα προστασίας από ιούς είναι απενεργοποιημένο.
Εάν το SWTOR λειτουργεί σωστά μετά την απενεργοποίηση του λογισμικού προστασίας από ιούς, επικοινωνήστε με τον προμηθευτή του λογισμικού προστασίας από ιούς και ζητήστε του συμβουλές ή εγκαταστήστε μια διαφορετική λύση προστασίας από ιούς.
Εάν το SWTOR δεν θα ξεκινήσει, διαβάστε και δοκιμάστε την επόμενη επιδιόρθωση παρακάτω.
Επιδιόρθωση 2: Εκτέλεση SWTOR σε λειτουργία διαχειριστή
Εάν το SWTOR δεν έχει δικαιώματα για ορισμένα αρχεία παιχνιδιών στο σύστημά σας σε μια τυπική λειτουργία χρήστη, ενδέχεται να μην εκτελείται σωστά. Δοκιμάστε αυτήν τη ρύθμιση για να δώσετε στο πρόγραμμα τα δικαιώματα διαχειριστή:
1) Κάντε δεξί κλικ στο Εικονίδιο επιφάνειας εργασίας SWTOR και επιλέξτε Άνοιγμα τοποθεσίας αρχείου .
2) Κάντε δεξί κλικ στο αρχείο .exe και επιλέξτε Ιδιότητες .
3) Κάντε κλικ στο Συμβατότητα καρτέλα και ελέγξτε Εκτελέστε αυτό το πρόγραμμα ως διαχειριστής . Στη συνέχεια κάντε κλικ Εντάξει .
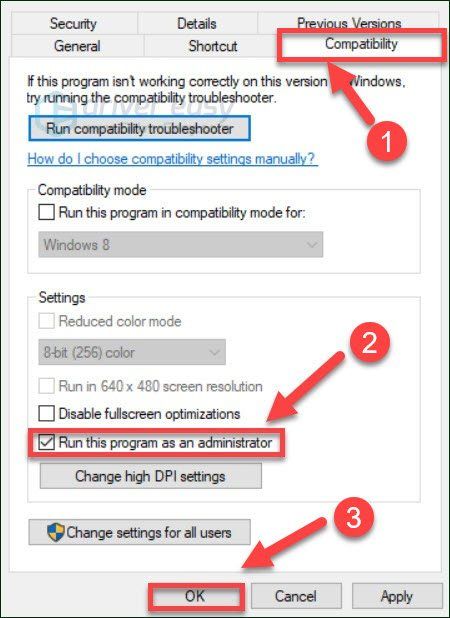
4) Επανεκκινήστε το παιχνίδι σας για να δείτε αν αυτό βοήθησε.
Εάν αυτό δεν λειτούργησε για εσάς, προχωρήστε στην επόμενη επιδιόρθωση.
Επιδιόρθωση 3: Ενημερώστε το πρόγραμμα οδήγησης γραφικών σας
Η κάρτα γραφικών σας (GPU) είναι το πιο σημαντικό στοιχείο για τον καθορισμό της απόδοσης του παιχνιδιού. Εάν χρησιμοποιείτε ένα παλιό πρόγραμμα οδήγησης γραφικών ή το πρόγραμμα οδήγησης είναι κατεστραμμένο, είναι πιθανό να αντιμετωπίσετε προβλήματα παιχνιδιού. Λοιπόν, βεβαιωθείτε ότι έχετε ενημερώσει το πρόγραμμα οδήγησης γραφικών σας. Υπάρχουν δύο τρόποι για να το κάνετε αυτό:
Μη αυτόματη ενημέρωση προγράμματος οδήγησης - Μπορείτε να ενημερώσετε το πρόγραμμα οδήγησης γραφικών χειροκίνητα μεταβαίνοντας στον ιστότοπο του κατασκευαστή για το προϊόν γραφικών σας και αναζητώντας το πιο πρόσφατο σωστό πρόγραμμα οδήγησης. Βεβαιωθείτε ότι έχετε επιλέξει μόνο πρόγραμμα οδήγησης που είναι συμβατό με την έκδοση των Windows.
Αυτόματη ενημέρωση προγράμματος οδήγησης - Εάν δεν έχετε χρόνο, υπομονή ή δεξιότητες υπολογιστή για να ενημερώσετε το πρόγραμμα οδήγησης γραφικών χειροκίνητα, μπορείτε, αντίθετα, να το κάνετε αυτόματα με Εύκολο πρόγραμμα οδήγησης .
Το Driver Easy θα αναγνωρίσει αυτόματα το σύστημά σας και θα βρει το σωστό πρόγραμμα οδήγησης για αυτό. Δεν χρειάζεται να γνωρίζετε ακριβώς ποιο σύστημα εκτελεί ο υπολογιστής σας, δεν χρειάζεται να διακινδυνεύσετε τη λήψη και την εγκατάσταση λανθασμένου προγράμματος οδήγησης και δεν χρειάζεται να ανησυχείτε για να κάνετε λάθος κατά την εγκατάσταση.
1) Λήψη και εγκαταστήστε το Driver Easy.
2) Εκτελέστε το πρόγραμμα οδήγησης Easy και κάντε κλικ στο Σάρωση τώρα κουμπί. Το Driver Easy θα σαρώσει τον υπολογιστή σας και θα εντοπίσει τυχόν προβλήματα με τα προγράμματα οδήγησης.
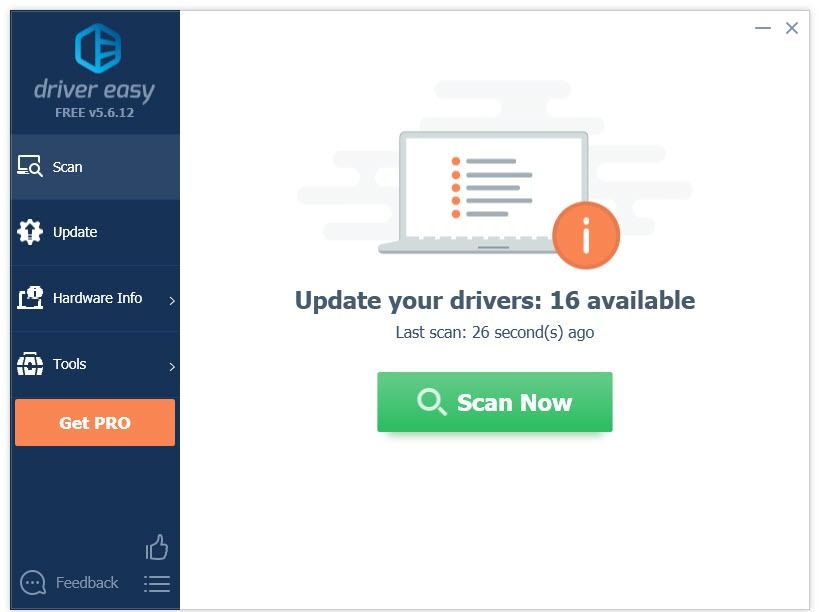
3) Κάντε κλικ στο Κουμπί ενημέρωσης δίπλα στο πρόγραμμα οδήγησης γραφικών για αυτόματη λήψη της σωστής έκδοσης αυτού του προγράμματος οδήγησης, τότε μπορείτε να το εγκαταστήσετε χειροκίνητα (μπορείτε να το κάνετε με τη ΔΩΡΕΑΝ έκδοση).
Ή κάντε κλικ Ενημέρωση όλων για αυτόματη λήψη και εγκατάσταση της σωστής έκδοσης του όλα τα προγράμματα οδήγησης που λείπουν ή δεν είναι ενημερωμένα στο σύστημά σας. (Αυτό απαιτεί το Pro έκδοση που συνοδεύεται από πλήρη υποστήριξη και εγγύηση επιστροφής χρημάτων 30 ημερών. Θα σας ζητηθεί να κάνετε αναβάθμιση όταν κάνετε κλικ στην Ενημέρωση όλων.)
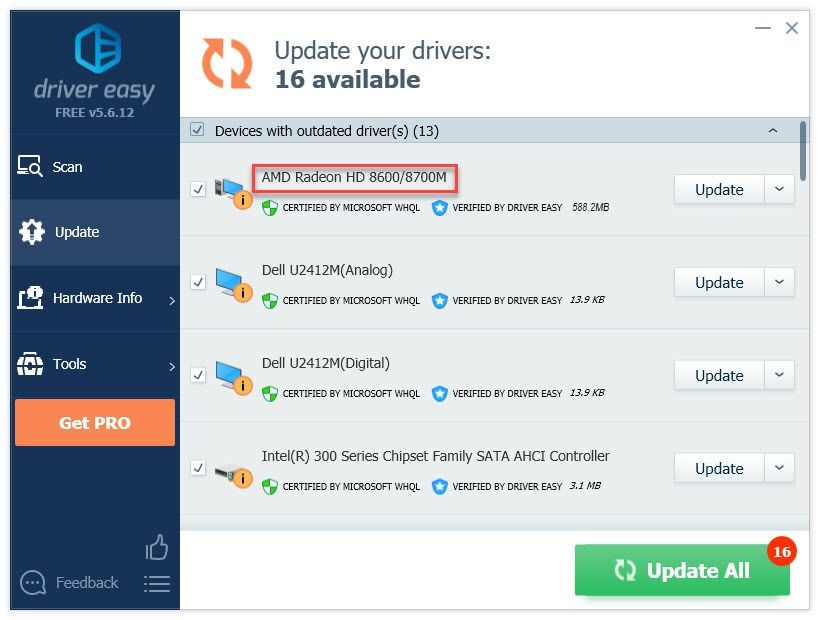
Μπορείτε να το κάνετε δωρεάν αν θέλετε, αλλά είναι εν μέρει εγχειρίδιο.
Η Pro έκδοση του Driver Easy έρχεται με πλήρη τεχνική υποστήριξη.Εάν χρειάζεστε βοήθεια, επικοινωνήστε με Η ομάδα υποστήριξης του Driver Easy στο support@letmeknow.ch .
4) Επανεκκινήστε το παιχνίδι σας για να ελέγξετε το πρόβλημά σας.
Εάν το παιχνίδι σας δεν θα ξεκινήσει, προχωρήστε με την παρακάτω επιδιόρθωση.
Επιδιόρθωση 4: Επαληθεύστε την ακεραιότητα των αρχείων παιχνιδιού
Τα κατεστραμμένα και κατεστραμμένα αρχεία παιχνιδιών μπορούν να προκαλέσουν μεγάλη ποικιλία σφαλμάτων. Εάν παίζετε στο Steam, χρησιμοποιήστε το εργαλείο επιδιόρθωσης για να το διορθώσετε.
1) Εκτελέστε το Steam.
2) Κάντε κλικ ΒΙΒΛΙΟΘΗΚΗ .

3) Κάντε δεξί κλικ STAR WARS: Η Παλιά Δημοκρατία και επιλέξτε Ιδιότητες .
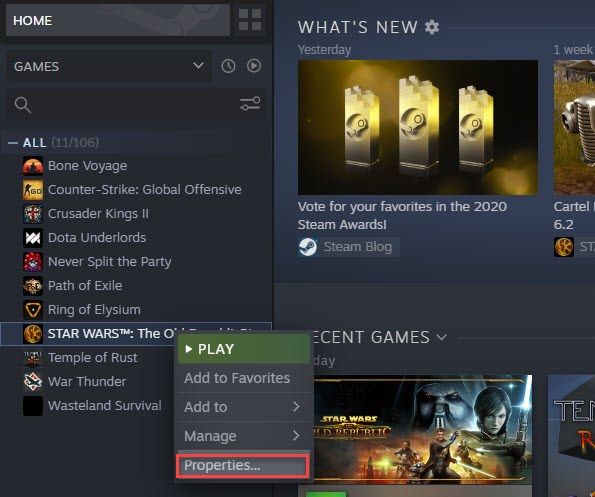
4) Κάντε κλικ στο ΤΟΠΙΚΑ ΑΡΧΕΙΑ καρτέλα και, στη συνέχεια, κάντε κλικ ΕΠΑΛΗΘΕΥΣΤΕ ΤΗΝ ΑΚΕΡΑΙΟΤΗΤΑ ΤΩΝ ΑΡΧΕΙΩΝ ΠΑΙΧΝΙΔΙΟΥ .
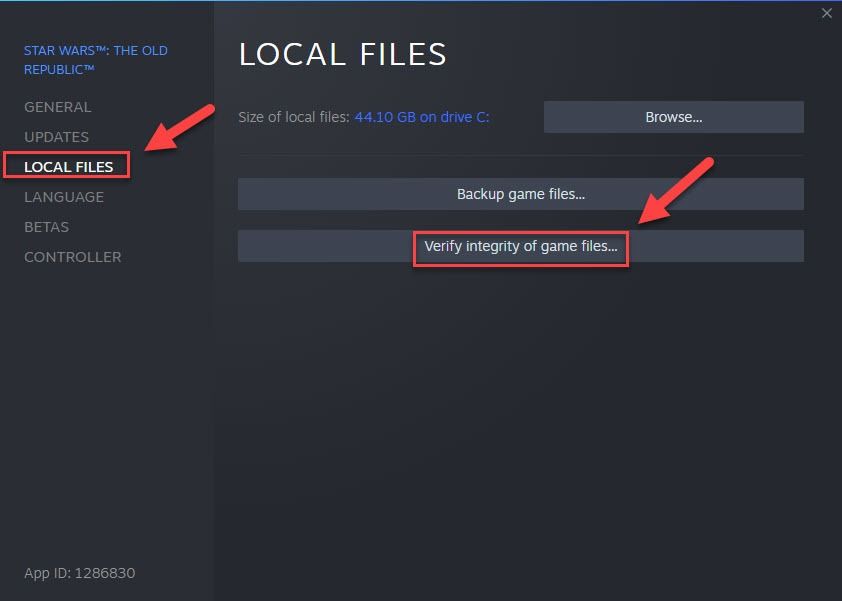
5) Επανεκκινήστε το παιχνίδι για να δοκιμάσετε το πρόβλημά σας.
Εάν το SWTOR εξακολουθεί να μην μπορεί να αναπαραχθεί, προχωρήστε στην επόμενη επιδιόρθωση.
Επιδιόρθωση 5: Διαγράψτε το φάκελο BitRaider
Εάν τρέχετε BitRaider , σημαίνει ότι χρησιμοποιείτε την έκδοση ροής του παιχνιδιού. Η υπηρεσία μπορεί να επηρεάσει την απόδοση της CPU και το εύρος ζώνης του Διαδικτύου και μερικές φορές να προκαλέσει διακοπή του παιχνιδιού. Εάν αυτό είναι το βασικό ζήτημα, η διαγραφή του φακέλου BitRaider θα πρέπει να το διορθώσει.
1) Έξοδος SWTOR.
2) Κάντε δεξί κλικ στο Εικονίδιο επιφάνειας εργασίας SWTOR και επιλέξτε Άνοιγμα τοποθεσίας αρχείου.
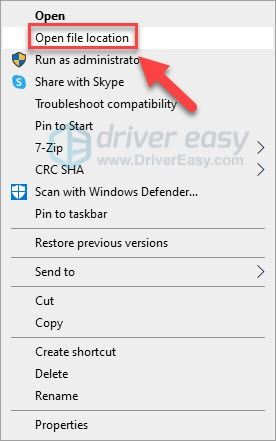
3) Διαγράψτε το Φάκελος Bitraider .
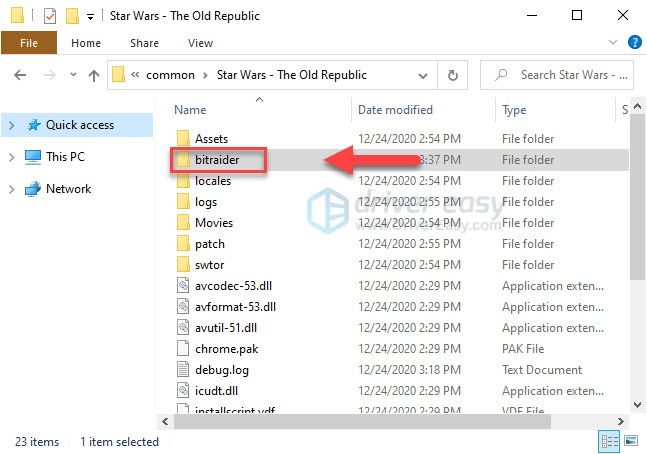
4) Επανεκκινήστε το παιχνίδι και περιμένετε να ολοκληρωθεί η επισκευή.
Εάν θέλετε να απαλλαγείτε μόνιμα από το Bitraider, ακολουθήστε τις παρακάτω οδηγίες:
1) Έξοδος SWTOR.
2) Κάντε δεξί κλικ στο Εικονίδιο επιφάνειας εργασίας SWTOR και επιλέξτε Άνοιγμα τοποθεσίας αρχείου .
4) Κάντε δεξί κλικ Launcher.settings και μετά επιλέξτε Ανοιγμα με .
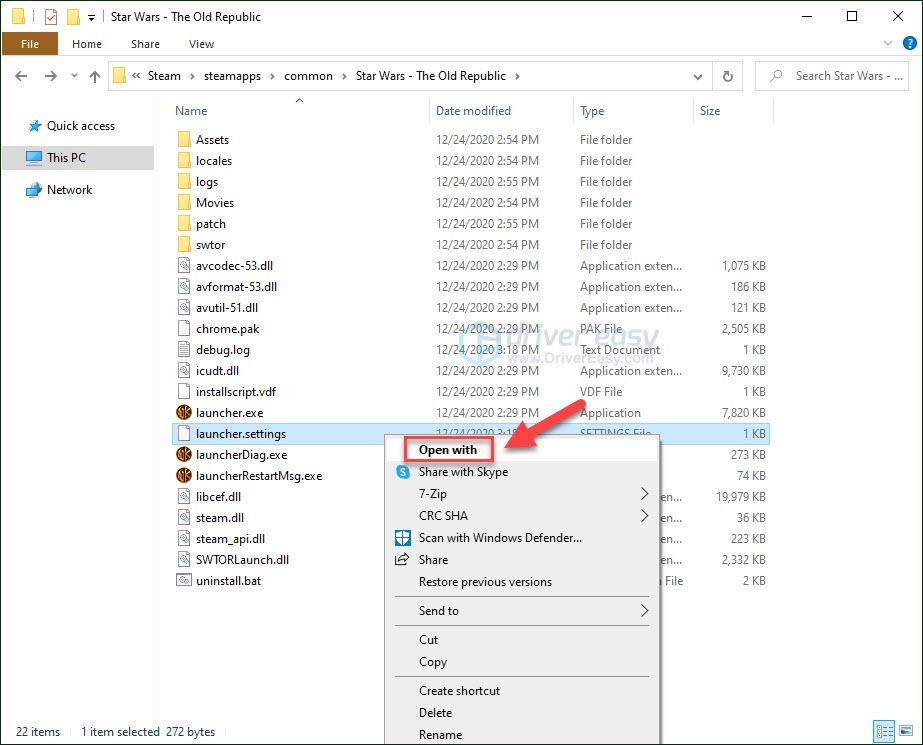
5) Επιλέγω Μπλοκ ΣΗΜΕΙΩΣΕΩΝ .
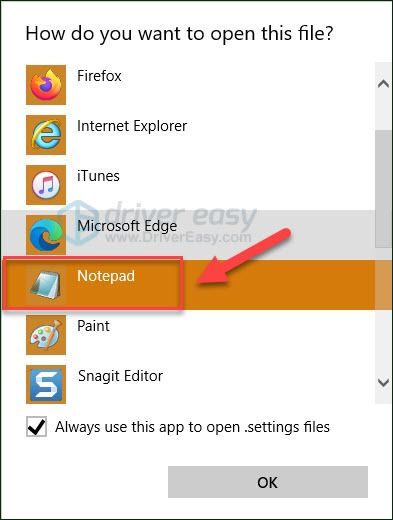
6) Βρείτε την αντίστοιχη ενότητα στο αρχείο και διαγράψτε τις 4 γραμμές και αντικαταστήστε τις με αυτό:
, PatchingMode: {swtor: SSN}
, bitraider_download_complete: {}
, log_levels: INFO, SSNFO, ERROR
, bitraider_disable: true
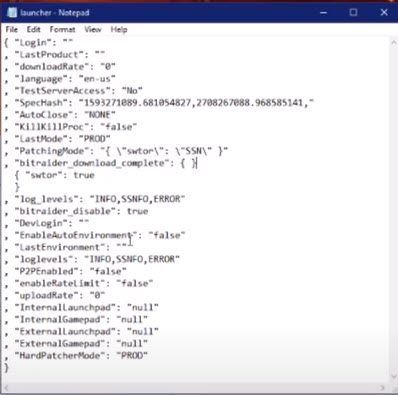
7) Στο πληκτρολόγιό σας, πατήστε το Πλήκτρο Ctrl και S για να αποθηκεύσετε τις αλλαγές. Στη συνέχεια, κλείστε το Σημειωματάριο.
8) Διαγράψτε το Φάκελος Bitraider .
9) Παω σε C: Users Public Έγγραφο και διαγράψτε το Φάκελος Bitraider
10) Στο πληκτρολόγιό σας, πατήστε το Πλήκτρο λογότυπου των Windows και R ταυτόχρονα για να ανοίξετε το παράθυρο διαλόγου Εκτέλεση.
έντεκα) Τύπος appwiz.cpl και χτύπησε Εισαγω .
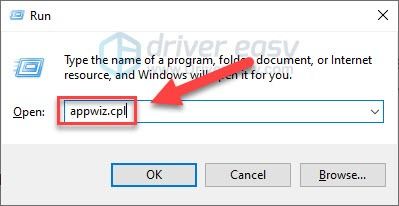
12) Κάντε δεξί κλικ Πελάτης ροής Bitraider και επιλέξτε Κατάργηση εγκατάστασης .
Ας ελπίσουμε ότι μια από τις παραπάνω λύσεις βοήθησε. Εάν έχετε οποιεσδήποτε ερωτήσεις ή προτάσεις, μη διστάσετε να αφήσετε ένα σχόλιο παρακάτω.
![Πρόβλημα προγράμματος οδήγησης ασύρματου LAN Realtek στα Windows 11/10/7 [Διορθώθηκε]](https://letmeknow.ch/img/knowledge/38/realtek-wireless-lan-driver-issue-windows-11-10-7.png)

![[ΛΥΘΗΚΕ] Το μικρόφωνο Counter-Strike 2 δεν λειτουργεί](https://letmeknow.ch/img/knowledge-base/78/solved-counter-strike-2-mic-not-working-1.jpg)



