'>

Ο εκτυπωτής παίζει σημαντικό ρόλο στη δουλειά πολλών χρηστών. Μόλις γίνει λάθος, αυτό θα ήταν πραγματικά ενοχλητικό. Η σάρωση στον υπολογιστή δεν είναι πλέον ενεργοποιημένη είναι το συνηθισμένο ζήτημα του εκτυπωτή. Το λεπτομερές μήνυμα εμφανίζεται ως: Η σύνδεση δικτύου με τον εκτυπωτή έχει χαθεί. Σε αυτόν τον οδηγό, θα σας δείξουμε πώς να το διορθώσετε για να λειτουργεί σωστά ο εκτυπωτής σας και πώς να απαλλαγείτε από αυτό το μήνυμα σφάλματος στα Windows 10.
Συνέχισε να διαβάζεις. 🙂
Δοκιμάστε αυτές τις διορθώσεις:
- Ελέγξτε τη σύνδεση του εκτυπωτή σας
- Επανεγκαταστήστε το πρόγραμμα οδήγησης του εκτυπωτή σας
- Απαλλαγείτε από το σφάλμα «Σάρωση στον υπολογιστή δεν είναι πλέον ενεργοποιημένο»
Μέθοδος 1: Ελέγξτε τη σύνδεση του εκτυπωτή σας
Μόλις εμφανιστεί το σφάλμα στα Windows 10 και δεν μπορείτε να εκτυπώσετε τα αρχεία με τον εκτυπωτή σας, ελέγξτε πρώτα τη σύνδεση μεταξύ του εκτυπωτή και του υπολογιστή σας.
Περίπτωση 1. Εάν ο εκτυπωτής σας είναι συνδεδεμένος μέσω USB, ελέγξτε αν το καλώδιο USB είναι σωστά συνδεδεμένο στον υπολογιστή σας.
Περίπτωση 2. Εάν ο εκτυπωτής σας είναι συνδεδεμένος μέσω ασύρματου δικτύου, ελέγξτε εάν ο εκτυπωτής είναι συνδεδεμένος στο δικό σας δίκτυο.
Εάν αφού βεβαιωθείτε ότι ο εκτυπωτής σας είναι σωστά συνδεδεμένος, το σφάλμα παραμένει, ακολουθήστε τη μέθοδο 2 για να επανεγκαταστήσετε το πρόγραμμα οδήγησης του εκτυπωτή σας.
Μέθοδος 2: Επανεγκαταστήστε το πρόγραμμα οδήγησης του εκτυπωτή σας
Ένα κατεστραμμένο λογισμικό προγράμματος οδήγησης μπορεί επίσης να προκαλέσει την εμφάνιση του μηνύματος. Σε αυτήν την περίπτωση, μπορείτε να το λύσετε ενημερώνοντας το πρόγραμμα οδήγησης του εκτυπωτή.
Πρέπει να κάνετε αυτά τα βήματα:
1) Στο πληκτρολόγιό σας, πατήστε το Παράθυρα κλειδί λογότυπου + Χ για να ανοίξετε το μενού γρήγορης πρόσβασης. Στη συνέχεια κάντε κλικ Διαχειριστή της συσκευής για να το ανοίξετε.
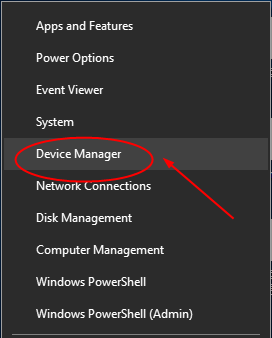
2) Στο ανοιχτό παράθυρο, βρείτε και αναπτύξτε το Εκτύπωση ουρών κατάλογος. Στη συνέχεια, κάντε δεξί κλικ στο λογισμικό του εκτυπωτή σας για να επιλέξετε Απεγκαταστήστε τη συσκευή .
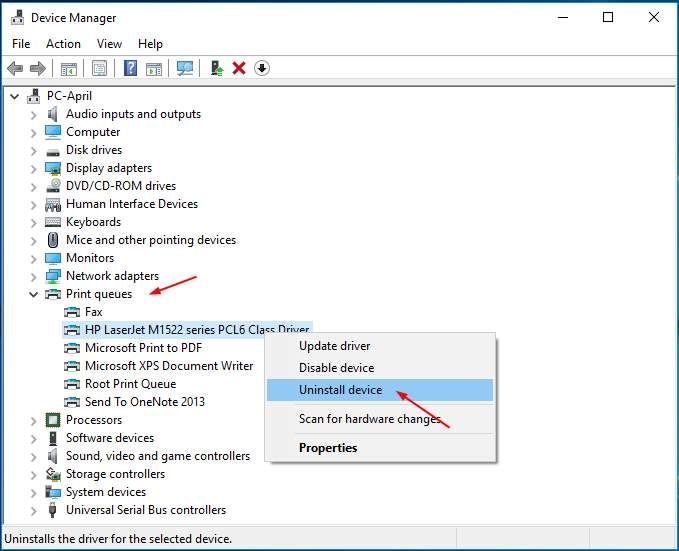
3) Επανεκκινήστε τον υπολογιστή σας για να επιτρέψετε στα Windows να επανεγκαταστήσουν αυτόματα το πρόγραμμα οδήγησης του εκτυπωτή.
Εάν τα Windows δεν εγκαταστήσουν ξανά το πρόγραμμα οδήγησης, μπορείτε να πραγματοποιήσετε μη αυτόματη λήψη του πιο πρόσφατου προγράμματος οδήγησης από τον ιστότοπο του κατασκευαστή του εκτυπωτή σας. Εάν δεν έχετε χρόνο, καμία υπομονή ή ικανότητα υπολογιστή να κατεβάσετε και να εγκαταστήσετε το πρόγραμμα οδήγησης μη αυτόματα, αφήστε το Driver Easy να σας βοηθήσει τότε.
Εύκολο πρόγραμμα οδήγησης είναι ένα 100% ασφαλές και εξαιρετικά χρήσιμο εργαλείο προγράμματος οδήγησης. Θα αναγνωρίσει αυτόματα το σύστημά σας και θα βρει τα σωστά προγράμματα οδήγησης για αυτό. Με τη βοήθειά του, μπορείτε να αποχαιρετήσετε τον πονοκέφαλο του οδηγού και τις καθυστερήσεις για πάντα.
1) Κατεβάστε και εγκαταστήστε το Driver Easy.
2) Εκτελέστε το πρόγραμμα οδήγησης Easy και κάντε κλικ Σάρωση τώρα κουμπί. Στη συνέχεια, το Driver Easy θα σαρώσει τον υπολογιστή σας και θα εντοπίσει τυχόν προβλήματα προγραμμάτων οδήγησης σε λιγότερο από 1 λεπτό! Το πρόγραμμα οδήγησης του εκτυπωτή σας δεν αποτελεί εξαίρεση.
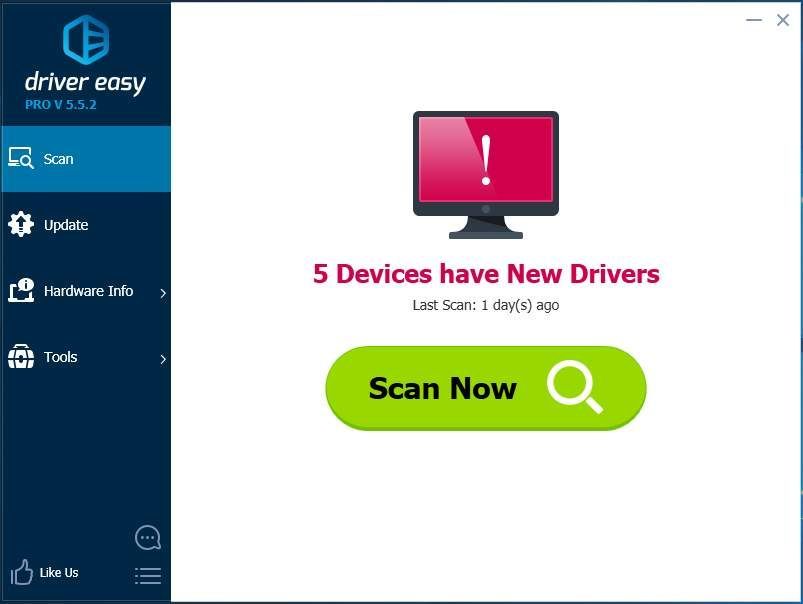
3) Κάντε κλικ Ενημέρωση όλων για αυτόματη λήψη και εγκατάσταση της σωστής έκδοσης όλων των προγραμμάτων οδήγησης που λείπουν ή δεν είναι ενημερωμένα στο σύστημά σας (αυτό απαιτεί το Pro έκδοση - θα σας ζητηθεί να κάνετε αναβάθμιση όταν κάνετε κλικ στην Ενημέρωση όλων).
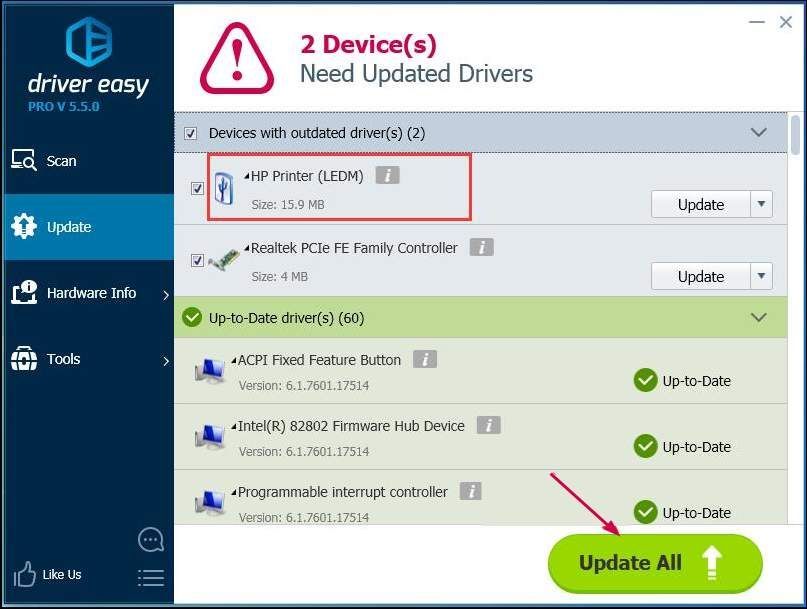
Σημείωση : Μπορείτε να το κάνετε δωρεάν αν θέλετε, αλλά είναι εν μέρει εγχειρίδιο.
Μέθοδος 3: Απαλλαγείτε από το σφάλμα «Σάρωση στον υπολογιστή δεν είναι πλέον ενεργοποιημένο»
Εάν μπορείτε να χρησιμοποιήσετε τον εκτυπωτή σας σωστά, ωστόσο, το μήνυμα σφάλματος Σάρωση σε υπολογιστή δεν είναι ενεργοποιημένο συνεχίζει να εμφανίζεται κάθε 2-5 λεπτά, θα σας ενοχλήσει βαθιά. Ακολουθήστε τα παρακάτω βήματα για να το απαλλαγείτε:
1) Στο πληκτρολόγιό σας, πατήστε Ctrl + Μετατόπιση + Esc ταυτόχρονα για να ανοίξετε τη Διαχείριση εργασιών. Εδώ θα κάνουμε ορισμένες ρυθμίσεις τόσο στην καρτέλα Διαδικασία όσο και στην καρτέλα Εκκίνηση.
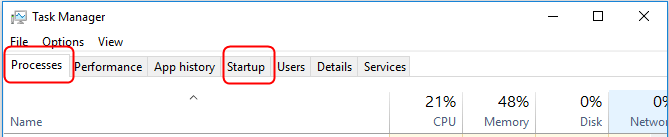
2) Εύρεση scanToPCActivationApp υπό Διαδικασίες αυτί. Στη συνέχεια, κάντε δεξί κλικ σε αυτό για να επιλέξετε Τέλος εργασίας .
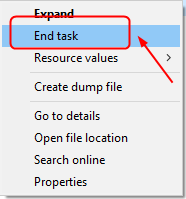
3) Εύρεση scanToPCActivationApp υπό Ξεκίνα αυτί. Στη συνέχεια, κάντε δεξί κλικ σε αυτό για να επιλέξετε Καθιστώ ανίκανο .
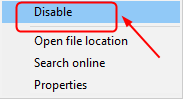
Αυτό είναι το μόνο που υπάρχει.
Αν έχετε απορίες, μη διστάσετε να αφήσετε το σχόλιό σας παρακάτω για να μας ενημερώσετε, ευχαριστώ.


![[ΔΙΟΡΘΩΘΗΚΕ] Δεν έχετε άδεια να παίξετε Fortnite Error](https://letmeknow.ch/img/knowledge/06/you-do-not-have-permission-play-fortnite-error.jpg)

![[ΛΥΘΗΚΕ] Το Football Manager 2022 δεν θα ξεκινήσει](https://letmeknow.ch/img/knowledge/37/football-manager-2022-won-t-launch.jpg)

