'>

Εάν δεν μπορείτε να χρησιμοποιήσετε το tablet Wacom και όταν ελέγξετε το Wacom Desktop Center, λέει: ' Δεν έχει συνδεθεί συσκευή ', δεν είσαι μόνος. Πολλοί χρήστες των Windows έχουν δει αυτό το πρόβλημα στο παρελθόν.
Ενοχλητικό όπως φαίνεται, δεν είναι δύσκολο να διορθωθεί. Εδώ είναι 3 λύσεις που μπορείτε να δοκιμάσετε. Δεν χρειάζεται να τα δοκιμάσετε όλα, απλά δουλέψτε κάτω και βρείτε αυτό που σας ταιριάζει.
- Επανεκκινήστε τις υπηρεσίες Wacom
- Επανεγκαταστήστε το πρόγραμμα οδήγησης Wacom Tablet
- Ενημέρωση προγράμματος οδήγησης Tablet Wacom (συνιστάται)
1. Επανεκκινήστε τις υπηρεσίες Wacom
Ο λόγος για τον οποίο το Wacom σταματά να λειτουργεί σωστά θα μπορούσε να είναι ότι η υπηρεσία Wacom απενεργοποιήθηκε από κάποιο πρόγραμμα που το γνωρίζετε. Για να το διορθώσετε:
1) Στο πληκτρολόγιό σας, πατήστε το Κλειδί λογότυπου των Windows και Ρ ταυτόχρονα, πληκτρολογήστε services.msc και πατήστε Εισαγω .
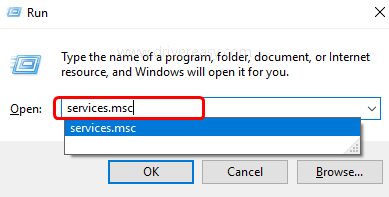
2) Πατήστε Τ πληκτρολογήστε το πληκτρολόγιό σας για πιο γρήγορο εντοπισμό TabletServiceWacom . Κάντε δεξί κλικ και κάντε κλικ Επανεκκίνηση .

Εάν η Επανεκκίνηση δεν είναι επιλογή για εσάς, επιλέξτε Να σταματήσει και μετά Αρχή για επανεκκίνηση.
3) Περιμένετε να ολοκληρωθεί η διαδικασία. Ίσως χρειαστεί να επανεκκινήσετε τον υπολογιστή σας μετά.
2. Επανεγκαταστήστε το πρόγραμμα οδήγησης Tablet Wacom
Το ελαττωματικό πρόγραμμα οδήγησης μπορεί να είναι η αιτία του υλικού που δεν λειτουργεί. Για να διορθώσετε ένα τέτοιο πρόβλημα, δοκιμάστε να εγκαταστήσετε ξανά το πρόγραμμα οδήγησης Wacom Tablet:
1) Στο πληκτρολόγιό σας, πατήστε το Κλειδί λογότυπου των Windows και Χ ταυτόχρονα και κάντε κλικ στο Διαχειριστή της συσκευής .
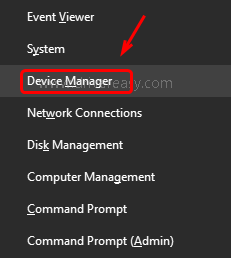
2) Ανάπτυξη Συσκευές ανθρώπινης διασύνδεσης και κάντε δεξί κλικ στο Συσκευή Wacom βλέπετε στο παράθυρο Διαχείριση συσκευών, επιλέξτε Απεγκαταστήστε τη συσκευή .
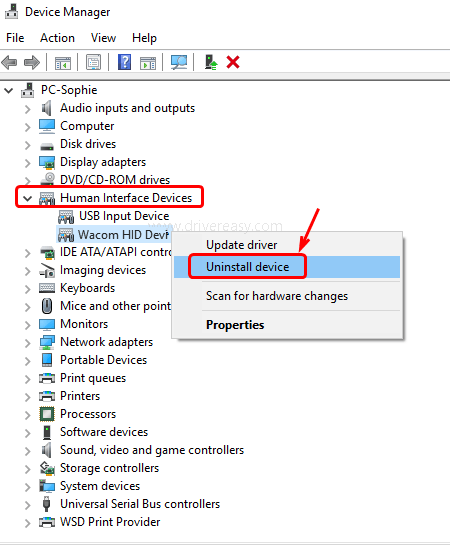
Κάντε κλικ Κατάργηση εγκατάστασης για να επιβεβαιώσετε την αλλαγή.
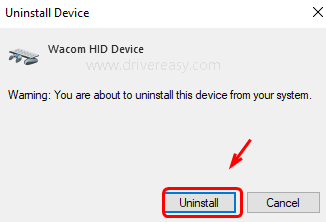
3) Επανεκκινήστε τον υπολογιστή σας. Στη συνέχεια, τα Windows θα εντοπίσουν ένα πρόγραμμα οδήγησης για εσάς. Εγκαταστήστε σύμφωνα με τις οδηγίες.
3. Ενημέρωση προγράμματος οδήγησης Tablet Wacom (συνιστάται)
Το πρόβλημά σας πιθανώς προκαλείται από προβλήματα προγράμματος οδήγησης. Τα παραπάνω βήματα μπορεί να το επιλύσουν, αλλά αν δεν το κάνετε ή δεν είστε σίγουροι ότι παίζετε με τους οδηγούς χειροκίνητα, μπορείτε να το κάνετε αυτόματα με Εύκολο πρόγραμμα οδήγησης .
Το Driver Easy θα αναγνωρίσει αυτόματα το σύστημά σας και θα βρει τα σωστά προγράμματα οδήγησης για αυτό. Δεν χρειάζεται να γνωρίζετε ακριβώς ποιο σύστημα λειτουργεί ο υπολογιστής σας, δεν χρειάζεται να διακινδυνεύσετε τη λήψη και την εγκατάσταση λανθασμένου προγράμματος οδήγησης και δεν χρειάζεται να ανησυχείτε για να κάνετε λάθος κατά την εγκατάσταση.
Μπορείτε να ενημερώσετε αυτόματα τα προγράμματα οδήγησης σας είτε με τη ΔΩΡΕΑΝ είτε με την Pro έκδοση του Driver Easy. Αλλά με την έκδοση Pro χρειάζονται μόνο 2 κλικ (και έχετε πλήρη υποστήριξη και εγγύηση επιστροφής χρημάτων 30 ημερών):
1) Κατεβάστε και εγκαταστήστε το Driver Easy.
2) Εκτελέστε το πρόγραμμα οδήγησης Easy και κάντε κλικ στο Σάρωση τώρα κουμπί. Στη συνέχεια, το Driver Easy θα σαρώσει τον υπολογιστή σας και θα εντοπίσει τυχόν προβλήματα με τα προγράμματα οδήγησης.
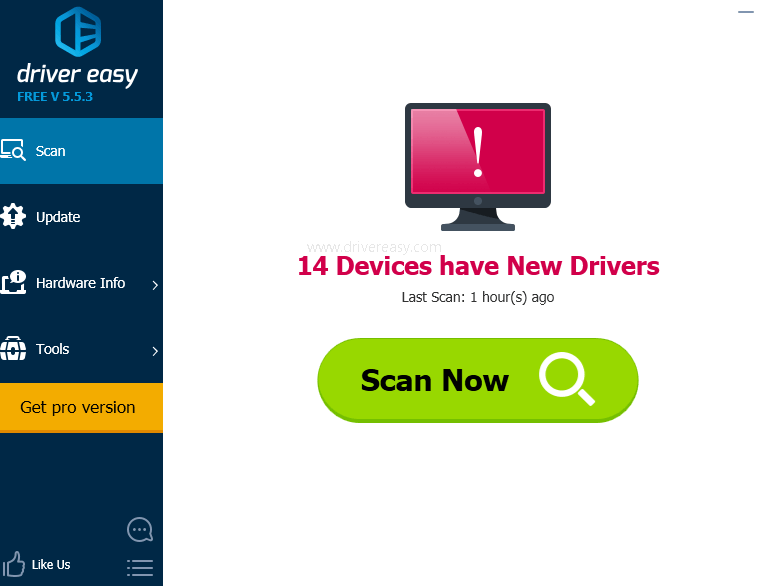
3) Κάντε κλικ στο Εκσυγχρονίζω κουμπί δίπλα στο επισημασμένο πρόγραμμα οδήγησης Wacom Tablet για αυτόματη λήψη και εγκατάσταση της σωστής έκδοσης αυτού του προγράμματος οδήγησης (μπορείτε να το κάνετε αυτό με τη ΔΩΡΕΑΝ έκδοση).
Ή κάντε κλικ Ενημέρωση όλων για αυτόματη λήψη και εγκατάσταση της σωστής έκδοσης όλων των προγραμμάτων οδήγησης που λείπουν ή δεν είναι ενημερωμένα στο σύστημά σας (αυτό απαιτεί το Pro έκδοση - θα σας ζητηθεί να κάνετε αναβάθμιση όταν κάνετε κλικ Ενημέρωση όλων ).





![[Λύθηκε] Πώς να διορθώσετε το Street Fighter 6 Lag και High Ping σε υπολογιστή](https://letmeknow.ch/img/knowledge-base/AD/solved-how-to-fix-street-fighter-6-lag-and-high-ping-on-pc-1.jpg)

![[SOLVED] Αριστερά 4 νεκρά 2 συντριβή](https://letmeknow.ch/img/program-issues/01/left-4-dead-2-crashing.png)