'>
Πολλοί άνθρωποι έχουν αναφέρει ότι τους Η οθόνη Surface Pro 4 τρεμοπαίζει ή ανακινείται , το οποίο είναι πολύ απογοητευτικό.Μερικοί από αυτούς προσπαθούν ακόμη και να βάλουν το Surface Pro 4 στον καταψύκτη για να διορθώσουν προσωρινά το πρόβλημα.Εάν αντιμετωπίζετε αυτό το πρόβλημα τρεμοπαίγματος στην οθόνη στο Surface Pro 4, μην ανησυχείτε. Μπορείτε να διορθώσετε το πρόβλημα τρεμοπαίγματος της οθόνης.
Γιατί τρεμοπαίζει το Surface Pro 4 μου;
Ο πιο πιθανός λόγος είναι το ελαττωματικό υλικό, καθώς αυτό το ζήτημα συμβαίνει σε ορισμένες συγκεκριμένες συσκευές.Επομένως, η Microsoft ξεκίνησε ένα πρόγραμμα αντικατάστασης που θα σας επέτρεπε να αντικαταστήσετε το κατάλληλο Surface Pro 4 μέσα σε μια 3ετή αγορά.
Πριν επικοινωνήσετε Υποστήριξη της Microsoft Για να αντικαταστήσετε το Surface Pro 4, μπορείτε να δοκιμάσετε αυτές τις λύσεις για να διορθώσετε το πρόβλημα της οθόνης που τρεμοπαίζει.
Δοκιμάστε αυτές τις διορθώσεις
- Αντιμετώπιση προβλήματος υλικού
- Εγκαταστήστε το Surface και το Windows Update
- Αλλαγή ρυθμού ανανέωσης οθόνης
Επαγγελματική συμβουλή: Διατηρήστε ενημερωμένο το πρόγραμμα οδήγησης γραφικών Surface Pro
Επιδιόρθωση 1: Αντιμετώπιση προβλήματος υλικού
Εάν το Surface Pro 4 αναβοσβήνει στην οθόνη σας, πρέπει πρώτα να ελέγξετε τα στοιχεία υλικού:
- Βεβαιωθείτε ότι έχετε τοποθετήσει το Surface laptop σας σε ανοιχτό και άγριο μέρος, για την αποφυγή παρεμβολών. Για παράδειγμα, ο μαγνήτης γύρω από το Surface pro 4 μπορεί να επηρεάσει την οθόνη σας και να κάνει την οθόνη σας να τρεμοπαίζει. Γι 'αυτό βεβαιωθείτε ότι δεν υπάρχει μαγνήτης κοντά από το φορητό υπολογιστή σας.
- Απλός έλεγχος και βεβαιωθείτε ότι το καλώδια στο Surface Pro 4 σας έχουν συνδεθεί σωστά. Εάν το συνδεδεμένο καλώδιο είναι χαλαρό, θα έχετε αυτό το πρόβλημα τρεμοπαίγματος.
Επιδιόρθωση 2: Εγκαταστήστε το Surface και το Windows Update
Καθώς μεγάλος αριθμός χρηστών ανέφεραν το τρεμόπαιγμα της οθόνης Surface Pro 4, η Microsoft προσπάθησε να διευκολύνει τους χρήστες να επιλύσουν το ζήτημα.
Η Microsoft κυκλοφόρησε ένα επίσημη δήλωση να αντιμετωπίσετε αυτό το ζήτημα και να το αναφέρετε ως ' σκαρφάλωμα ', Το οποίο είναι ένα πρόβλημα που σχετίζεται με το υλικό. Μόνο οι συσκευές Surface Pro 4 που αντιμετωπίζουν αυτό το ζήτημα, οποιασδήποτε διαμόρφωσης, καλύπτονται από το πρόγραμμα αντικατάστασης.
Πριν αντικαταστήσετε το Surface, διαβάστε προσεκτικά τη δήλωση και ακολουθήστε τις οδηγίες για να εγκαταστήσετε πρώτα το Surface και το Windows Update στον φορητό υπολογιστή σας. Αυτό ελπίζουμε ότι μπορεί να διορθώσει το πρόβλημα τρεμοπαίγματος της οθόνης σας.
Επιδιόρθωση 3: Αλλαγή ρυθμού ανανέωσης οθόνης
Ο ρυθμός ανανέωσης της οθόνης σας επηρεάζει την καθυστέρηση εισόδου. Έτσι, μπορείτε να δοκιμάσετε να αλλάξετε το ρυθμό ανανέωσης της οθόνης για να διορθώσετε το πρόβλημα τρεμοπαίγματος της οθόνης στο Surface Pro 4. Εδώ πρέπει να κάνετε:
1) Κάντε δεξί κλικ στην κενή περιοχή της επιφάνειας εργασίας σας και κάντε κλικ στο Ρυθμίσεις οθόνης .

2) Κάντε κλικ Προχωρημένος απεικόνιση Ρυθμίσεις στο Ρυθμίσεις εφαρμογή.
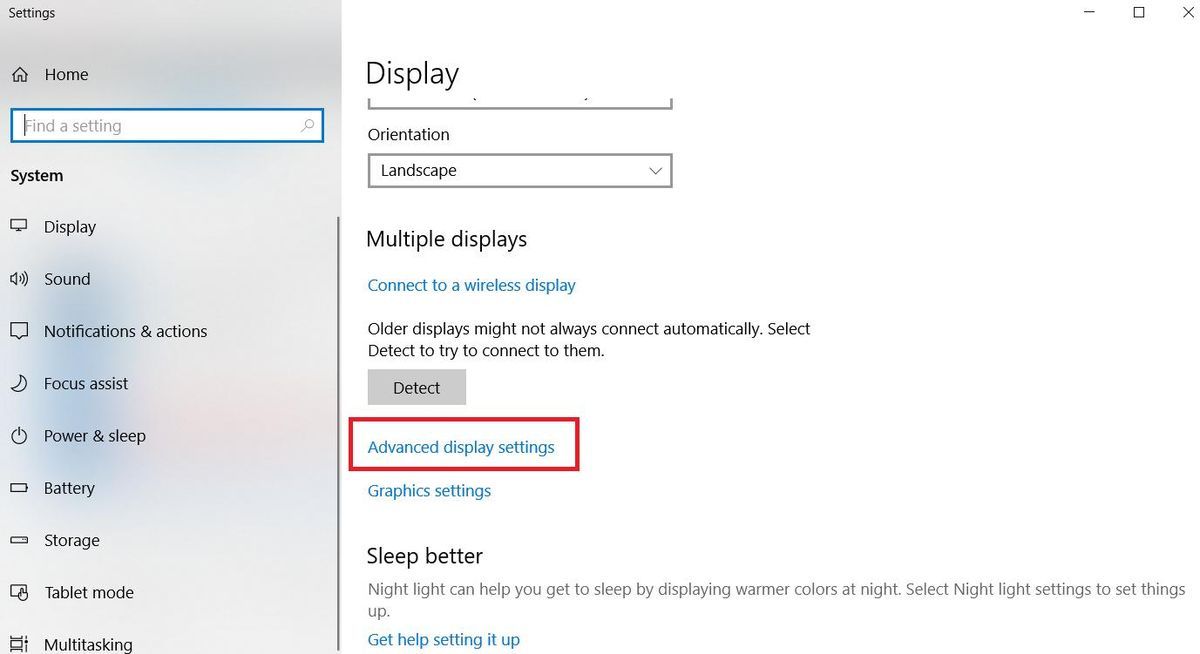
3) Κάντε κλικ Απεικόνιση προσαρμογέας ιδιότητες Για Απεικόνιση 1 .
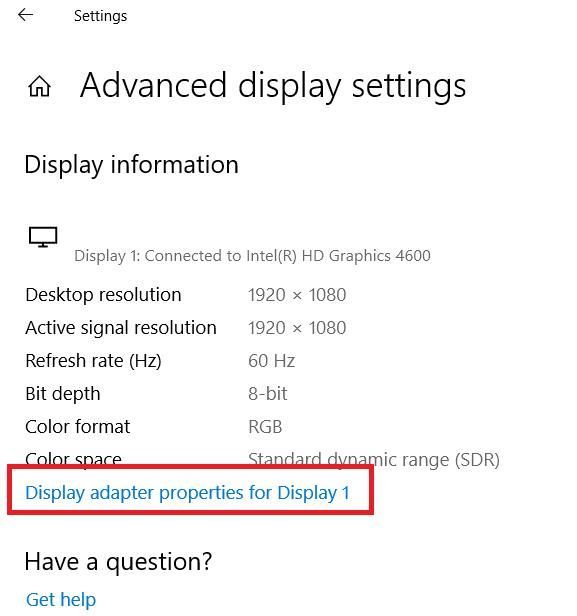
4) Στο αναδυόμενο παράθυρο διαλόγου, κάντε κλικ στο Οθόνη καρτέλα και επιλέξτε 60 Χέρτζ σε Οθόνη φρεσκάρω τιμή . Στη συνέχεια κάντε κλικ Ισχύουν > Εντάξει .
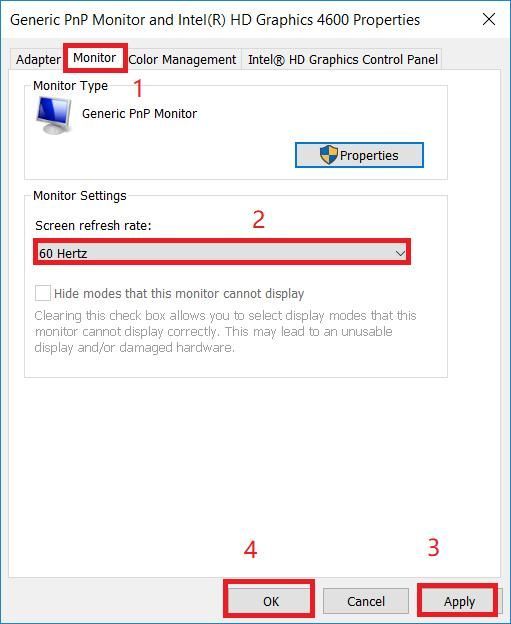
5) Ελέγξτε εάν η οθόνη σας σταματά να τρεμοπαίζει.
Ακόμα δεν έχετε τύχη; Εάν το τρεμόπαιγμα ή το τρεμόπαιγμα εξακολουθεί να υφίσταται, ακόμα και με όλες τις τρέχουσες ενημερώσεις εγκατεστημένες,μπορείτε να ξεκινήσετε τη διαδικασία αντικατάστασης επικοινωνώντας Υποστήριξη της Microsoft .
Επαγγελματική συμβουλή: Διατηρήστε ενημερωμένο το πρόγραμμα οδήγησης γραφικών σας
Σημειώστε ότι η Microsoft ισχυρίζεται ότι το ζήτημα τρεμοπαίγματος οθόνης Surface Pro 4 δεν μπορεί να επιλυθεί ενημερώνοντας το υλικολογισμικό ή την ενημέρωση προγράμματος οδήγησης. Ωστόσο, εάν αντιμετωπίζετε άλλα ζητήματα που σχετίζονται με την οθόνη με το Surface Pro 4, όπως το gaming που παρουσιάζει σφάλμα, μπορείτε να δοκιμάσετε να ενημερώσετε το πρόγραμμα οδήγησης γραφικών σας.
Ένα πρόγραμμα οδήγησης οθόνης που λείπει ή είναι ξεπερασμένο στο Surface Pro μπορεί επίσης να οδηγήσει σε διάφορα προβλήματα οθόνης. Επομένως, πρέπει να βεβαιωθείτε ότι το πρόγραμμα οδήγησης προσαρμογέα οθόνης είναι ενημερωμένο και να το ενημερώσετε εάν δεν είναι.
Επιλογή 1: Μη αυτόματα
Μπορείτε να μεταβείτε στον ιστότοπο του κατασκευαστή και να κατεβάσετε και να εγκαταστήσετε την τελευταία έκδοση του προγράμματος οδήγησης της κάρτας γραφικών σας. Αυτό απαιτεί χρόνο και δεξιότητες υπολογιστή.
Επιλογή 2: Antomatically
Εάν δεν έχετε χρόνο ή υπομονή, μπορείτε το κάνετε αυτόματα με Εύκολο πρόγραμμα οδήγησης .
Το Driver Easy θα αναγνωρίσει αυτόματα το σύστημά σας και θα βρει τα σωστά προγράμματα οδήγησης για αυτό. Δεν χρειάζεται να γνωρίζετε ακριβώς ποιο σύστημα λειτουργεί ο υπολογιστής σας, δεν χρειάζεται να διακινδυνεύσετε τη λήψη και την εγκατάσταση λανθασμένου προγράμματος οδήγησης και δεν χρειάζεται να ανησυχείτε για να κάνετε λάθος κατά την εγκατάσταση.
Μπορείτε να ενημερώσετε αυτόματα τα προγράμματα οδήγησης σας είτε με το ΕΛΕΥΘΕΡΟΣ ή το Για έκδοση του Driver Easy. Αλλά με την έκδοση Pro χρειάζονται μόνο 2 κλικ (και παίρνετε πλήρης υποστήριξη και ένα Εγγύηση επιστροφής χρημάτων 30 ημερών ):
1) Κατεβάστε και εγκαταστήστε το Driver Easy.
2) Εκτελέστε το πρόγραμμα οδήγησης Easy και κάντε κλικ στο Σάρωση τώρα κουμπί. Στη συνέχεια, το Driver Easy θα σαρώσει τον υπολογιστή σας και θα εντοπίσει τυχόν προβλήματα με τα προγράμματα οδήγησης.
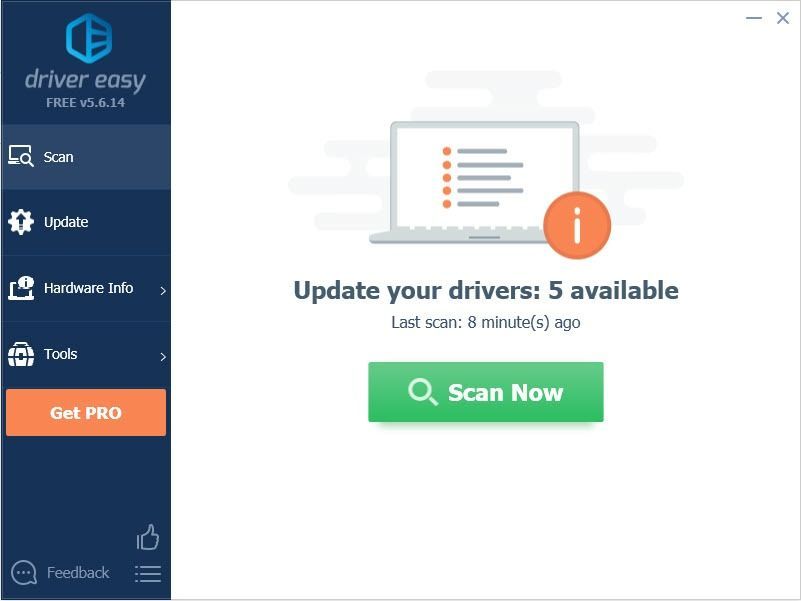
3) Κάντε κλικ στο Εκσυγχρονίζω κουμπί δίπλα στην επισημασμένη κάρτα γραφικών για αυτόματη λήψη της σωστής έκδοσης του προγράμματος οδήγησης (μπορείτε να το κάνετε με το ΕΛΕΥΘΕΡΟΣ έκδοση) και, στη συνέχεια, εγκαταστήστε τον στον υπολογιστή σας.
Ή κάντε κλικ Ενημέρωση όλων για αυτόματη λήψη και εγκατάσταση της σωστής έκδοσης όλων των προγραμμάτων οδήγησης που λείπουν ή δεν είναι ενημερωμένα στο σύστημά σας (αυτό απαιτεί το Pro έκδοση - θα σας ζητηθεί να κάνετε αναβάθμιση όταν κάνετε κλικ Ενημέρωση όλων ).
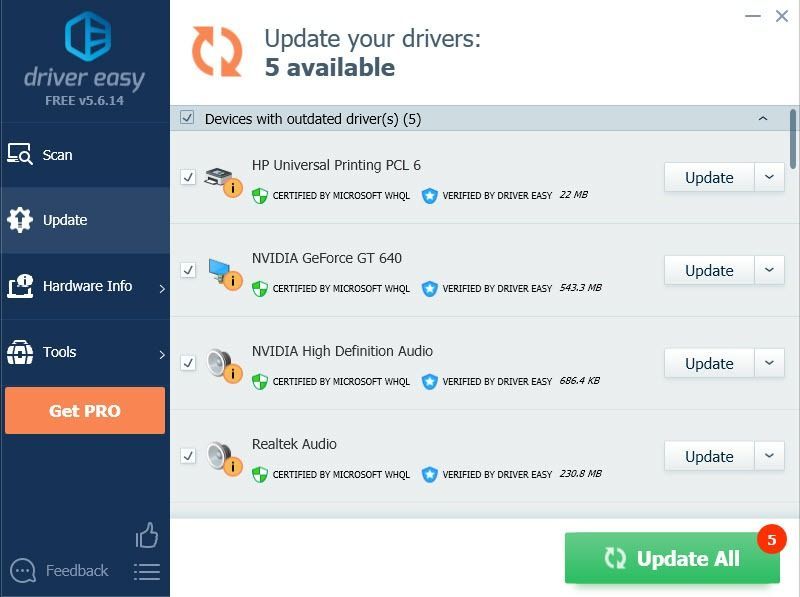
Σημείωση: Εάν αντιμετωπίσετε προβλήματα κατά τη χρήση του Driver Easy Pro, θα λάβετε την πλήρη υποστήριξή μας στο support@drivereasy.com .
4) Επανεκκινήστε τον υπολογιστή σας και δείτε εάν η οθόνη λειτουργεί σωστά.
Οπότε το έχετε - τρεις αποτελεσματικούς τρόπους διορθώστε την οθόνη τρεμοπαίγματος στο Surface Pro 4 . Ελπίζω να σας βοηθήσει.






![[ΔΙΟΡΘΩΘΗΚΕ] Πρόβλημα με προγράμματα οδήγησης δεδομένων PCI και ελεγκτή επεξεργασίας σήματος](https://letmeknow.ch/img/other/81/probl-me-des-pilotes-d-acquisition-de-donn-es-pci-et-contr-leur-de-traitement-du-signal.jpg)