'>

Εάν λάβετε το σφάλμα ' Τα Windows σταμάτησαν αυτήν τη συσκευή επειδή έχει αναφέρει προβλήματα. (Κωδικός 43) 'Με την κάρτα γραφικών NVIDIA, δεν είναι κάτι που πρέπει να ανησυχείτε. Μπορείτε να επιλύσετε το πρόβλημα εύκολα με μία από τις λύσεις που έχουμε συγκεντρώσει σε αυτό το άρθρο.
Έχουμε συμπεριλάβει τέσσερις απλές λύσεις που συνήθως διορθώνουν αυτό το πρόβλημα. Ίσως δεν χρειάζεται να τα δοκιμάσετε όλα. Απλώς κατεβάστε τη λίστα μέχρι να επιδιορθωθεί.
Λύση 1: Εκτελέστε επαναφορά ισχύος
Λύση 2: Ενημερώστε το πρόγραμμα οδήγησης
Λύση 3: Απεγκαταστήστε το πρόγραμμα οδήγησης γραφικών NVIDIA
Λύση 4: Απενεργοποιήστε την κάρτα γραφικών και αδειάστε την ηλεκτρική συσσώρευση
Λύση 1: Εκτελέστε επαναφορά ισχύος
Για να επιλύσετε το πρόβλημα, μπορείτε να προσπαθήσετε να πραγματοποιήσετε επαναφορά ισχύος. Αυτή είναι η ευκολότερη λύση και μπορεί να λειτουργήσει σαν γοητεία. Να τι πρέπει να κάνετε:
1) Βεβαιωθείτε ότι ο υπολογιστής σας είναι απενεργοποιημένος.
2) Αποσυνδέστε το φορτιστή και αφαιρέστε την μπαταρία.
3) Πατήστε και κρατήστε πατημένο το κουμπί λειτουργίας για τουλάχιστον ένα λεπτό. Αυτό γίνεται για την εκφόρτιση ηλεκτρικής συσσώρευσης.
4) Συνδέστε ξανά το φορτιστή και επανατοποθετήστε τη μπαταρία στη θέση της.
5) Επανεκκινήστε τον υπολογιστή σας και ελέγξτε αν το πρόβλημα έχει επιλυθεί. Εάν εξακολουθείτε να λαμβάνετε το σφάλμα, μπορείτε να προχωρήσετε στην επόμενη πρότασή μας.
Λύση 2: Ενημερώστε το πρόγραμμα οδήγησης
Ένα ελαττωματικό πρόγραμμα οδήγησης γραφικών μπορεί να είναι αυτό που προκαλεί το σφάλμα,οπότε πρέπει να προσπαθήσετε να ενημερώσετε το πρόγραμμα οδήγησης στην πιο πρόσφατη έκδοση. Εάν δεν έχετε χρόνο, υπομονή ή δεξιότητες υπολογιστή για να ενημερώσετε το πρόγραμμα οδήγησης σας με μη αυτόματο τρόπο,μπορείτε να το κάνετε αυτόματα με Εύκολο πρόγραμμα οδήγησης .
ΥΠΟΔΕΙΞΗ :Αυτή ήταν αρχικά η τρίτη πρότασή μας, αλλά επειδή πολλοί αναγνώστες σχολίασαν ότι αυτή η λύση λειτούργησε γι 'αυτούς, την κατατάξαμε στη λίστα. Έτσι, εάν η πρώτη λύση δεν σας βοήθησε, ελπίζουμε ότι αυτή θα κάνει το κόλπο.
Το Driver Easy θα αναγνωρίσει αυτόματα το σύστημά σας και θα βρει τα σωστά προγράμματα οδήγησης για αυτό. Δεν χρειάζεται να γνωρίζετε ακριβώς ποιο σύστημα λειτουργεί ο υπολογιστής σας, δεν χρειάζεται να διακινδυνεύσετε τη λήψη και την εγκατάσταση λανθασμένου προγράμματος οδήγησης και δεν χρειάζεται να ανησυχείτε για να κάνετε λάθος κατά την εγκατάσταση.
Μπορείτε να ενημερώσετε αυτόματα τα προγράμματα οδήγησης σας είτε με τη ΔΩΡΕΑΝ είτε με την Pro έκδοση του Driver Easy. Αλλά με την έκδοση Pro χρειάζονται μόνο 2 κλικ (και έχετε πλήρη υποστήριξη και εγγύηση επιστροφής χρημάτων 30 ημερών) :
1) Κατεβάστε και εγκαταστήστε το Driver Easy.
2) Εκτελέστε το πρόγραμμα οδήγησης Easy και κάντε κλικ στο Σάρωση τώρα κουμπί. Το Driver Easy θα σαρώσει τον υπολογιστή σας και θα εντοπίσει τυχόν προβλήματα με τα προγράμματα οδήγησης.
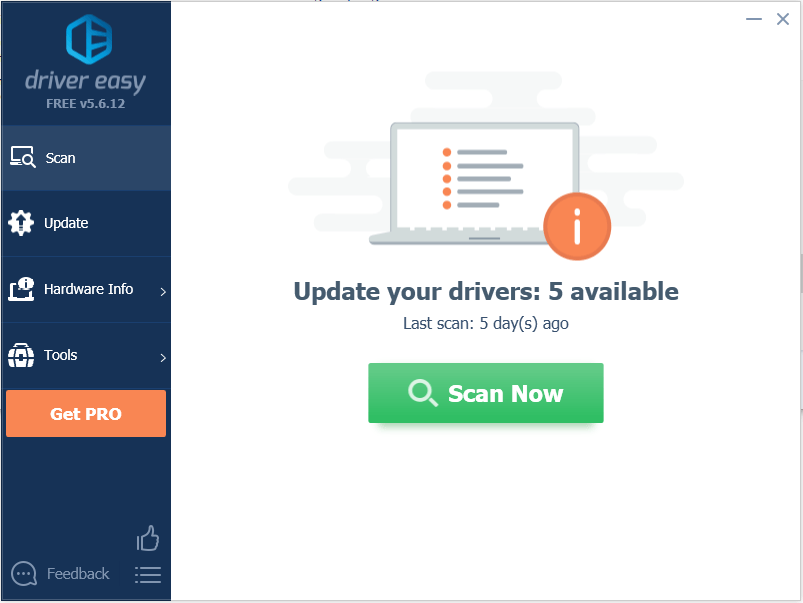
3) Κάντε κλικ στο Εκσυγχρονίζω κουμπί δίπλα στο πρόγραμμα οδήγησης Nvidia graphcis.Στο παρακάτω παράδειγμα, έχουμε το NVIDIA Geforce GTX 1080. Αυτό θα κατεβάσει αυτόματα τη σωστή έκδοση αυτού του προγράμματος οδήγησης και, στη συνέχεια, μπορείτε να το εγκαταστήσετε χειροκίνητα (μπορείτε να το κάνετε με τη ΔΩΡΕΑΝ έκδοση)
Ή κάντε κλικ Ενημέρωση όλων για αυτόματη λήψη και εγκατάσταση της σωστής έκδοσης του όλα τα προγράμματα οδήγησης που λείπουν ή δεν είναι ενημερωμένα στο σύστημά σας. Αυτό απαιτεί το Pro έκδοση - Θα σας ζητηθεί να κάνετε αναβάθμιση όταν κάνετε κλικ στην Ενημέρωση όλων.
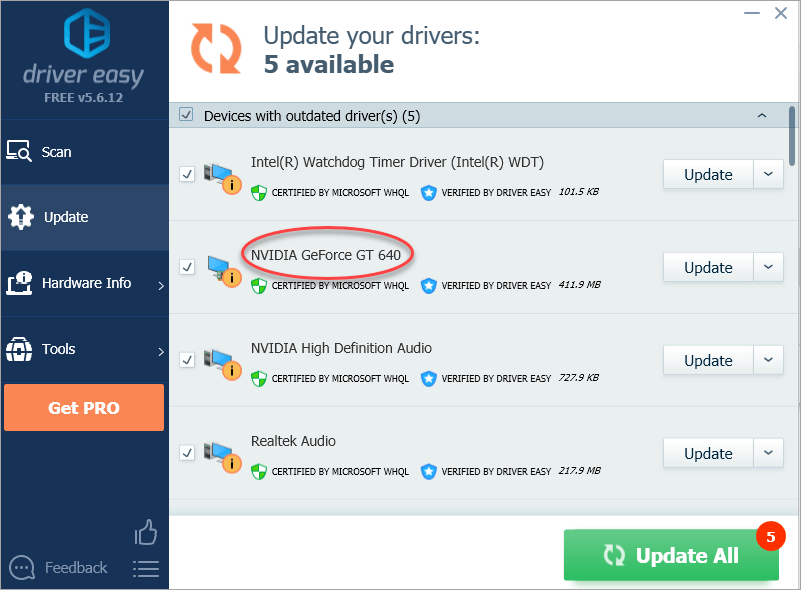
Λύση 3: Απεγκαταστήστε το πρόγραμμα οδήγησης γραφικών NVIDIA
Είναι πολύ πιθανό το πρόβλημά σας να οφείλεται σε ελαττωματικά προγράμματα οδήγησης γραφικών. Όπως μπορείτε να δείτε, υπάρχει ένα κίτρινο σημάδι δίπλα στο όνομα της συσκευής στη Διαχείριση συσκευών. Αξίζει να προσπαθήσετε να απεγκαταστήσετε το πρόγραμμα οδήγησης κάρτας γραφικών NVIDIA ακολουθώντας τα παρακάτω βήματα:
1) Πατήστε Κερδίστε + R (Πλήκτρο λογότυπου των Windows και πλήκτρο R) ταυτόχρονα για να επικαλεστεί μια εντολή εκτέλεσης.
Τύπος devmgmt.msc στη συνέχεια κάντε κλικ Εντάξει . Αυτό γίνεται για να ανοίξετε το παράθυρο Διαχείριση συσκευών.

2) Αναπτύξτε την κατηγορία 'Προσαρμογείς οθόνης' και κάντε δεξί κλικ στο όνομα της συσκευής NVIDIA. Θα εμφανιστεί το μενού περιβάλλοντος. Στη συνέχεια κάντε κλικ Κατάργηση εγκατάστασης .
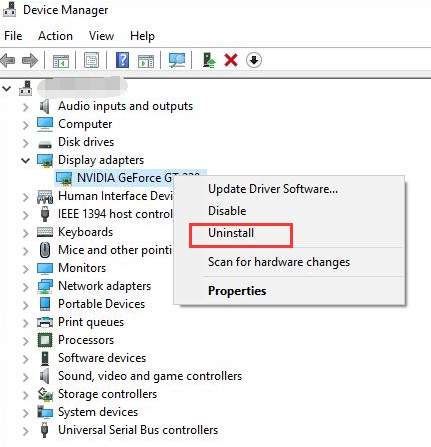
3) Επανεκκινήστε τον υπολογιστή σας και ελέγξτε αν το πρόβλημα έχει επιλυθεί.
Λύση 4: Απενεργοποιήστε την κάρτα γραφικών και αδειάστε την ηλεκτρική συσσώρευση
Ένας άλλος τρόπος με τον οποίο θα μπορούσατε να λύσετε το πρόβλημα είναι απενεργοποιώντας την κάρτα γραφικών σας και εκφορτώνοντας την ηλεκτρική συσσώρευση.
1) Πατήστε Κερδίστε + R (Πλήκτρο λογότυπου των Windows και πλήκτρο R) ταυτόχρονα για να επικαλεστεί μια εντολή εκτέλεσης.
Τύπος devmgmt.msc στη συνέχεια κάντε κλικ Εντάξει . Αυτό γίνεται για να ανοίξετε το παράθυρο Διαχείριση συσκευών.

2) Κάντε δεξί κλικ στο όνομα της συσκευής NVIDIA. Θα εμφανιστεί το μενού περιβάλλοντος. Κάντε κλικ Καθιστώ ανίκανο στο μενού περιβάλλοντος.
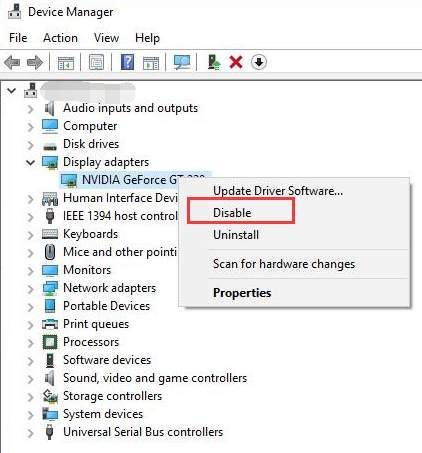
3) Πατήστε το κουμπί λειτουργίας έως ότου τερματιστεί ο υπολογιστής σας.
Σημείωση: Αυτό θα κάνει ένα σκληρό κλείσιμο. Μην απενεργοποιείτε τον υπολογιστή σας με αυτόν τον τρόπο, εάν δεν χρειάζεται.
4) Ενεργοποιήστε ξανά τον υπολογιστή σας και ελέγξτε αν το πρόβλημα έχει επιλυθεί.
Αυτό είναι! Ελπίζουμε ότι μία από αυτές τις λύσεις θα σας βοηθήσει να επιλύσετε το σφάλμα Nvidia code 43. Εάν έχετε απορίες, παρακαλώ σχολιάστε παρακάτω. Είμαστε επίσης στην ευχάριστη θέση να ακούσουμε εάν έχετε οποιεσδήποτε ιδέες ή προτάσεις.






![[ΔΙΟΡΘΩΘΗΚΕ] Το Oculus Air Link δεν λειτουργεί σε Windows](https://letmeknow.ch/img/knowledge-base/68/oculus-air-link-not-working-windows.jpg)