'>

Βλέπω Σύγχρονος κεντρικός υπολογιστής εγκατάστασης που καταναλώνει υψηλή χρήση CPU στον υπολογιστή σου? Ή, δείτε το σφάλμα που λέει Το Modern Setup Host έχει σταματήσει να λειτουργεί ; Μην ανησυχείς. Σίγουρα δεν είστε μόνοι. Έχουμε βάλει τα πάντα για το Modern Setup Host μπορεί να ανησυχείτε σε αυτό το άρθρο. Διαβάστε παρακάτω και βρείτε την απάντηση που αναζητάτε…
Τι θα μάθετε σε αυτήν την ανάρτηση:
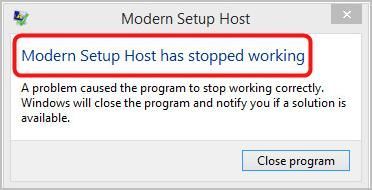
- Τι είναι το Modern Setup Host;
- Πώς μπορώ να λύσω το Modern Setup Host που προκαλεί υψηλή CPU;
- Πώς μπορώ να επιλύσω το Modern Setup Host έχει σταματήσει να λειτουργεί;
Τι είναι το Modern Setup Host;
Σύγχρονος κεντρικός υπολογιστής εγκατάστασης (SetupHost.exe) είναι ένα αυτο-εξαγόμενο αρχείο και πρόγραμμα εγκατάστασης, στο οποίο μπορείτε να βρείτε C: $ Windows.BTS πόροι ντοσιέ. Εάν εμφανίζεται στον υπολογιστή σας, είναι πολύ πιθανό να χρησιμοποιήσετε ένα δοκιμαστική έκδοση του συστήματος Windows, γνωστός και ως Τεχνική προεπισκόπηση των Windows .
Όταν το σύστημα beta των Windows στον υπολογιστή σας είναι εντοπισμός ή εγκατάσταση ενημέρωσης ή, εκτέλεση του αρχείου εγκατάστασης της αναβάθμισης του υπολογιστή σε Windows 10 , Το Modern Setup Host θα εκτελείται στο παρασκήνιο με τα δικαιώματα του λογαριασμού χρήστη σας στο πλαίσιο του γονικού του Windowsstoresetup.exe (μια διαδικασία που εκτελείται από το Microsoft Windows Update).
Μπορείτε να βρείτε τις λύσεις για τα προβλήματα με το Modern Setup Host παρακάτω. Διαβάστε παρακάτω και δείτε πώς…
Πώς μπορώ να λύσω το Modern Setup Host που προκαλεί υψηλή CPU & Modern Setup Host High CPU Usage;
Τα δύο κορυφαία προβλήματα του Modern Setup Host που έχουν αναφέρει πολλοί χρήστες μέσω φόρουμ είναι αυτά τα δύο:
- Ο σύγχρονος κεντρικός διακομιστής τρώει υψηλή χρήση CPU
- Το Modern Setup Host έχει σταματήσει να λειτουργεί
Εάν δυστυχώς αντιμετωπίζετε επίσης ένα από τα προβλήματα, δοκιμάστε τις παρακάτω διορθώσεις που βοήθησαν άλλους χρήστες.
Δοκιμάστε αυτές τις διορθώσεις:
Από ψηλά, μπορεί να γνωρίζετε ότι το Η διαδικασία Modern Setup Host είναι υπεύθυνη για το Windows Update . Λοιπόν, πιθανώς έχετε τα προβλήματα του Modern Setup Host λόγω του σφάλματος του Windows Update.
Οι παρακάτω διορθώσεις προσπαθούν να αντιμετωπίσουν τα σφάλματα του Windows Update και καθεμία από αυτές ισχύει για οποιοδήποτε από τα δύο προβλήματα που θέλετε να επιλύσετε. Προχωρήστε στη λίστα μέχρι να βρείτε τη μέθοδο που σας ταιριάζει.
- Εκτελέστε το εργαλείο αντιμετώπισης προβλημάτων του Windows Update
- Χρησιμοποιήστε το εργαλείο DISM
- Εκτελέστε μια καθαρή εκκίνηση
- Ελέγξτε την προεπιλεγμένη γλώσσα συστήματος στον υπολογιστή σας
- Διαγράψτε όλα τα στοιχεία στο φάκελο διανομής λογισμικού
- Απενεργοποιήστε το Windows Update στον υπολογιστή σας
- Θέλετε να διορθώσουμε το πρόβλημα για εσάς;
Επιδιόρθωση 1: Εκτελέστε το εργαλείο αντιμετώπισης προβλημάτων του Windows Update
Το πρώτο πράγμα που μπορείτε να δοκιμάσετε είναι να εκτελέσετε το εργαλείο αντιμετώπισης προβλημάτων του Windows Update. Είναι ενσωματωμένο στα Windows 10 για να σας βοηθήσει να αντιμετωπίσετε τα σφάλματα του Windows Update. Εάν χρησιμοποιείτε Windows 7 ή Windows 8, ίσως χρειαστεί να κάνετε λήψη του εργαλείου αντιμετώπισης προβλημάτων από τη Microsoft.
Εάν χρησιμοποιείτε Windows 10 , ακολουθήστε αυτά τα βήματα για να εκτελέσετε το εργαλείο αντιμετώπισης προβλημάτων του Windows Update:
- Στο πληκτρολόγιό σας, πατήστε το Κλειδί λογότυπου των Windows για να εμφανιστεί το μενού Έναρξη.
- Τύπος αντιμετώπιση προβλημάτων στο πλαίσιο αναζήτησης και, στη συνέχεια, επιλέξτε Αντιμετώπιση προβλημάτων από το αποτέλεσμα.
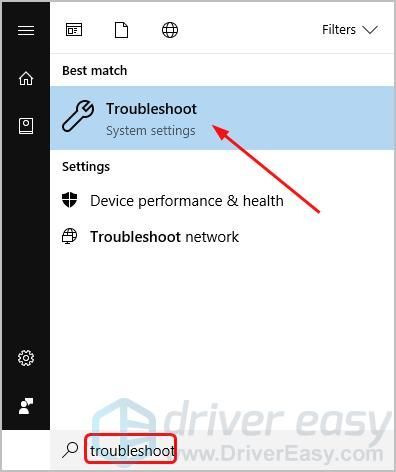
- Κάντε κλικ Ενημερωμένη έκδοση για Windows , τότε Εκτελέστε το εργαλείο αντιμετώπισης προβλημάτων .
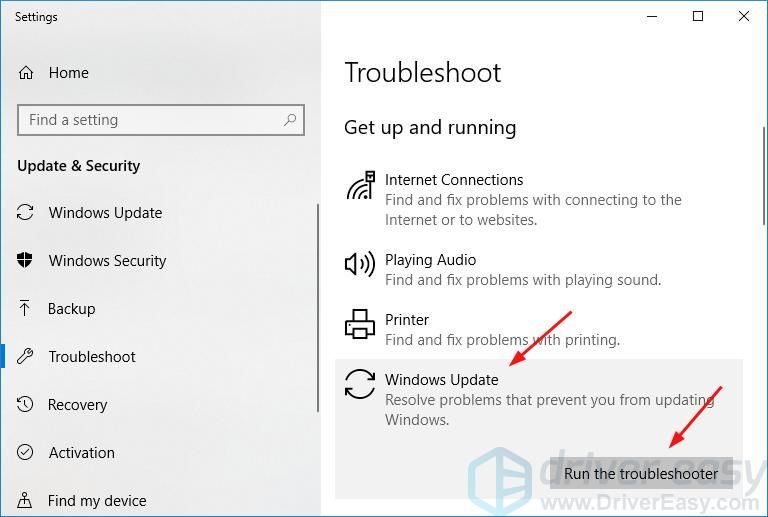
- Ελέγξτε εάν το εργαλείο αντιμετώπισης προβλημάτων εντοπίζει και διορθώνει όλα τα προβλήματα.
a) Εάν δεν εντοπίζεται ή επισημαίνεται πρόβλημα Δεν φτιάχτηκε , προχωρήστε στο Fix 2.
β) Εάν υπάρχει κάποιο πρόβλημα με το Δεν φτιάχτηκε , μπορείτε να το αναζητήσετε μέσα η Γνωσιακή μας Βάση αφού έχουμε δημοσιεύσει πολλά άρθρα που σας βοηθούν να διορθώσετε τα προβλήματα του Windows Update.
Εάν χρησιμοποιείτε Windows 7 ή 8 , Ακολουθήστε αυτά τα βήματα:
- Λήψη του εργαλείου αντιμετώπισης προβλημάτων από Microsoft .
- Μόλις ολοκληρωθεί η λήψη, κάντε διπλό κλικ στο ληφθέν αρχείο για να το εκτελέσετε.
- Επιλέγω Ενημερωμένη έκδοση για Windows , τότε Επόμενο .
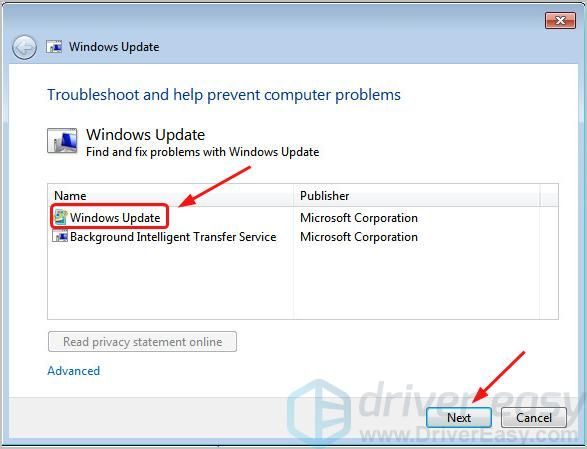
- Ελέγξτε εάν το εργαλείο αντιμετώπισης προβλημάτων εντοπίζει και διορθώνει όλα τα προβλήματα.
a) Εάν δεν εντοπίζεται ή επισημαίνεται πρόβλημα Δεν φτιάχτηκε , προχωρήστε στο Fix 2.
β) Εάν υπάρχει κάποιο πρόβλημα με το Δεν φτιάχτηκε , μπορείτε να το αναζητήσετε η Γνωσιακή μας Βάση αφού έχουμε δημοσιεύσει πολλά άρθρα που σας βοηθούν να διορθώσετε τα προβλήματα του Windows Update.
Σύμφωνα με τον εαυτό σας, ελέγξτε για το Windows Update ή αναβαθμίστε τον υπολογιστή σας για να δείτε αν το πρόβλημα του Modern Setup Host εξακολουθεί να υπάρχει. Εάν το πρόβλημα έχει πάει, τόσο μεγάλο. Εάν το πρόβλημα παρουσιαστεί ξανά, πρέπει να δοκιμάσετε κάτι άλλο…
Επιδιόρθωση 2: Χρησιμοποιήστε το εργαλείο DISM
Το Windows Update ενδέχεται να αποτύχει εάν υπάρχει οποιαδήποτε διαφθορά λάθος. Σε αυτήν την περίπτωση, μπορείτε να χρησιμοποιήσετε το ενσωματωμένο ΔΙΣΜΟΣ (Deployment Image Servicing and Management) εργαλείο γραμμής εντολών στο επιδιορθώστε τις εικόνες των Windows .
Δείτε πώς μπορείτε να εκτελέσετε το εργαλείο DISM στον υπολογιστή σας:
- Στο πληκτρολόγιό σας, πατήστε το Κλειδί λογότυπου των Windows για να εμφανιστεί το μενού Έναρξη.
- Τύπος cmd στο πλαίσιο αναζήτησης και, στη συνέχεια, κάντε δεξί κλικ Γραμμή εντολών ή cmd από το αποτέλεσμα για επιλογή Εκτέλεση ως διαχειριστής .

Σημείωση: Κάντε κλικ Ναί όταν σας ζητηθεί από τον έλεγχο λογαριασμού χρήστη. - Πληκτρολογήστε τις ακόλουθες εντολές και πατήστε Εισαγω μετά από κάθε:
DISM.exe / Online / Cleanup-image / Scanhealth
DISM.exe / Online / Cleanup-image / Checkhealth
DISM.exe / Online / Cleanup-image / Restorehealth
Μόλις ολοκληρωθούν οι εντολές, ελέγξτε για το Windows Update ή αναβαθμίστε τον υπολογιστή σας σύμφωνα με τον εαυτό σας για να δείτε εάν το πρόβλημα του Modern Setup Host εξακολουθεί να υπάρχει. Εάν το πρόβλημα έχει πάει, υπέροχο. Εάν το πρόβλημα παρουσιαστεί ξανά, μεταβείτε στην Επιδιόρθωση 3.
Επιδιόρθωση 3: Εκτελέστε μια καθαρή εκκίνηση
Η ενημέρωση των Windows ενδέχεται να αποτύχει λόγω του παρεμβολή των προγραμμάτων σας στο παρασκήνιο . Μπορείτε να εκτελέσετε ένα καθαρή μπότα για να αποκλείσετε τις παρεμβολές, καθώς μια καθαρή εκκίνηση ξεκινά τα Windows με ένα ελάχιστο σύνολο προγραμμάτων οδήγησης και προγραμμάτων εκκίνησης.
- Στο πληκτρολόγιό σας, κρατήστε πατημένο το Κλειδί λογότυπου των Windows και μετά πατήστε Ρ για να εμφανιστεί ένα πλαίσιο Run.
- Τύπος msconfig και πατήστε Εισαγω .
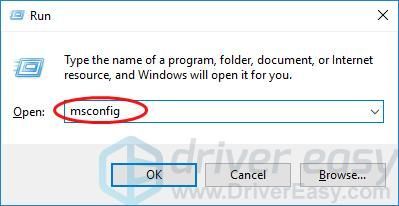
- Σύμφωνα με το γενικός στη διαμόρφωση συστήματος, καταργήστε την επιλογή Φόρτωση στοιχείων εκκίνησης .
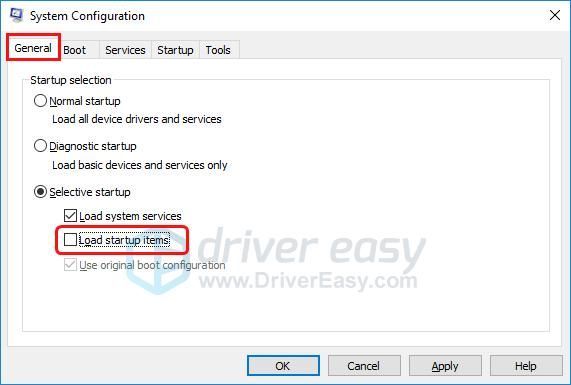
- μεταβείτε στο Υπηρεσίες καρτέλα, επιλέξτε Απόκρυψη όλων των υπηρεσιών της Microsoft και μετά κάντε κλικ Απενεργοποίηση όλων .
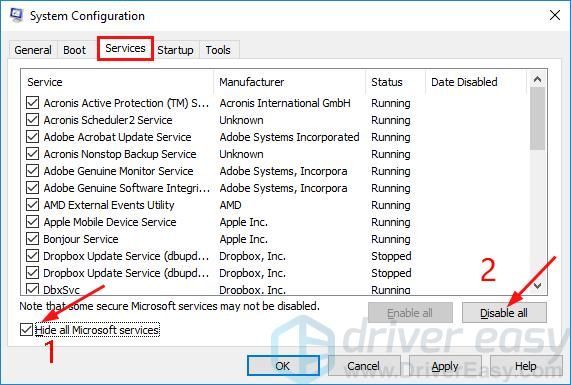
- μεταβείτε στο Ξεκίνα καρτέλα, κάντε κλικ Ανοίξτε τη Διαχείριση εργασιών .
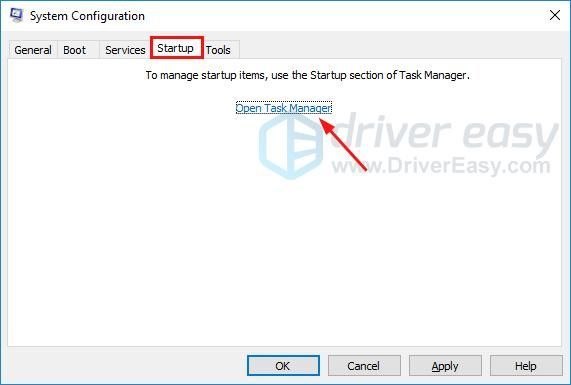
- Στο Ξεκίνα καρτέλα στο Διαχειριστής εργασιών , κάντε δεξί κλικ στο κάθε στοιχείο εκκίνησης με την κατάσταση Enabled για επιλογή Καθιστώ ανίκανο .
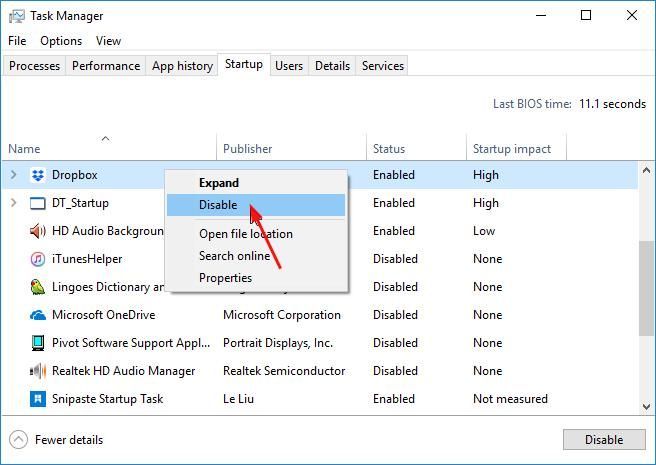
- Επιστροφή στην καρτέλα Εκκίνηση στο System Configuration, κάντε κλικ στο Εντάξει .
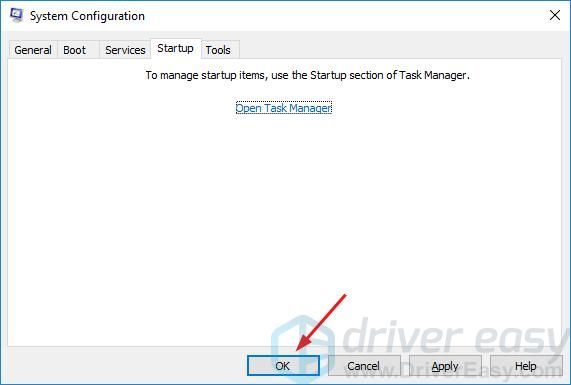
- Επανεκκινήστε τον υπολογιστή σας.
Μόλις επανεκκινήσει το σύστημά σας, ελέγξτε για το Windows Update ή αναβαθμίστε τον υπολογιστή σας σύμφωνα με τον εαυτό σας για να δείτε αν το πρόβλημα του Modern Setup Host εξακολουθεί να υπάρχει. Εάν το πρόβλημα έχει πάει, δροσερό. Εάν το πρόβλημα εμφανιστεί ξανά, μην εγκαταλείπετε την ελπίδα, προχωρήστε στο Fix 4.
Επιδιόρθωση 4: Ελέγξτε την προεπιλεγμένη γλώσσα συστήματος στον υπολογιστή σας
Εάν η γλώσσα του συστήματός σας δεν έχει οριστεί σε μια ίδια με τη γλώσσα προεπιλεγμένη γλώσσα διεπαφής συστήματος (η εγκατεστημένη γλώσσα του συστήματος στον υπολογιστή σας), το Windows Update ενδέχεται να αντιμετωπίσει προβλήματα.
Γι 'αυτό φροντίστε να ορίσετε την προεπιλεγμένη γλώσσα συστήματος όπως η εγκατεστημένη γλώσσα του συστήματός σας.
Σημείωση: Εάν δεν είστε σίγουροι για την προεπιλεγμένη γλώσσα διεπαφής χρήστη του συστήματος, ακολουθήστε αυτά τα βήματα για να την ελέγξετε:
- Στο πληκτρολόγιό σας, πατήστε το Κλειδί λογότυπου των Windows για να εμφανιστεί το μενού Έναρξη.
- Τύπος cmd και, στη συνέχεια, κάντε δεξί κλικ Γραμμή εντολών ή cmd από το αποτέλεσμα για επιλογή Εκτέλεση ως διαχειριστής .

Σημείωση: Κάντε κλικ Ναί όταν σας ζητηθεί από τον έλεγχο λογαριασμού χρήστη. - Τύπος dism / online / get-intl και πατήστε Enter. Στη συνέχεια, θα πρέπει να δείτε την προεπιλεγμένη γλώσσα διεπαφής χρήστη του συστήματος.
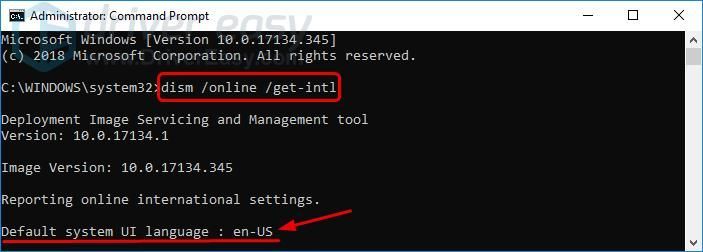
Δείτε πώς μπορείτε να ελέγξετε τη γλώσσα του συστήματός σας:
Εάν χρησιμοποιείτε Windows 10 , Ακολουθήστε αυτά τα βήματα:
- Στο πληκτρολόγιό σας, πατήστε το Κλειδί λογότυπου των Windows και Εγώ για να εμφανιστεί το παράθυρο Ρυθμίσεις.
- Κάντε κλικ Ώρα & Γλώσσα .
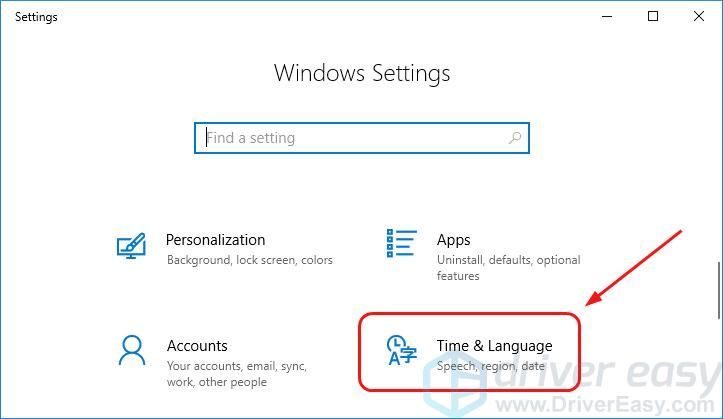
- Κάντε κλικ Περιοχή και γλώσσα . Ελέγξτε αν η γλώσσα έχει οριστεί στην προεπιλεγμένη γλώσσα διεπαφής χρήστη του συστήματος.
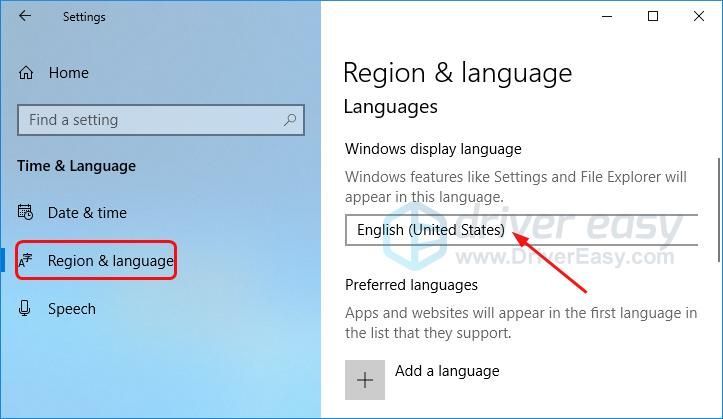
- Εάν η γλώσσα έχει οριστεί σε άλλη, ορίστε την στην προεπιλεγμένη γλώσσα διεπαφής συστήματος . Στη συνέχεια, ελέγξτε για Windows Update ή αναβαθμίστε τον υπολογιστή σας σύμφωνα με τον εαυτό σας για να δείτε εάν το πρόβλημα του Modern Setup Host εξακολουθεί να υπάρχει.
- Εάν η γλώσσα έχει ήδη ρυθμιστεί στην προεπιλεγμένη γλώσσα διεπαφής χρήστη του συστήματος, μεταβείτε στο Fix 5 .
Εάν χρησιμοποιείτε Windows 7 , Ακολουθήστε αυτά τα βήματα:
- Στο πληκτρολόγιό σας, κρατήστε πατημένο το Κλειδί λογότυπου των Windows και μετά πατήστε Ρ για να εμφανιστεί ένα πλαίσιο Run.
- Τύπος έλεγχος και πατήστε Εισαγω .
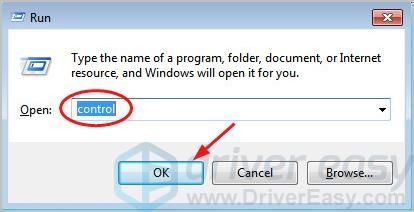
- Κάντε κλικ Περιοχή και γλώσσα όταν Προβολή με μεγάλα εικονίδια επιλεγμένο.
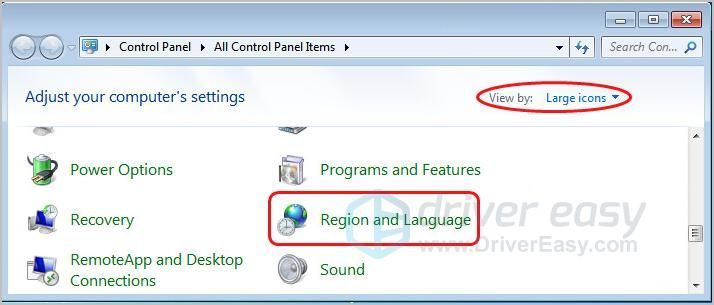
- Ελέγξτε αν η γλώσσα έχει οριστεί στην προεπιλεγμένη γλώσσα διεπαφής χρήστη του συστήματος.
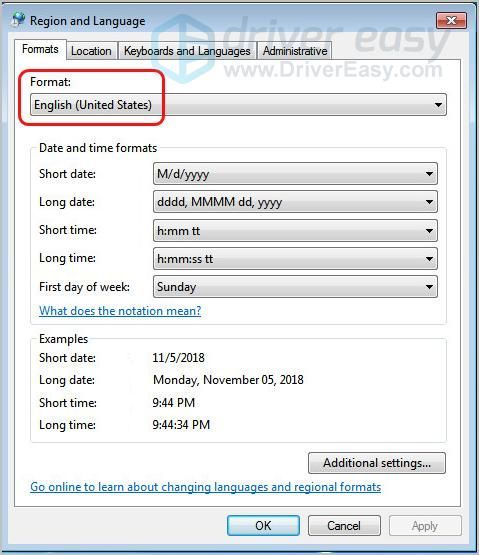
προς το) Εάν η γλώσσα έχει οριστεί σε άλλη, ορίστε την στην προεπιλεγμένη γλώσσα διεπαφής συστήματος . Στη συνέχεια, ελέγξτε για Windows Update ή αναβαθμίστε τον υπολογιστή σας σύμφωνα με τον εαυτό σας για να δείτε εάν το πρόβλημα του Modern Setup Host εξακολουθεί να υπάρχει.
β) Εάν η γλώσσα έχει ήδη ρυθμιστεί στην προεπιλεγμένη γλώσσα διεπαφής χρήστη του συστήματος, μεταβείτε στο Fix 5 .
Επιδιόρθωση 5: Διαγραφή όλων των στοιχείων στο φάκελο διανομής λογισμικού
Εάν χρησιμοποιείτε Windows 10 , θα υπάρχει ένας φάκελος που ονομάζεται Διανομή λογισμικού , ένα βασικό στοιχείο για το Windows Update, το οποίο αποθηκεύει τα προσωρινά αρχεία που είναι απαραίτητα για την εγκατάσταση της ενημέρωσης των Windows.
Μερικές φορές το Windows Update ενδέχεται να αποτύχει λόγω των προσωρινών αρχείων στο φάκελο διανομής λογισμικού. Μπορείτε να ακολουθήσετε τα παρακάτω βήματα για να διαγράψετε αυτά τα αρχεία για να προσπαθήσετε να επιλύσετε το πρόβλημα:
- Στο πληκτρολόγιό σας, κρατήστε πατημένο το Κλειδί λογότυπου των Windows και μετά πατήστε Ρ για να εμφανιστεί ένα πλαίσιο Run.
- Αντιγράψτε και επικολλήστε την ακόλουθη διαδρομή: C: Windows SoftwareDistribution Λήψη. Στη συνέχεια πατήστε Εισαγω .
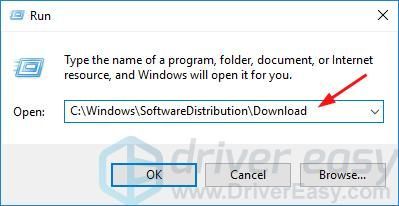
- Στο πληκτρολόγιό σας, πατήστε το πλήκτρο Ctrl και ΠΡΟΣ ΤΟ μαζί για να επιλέξετε όλα τα στοιχεία στο φάκελο Λήψη διανομής λογισμικού. Στη συνέχεια, κάντε δεξί κλικ πάνω τους για να επιλέξετε Διαγράφω .
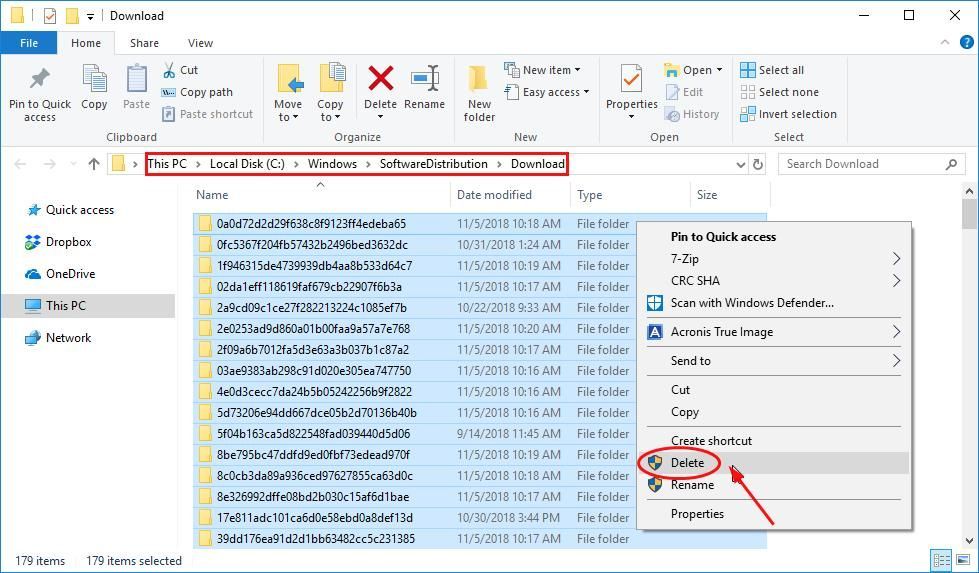
- Όταν σας ζητηθεί να δώσετε άδεια διαχειριστή, επιλέξτε Κάντε το για όλα τα τρέχοντα στοιχεία , τότε Να συνεχίσει .
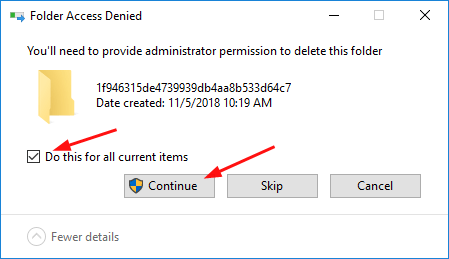
- Επανεκκινήστε τον υπολογιστή σας.
Μόλις επανεκκινήσει το σύστημά σας, ελέγξτε για το Windows Update ή αναβαθμίστε τον υπολογιστή σας σύμφωνα με τον εαυτό σας για να δείτε αν το πρόβλημα του Modern Setup Host εξακολουθεί να υπάρχει.
Μέχρι τώρα, το πρόβλημα του Modern Setup Host θα πρέπει να επιλυθεί στον υπολογιστή σας. Εάν εξακολουθεί να υπάρχει, έχουμε μια ακόμη λύση για να δοκιμάσετε, συνεχίστε με το Fix 6.
Μέθοδος 6: Απενεργοποιήστε το Windows Update στον υπολογιστή σας
Αν είσαι δεν σκοπεύετε να εγκαταστήσετε κανένα Windows Update στον υπολογιστή σου, ούτε θέλουν να αναβαθμίσουν τον υπολογιστή σας σε Windows 10 , μπορείς απενεργοποιήστε το Windows Update στον υπολογιστή σας για να απαλλαγείτε από το πρόβλημα του Modern Setup Host.
Δείτε πώς μπορείτε να απενεργοποιήσετε το Windows Update στον υπολογιστή σας:
- Στο πληκτρολόγιό σας, κρατήστε πατημένο το Κλειδί λογότυπου των Windows και μετά πατήστε Ρ για να εμφανιστεί ένα πλαίσιο Run.
- Τύπος services.msc και πατήστε Enter.
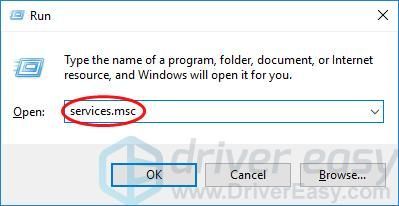
- Στο ανοιχτό παράθυρο Υπηρεσιών, κάντε δεξί κλικ στο Ενημερωμένη έκδοση για Windows υπηρεσία. Στη συνέχεια επιλέξτε Ιδιότητες .
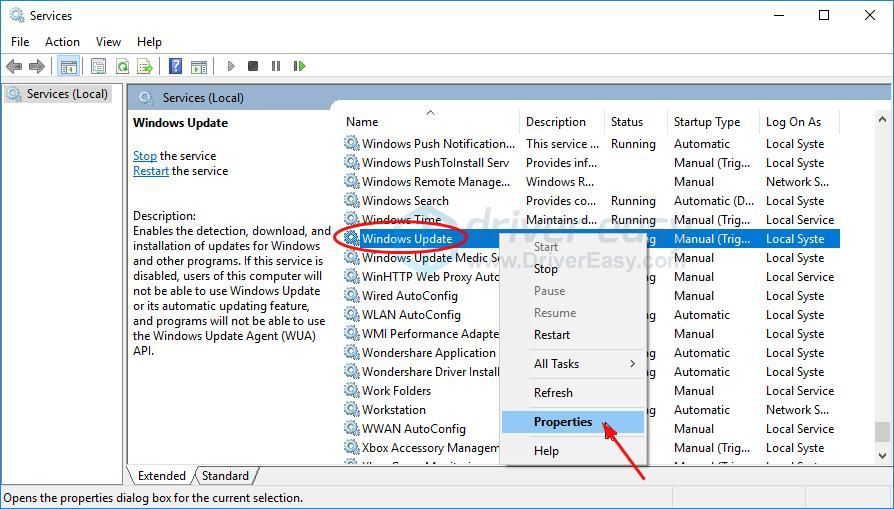
- Σύμφωνα με το γενικός καρτέλα, ορίστε τον τύπο εκκίνησης σε άτομα με ειδικές ανάγκες και κάντε κλικ Να σταματήσει .
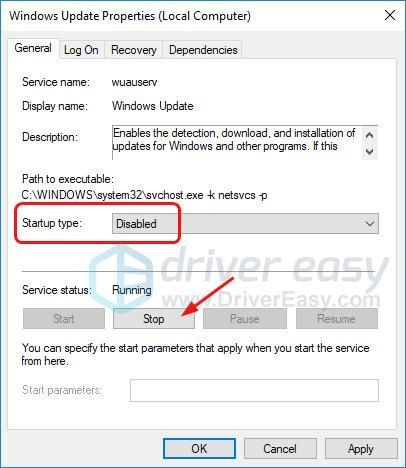
- μεταβείτε στο Ανάκτηση καρτέλα, βεβαιωθείτε ότι το Πρώτη αποτυχία Έχει οριστεί Μην κάνεις τίποτα . Στη συνέχεια κάντε κλικ Εφαρμογή> ΟΚ .
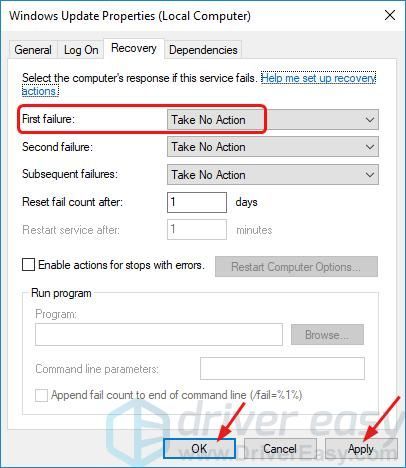
Θέλετε να διορθώσουμε το πρόβλημα για εσάς;
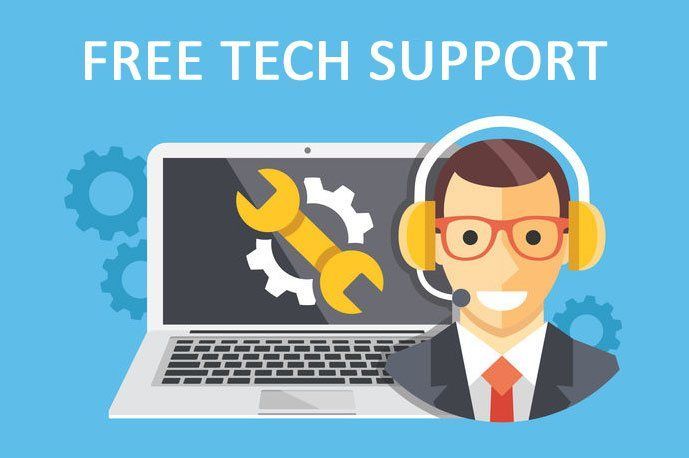
Εάν καμία από τις παραπάνω επιδιορθώσεις δεν λειτούργησε ή απλά δεν έχετε το χρόνο ή την αυτοπεποίθηση για να αντιμετωπίσετε το πρόβλημα μόνοι σας, ζητήστε μας να το διορθώσουμε για εσάς. Το μόνο που χρειάζεται να κάνετε είναι Pro έκδοση (μόλις 29,95 $) και λαμβάνετε δωρεάν τεχνική υποστήριξη ως μέρος της αγοράς σας . Στη συνέχεια, μπορείτε να επικοινωνήσετε απευθείας με τους τεχνικούς υπολογιστών μας, να εξηγήσετε το πρόβλημά σας και θα ερευνήσουν για να δουν αν μπορούν να το επιλύσουν από απόσταση.
Τάδα! Το πρόβλημα του Modern Setup Host θα πρέπει να λυθεί. Ας ελπίσουμε ότι αυτό το άρθρο θα μπορούσε να βοηθήσει. Μη διστάσετε να σχολιάσετε παρακάτω με τις δικές σας εμπειρίες ή οποιεσδήποτε ερωτήσεις.
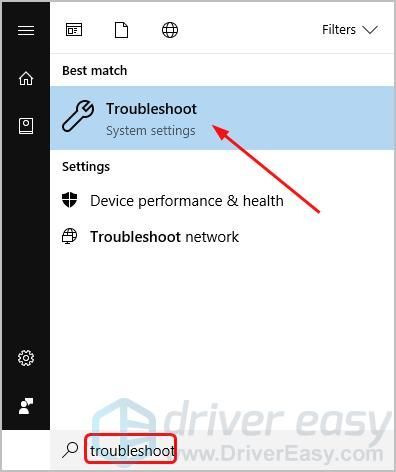
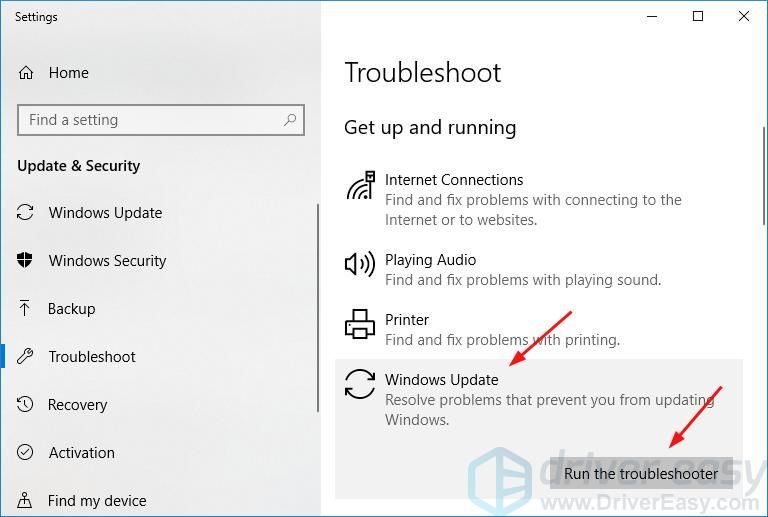
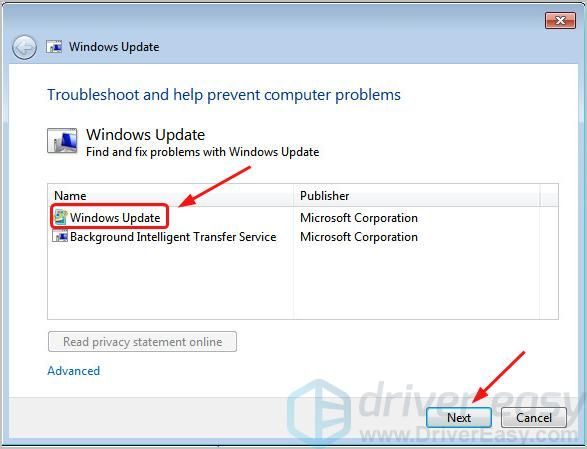

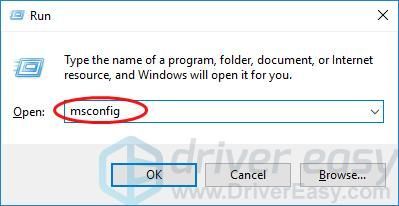
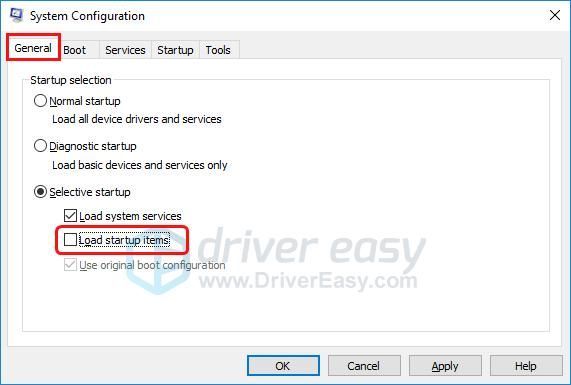
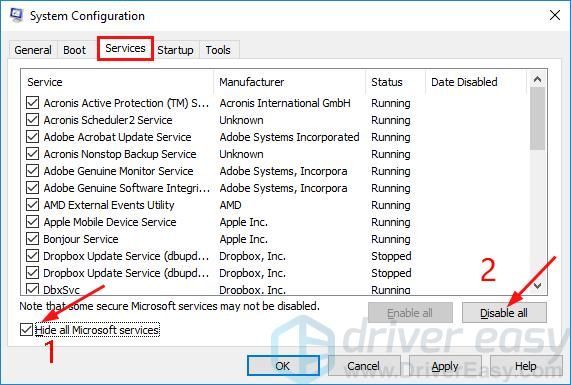
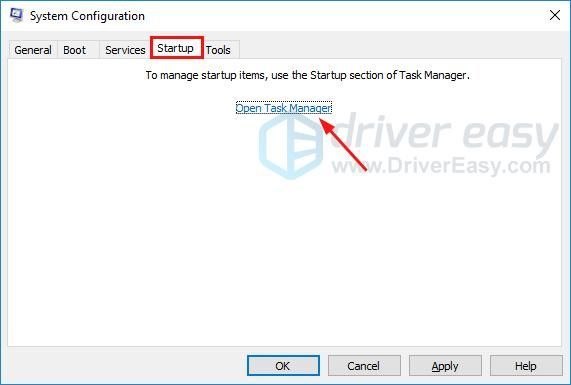
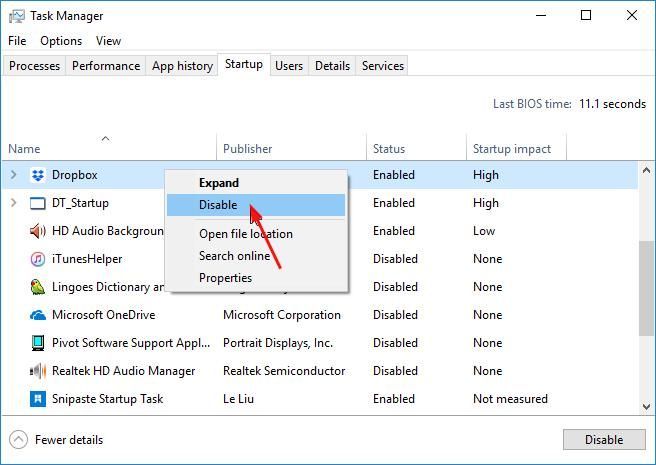
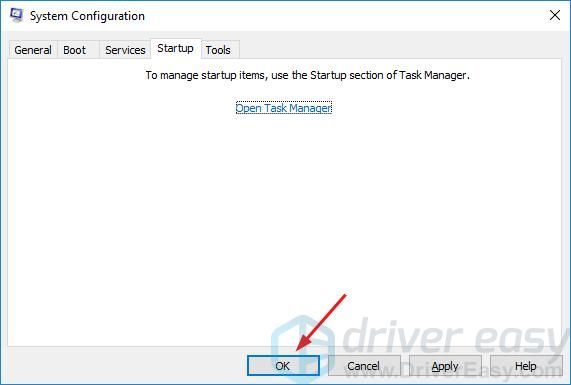
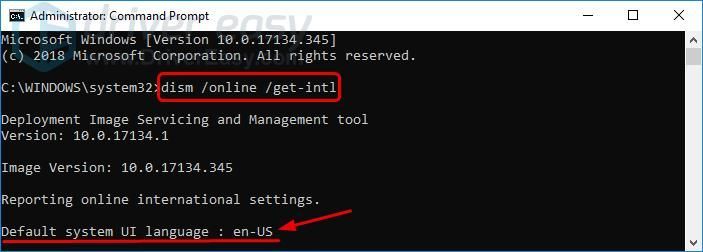
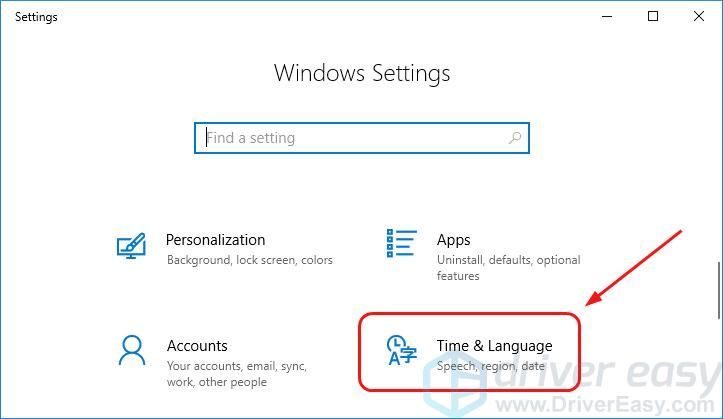
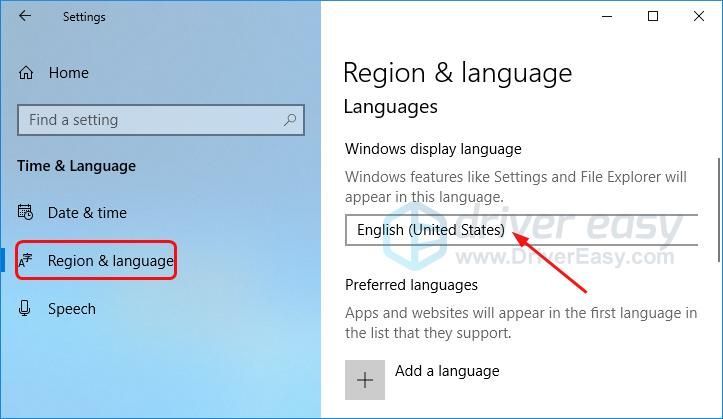
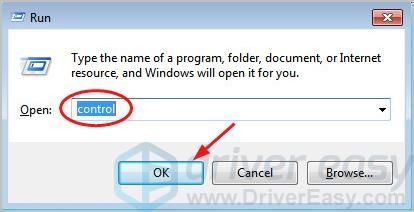
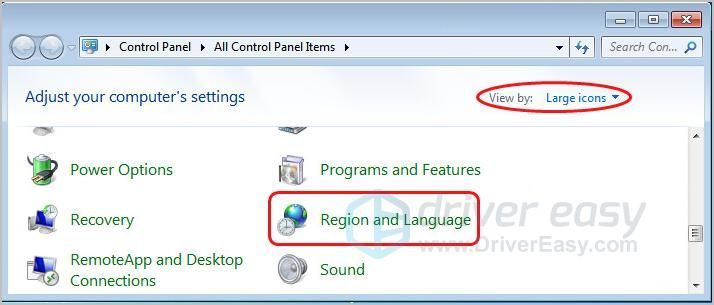
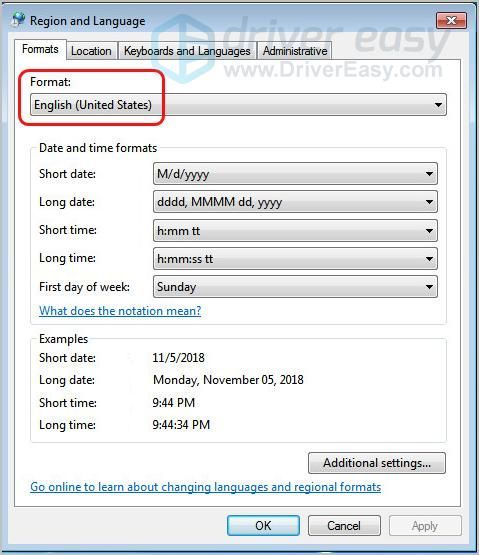
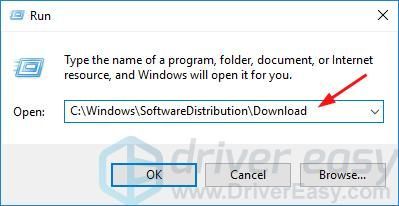
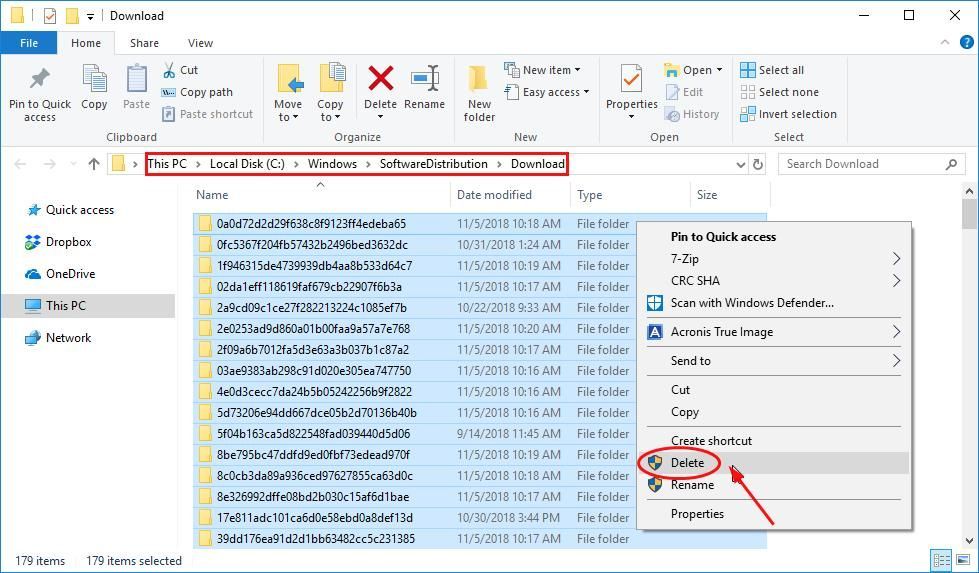
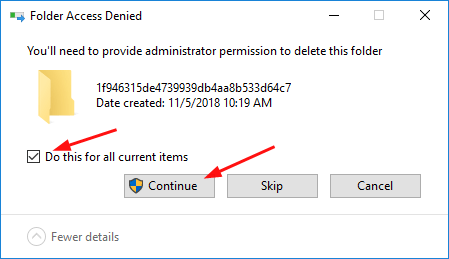
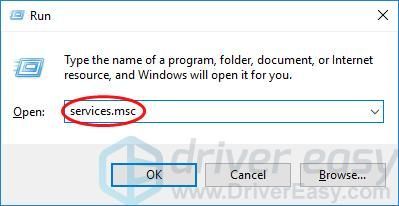
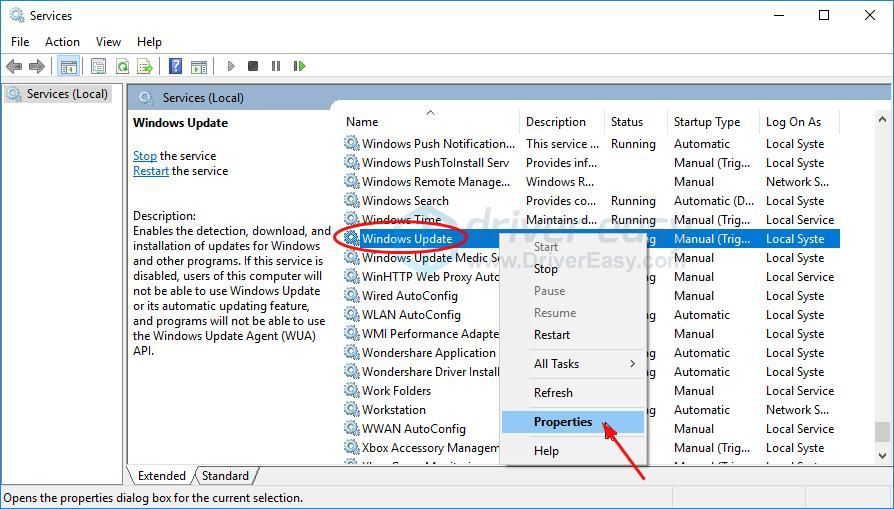
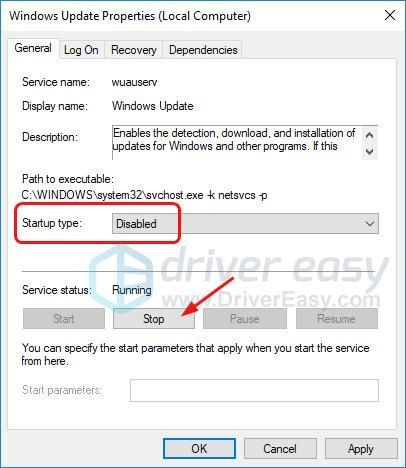
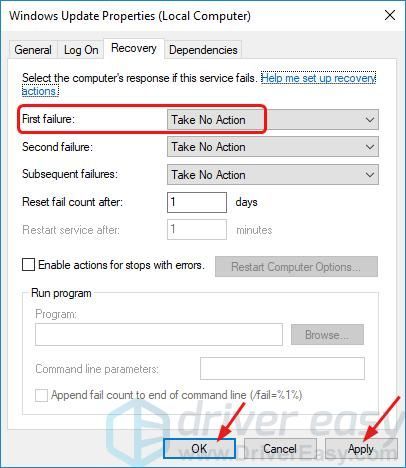

![[ΛΥΘΗΚΕ] Το Assassin's Creed Valhalla δεν θα ξεκινήσει](https://letmeknow.ch/img/other/35/assassin-s-creed-valhalla-ne-d-marre-pas.jpg)
![[ΛΥΘΗΚΕ] Ο δρομέας του ποντικιού εξαφανίστηκε στα Windows 10](https://letmeknow.ch/img/other/72/curseur-souris-disparu-sous-windows-10.jpg)

![[SOLVED] Αξιολόγηση κωδικού σφάλματος VAN 6](https://letmeknow.ch/img/network-issues/70/valorant-error-code-van-6.jpg)

