όπλο 3 συνεχίζει να κλείνει στην επιφάνεια εργασίας απροσδόκητα; Εάν αντιμετωπίζετε αυτό το ενοχλητικό πρόβλημα, πάρτε μια βαθιά ανάσα και δοκιμάστε τις παρακάτω λύσεις.
Διορθώσεις προς δοκιμή:
Ίσως να μην χρειαστεί να τα δοκιμάσετε όλα. απλά προχωρήστε στη λίστα μέχρι να βρείτε αυτό που σας ταιριάζει.
- Παω σε C:Program Files (x86)Common Files και διαγράψτε το BattlEye ντοσιέ .
- Παω σε Γ:Χρήστες YOUR_WINDOWS_USER_NAME AppDataLocalArma 3BattlEye και διαγράψτε BEClient.dll .
- Παιχνίδια
- Ατμός
- Windows 10
- Windows 7
- παράθυρα 8
Επιδιόρθωση 1: Πληρείτε τις ελάχιστες απαιτήσεις συστήματος
Πρέπει να πληρούνται οι ελάχιστες προδιαγραφές υπολογιστή για να τρέξει σωστά το Arma 3. Εδώ είναι οι ελάχιστες απαιτήσεις για να παίξετε όπλο 3 :
| ΕΣΥ: | Windows 7 SP1 (64 bit) |
| Μνήμη: | 4 GB RAM |
| Γραφικά: | NVIDIA GeForce 9800GT / AMD Radeon HD 5670 / Intel HD Graphics 4000 με 512 MB VRAM |
| DirectX: | 10 |
| Αποθήκευση : | 32 GB ελεύθερος χώρος |
Εάν εκτελείτε μια ιδιαίτερα παλιά έκδοση των Windows ή η κάρτα γραφικών σας είναι μερικές γενιές πολύ πίσω, τότε μάλλον έχετε βρει το πρόβλημά σας. Σε αυτήν την περίπτωση, θα χρειαστεί να παίξετε το παιχνίδι σε άλλον υπολογιστή.
Εάν δεν είστε τόσο εξοικειωμένοι με το εγκατεστημένο υλικό στον υπολογιστή σας, ακολουθήστε τις παρακάτω οδηγίες για να το ελέγξετε:
ένας) Στο πληκτρολόγιό σας, πατήστε το Λογότυπο Windows κλειδί και R ταυτόχρονα για να καλέσετε το παράθυρο διαλόγου Εκτέλεση.
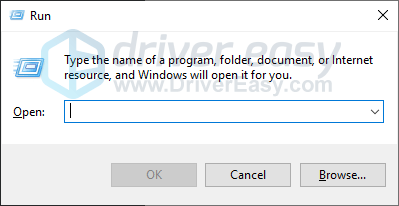
δύο) Τύπος dxdiag και κάντε κλικ Εντάξει .
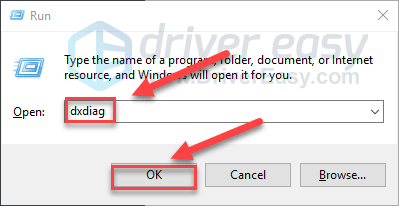
3) Ελέγξτε το δικό σας Λειτουργικό Σύστημα, Επεξεργαστής, Μνήμη και Έκδοση DirectX .
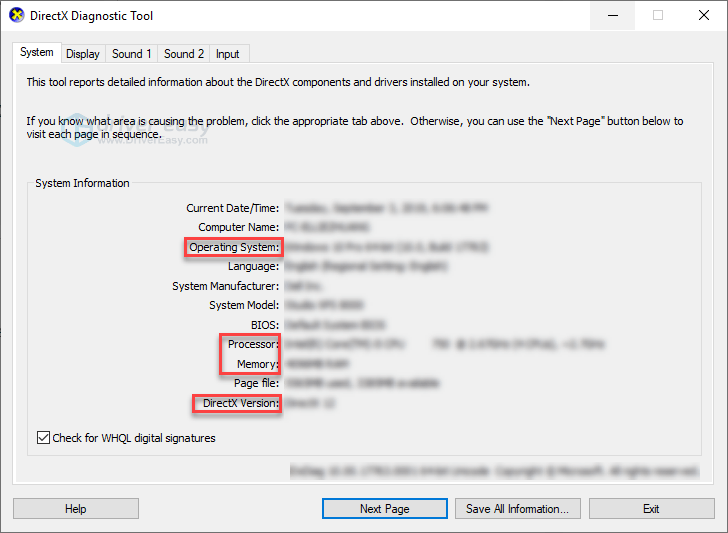
4) Κάντε κλικ στο Απεικόνιση και, στη συνέχεια, ελέγξτε τις πληροφορίες της κάρτας γραφικών σας.
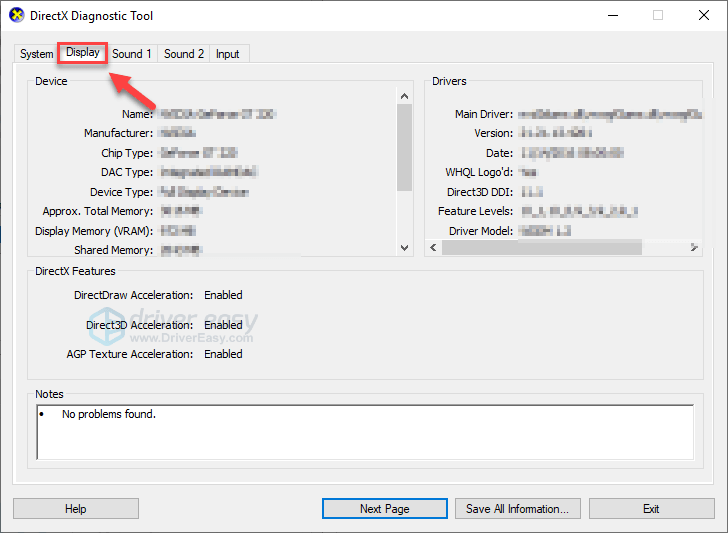
Βεβαιωθείτε ότι ο υπολογιστής σας πληροί τις ελάχιστες προδιαγραφές και, στη συνέχεια, διαβάστε και ελέγξτε την επιδιόρθωση παρακάτω.
Διόρθωση 2: Εκτελέστε το παιχνίδι σας ως διαχειριστής
όπλο 3 Ενδέχεται να προκύψουν προβλήματα κατάρρευσης όταν αποτυγχάνει να αποκτήσει πρόσβαση σε κρίσιμα αρχεία ή φακέλους παιχνιδιών στον λογαριασμό σταθερού χρήστη. Για να δείτε αν αυτό είναι το βασικό πρόβλημα, δοκιμάστε να εκτελέσετε το Steam ως διαχειριστής και, στη συνέχεια, ξεκινήστε το παιχνίδι σας από το Steam. Εδώ είναι πώς να το κάνετε:
ένας) Εξοδος Ατμός .
δύο) Κάντε δεξί κλικ στο εικονίδιο Steam στην επιφάνεια εργασίας σας και επιλέξτε Ιδιότητες .
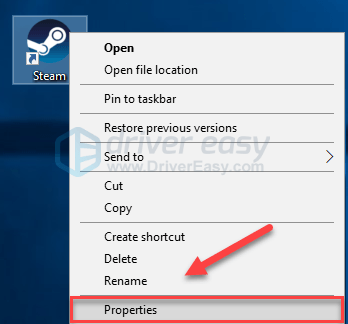
3) Κάντε κλικ στο Καρτέλα συμβατότητα και επιλέξτε το πλαίσιο δίπλα Εκτελέστε αυτό το πρόγραμμα ως διαχειριστής . Στη συνέχεια, κάντε κλικ Εντάξει .
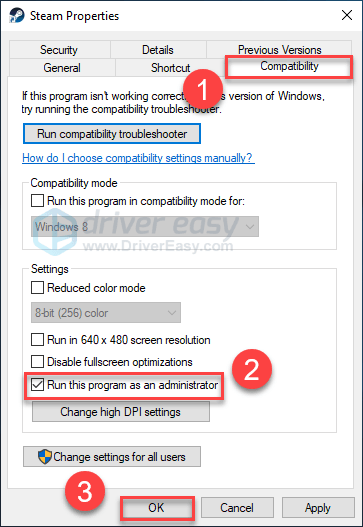
4) Επανεκκινήστε το Steam και όπλο 3 για να δοκιμάσετε το πρόβλημά σας.
Ας ελπίσουμε ότι μπορείτε να παίξετε όπλο 3 χωρίς να τρακάρει τώρα. Εάν το πρόβλημα εξακολουθεί να υπάρχει, προχωρήστε με την παρακάτω επιδιόρθωση.
Διόρθωση 3: Τερματίστε το περιττό πρόγραμμα μικρό
Η εκτέλεση πολλών εφαρμογών ταυτόχρονα καταλαμβάνει πόρους και μπορεί να κάνει το Arma 3 να καταρρεύσει ή να παγώσει. Επομένως, θα πρέπει να απενεργοποιήσετε το εξωτερικό λογισμικό κατά τη διάρκεια του παιχνιδιού. Εδώ είναι πώς να το κάνετε:
Εάν χρησιμοποιείτε Windows 7…
ένας) Κάντε δεξί κλικ στη γραμμή εργασιών σας και επιλέξτε Εκκινήστε τη Διαχείριση εργασιών .
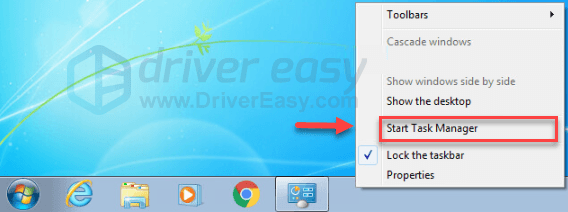
δύο) Κάντε κλικ στο Διαδικασίες αυτί. Στη συνέχεια, ελέγξτε το ρεύμα σας Χρήση CPU και μνήμης για να δείτε ποιες διαδικασίες καταναλώνουν περισσότερο τους πόρους σας.
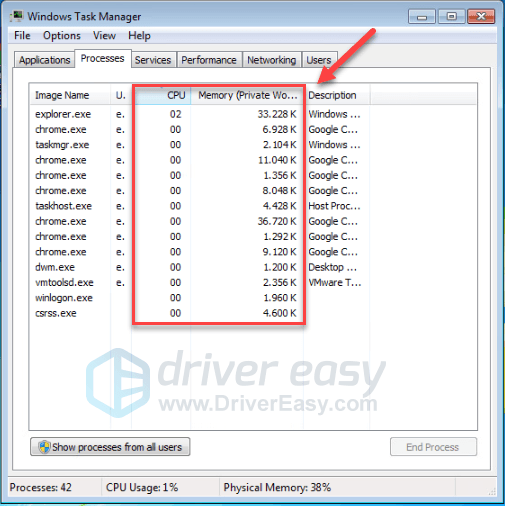
3) Κάντε δεξί κλικ στη διαδικασία που καταναλώνει πόρους και επιλέξτε Τελικό δέντρο διαδικασίας .
Μην τερματίζετε κανένα πρόγραμμα με το οποίο δεν είστε εξοικειωμένοι. Μπορεί να είναι κρίσιμο για τη λειτουργία του υπολογιστή σας.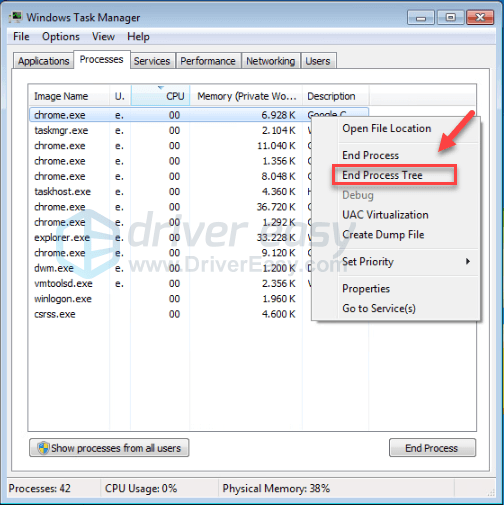
Δοκιμάστε την επανεκκίνηση όπλο 3 για να δείτε αν αυτό έχει επιλύσει το πρόβλημά σας. Εάν αυτό δεν βοήθησε, δοκιμάστε Διόρθωση 4 .
Εάν χρησιμοποιείτε Windows 8 ή 10…
ένας) Κάντε δεξί κλικ στη γραμμή εργασιών σας και επιλέξτε Διαχειριστής εργασιών .

δύο) Ελέγξτε το ρεύμα σας Χρήση CPU και μνήμης για να δείτε ποιες διαδικασίες καταναλώνουν περισσότερο τους πόρους σας.
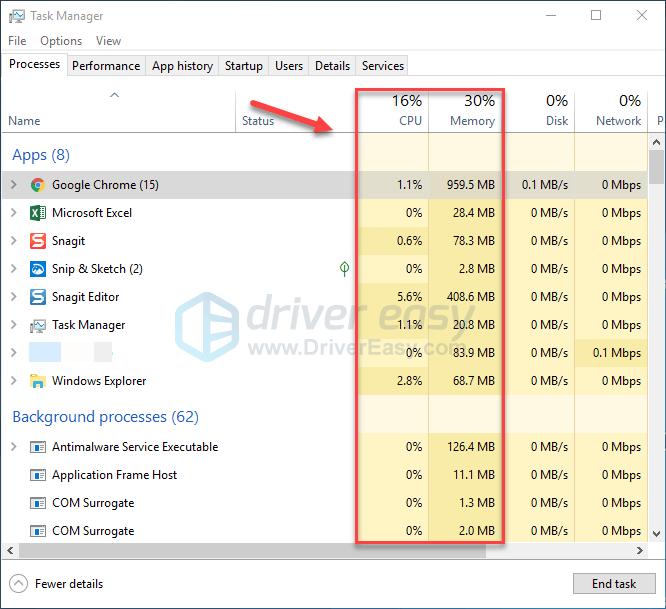
3) Κάντε δεξί κλικ στη διαδικασία που καταναλώνει πόρους και επιλέξτε Τέλος εργασίας .
Μην τερματίζετε κανένα πρόγραμμα με το οποίο δεν είστε εξοικειωμένοι. Μπορεί να είναι κρίσιμο για τη λειτουργία του υπολογιστή σας.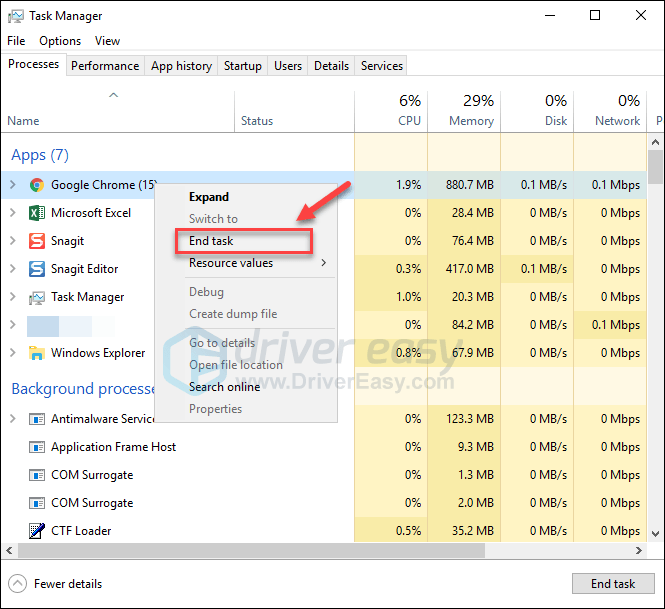
Δοκιμάστε την εκκίνηση όπλο 3 για να δούμε αν λειτουργεί σωστά τώρα. Εάν το σφάλμα συντριβής εξακολουθεί να συμβαίνει, προχωρήστε με την παρακάτω επιδιόρθωση.
Διόρθωση 4: Ενημερώστε το πρόγραμμα οδήγησης γραφικών
Μία από τις πιο κοινές αιτίες της όπλο 3 Το πρόβλημα συντριβής είναι ένα ξεπερασμένο πρόγραμμα οδήγησης γραφικών. Για να συνεχίσετε να λειτουργεί σωστά το παιχνίδι σας, είναι απαραίτητο να έχετε πάντα το πιο πρόσφατο σωστό πρόγραμμα οδήγησης γραφικών.
Υπάρχουν δύο τρόποι με τους οποίους μπορείτε να ενημερώσετε τα προγράμματα οδήγησης γραφικών σας:
Επιλογή 1 – Χειροκίνητα – Θα χρειαστείτε κάποιες γνώσεις υπολογιστή και υπομονή για να ενημερώσετε το πρόγραμμα οδήγησης σας με αυτόν τον τρόπο, γιατί πρέπει να βρείτε ακριβώς το σωστό πρόγραμμα οδήγησης στο διαδίκτυο, να το κατεβάσετε και να το εγκαταστήσετε βήμα προς βήμα.
Ή
Επιλογή 2 – Αυτόματα (Συνιστάται) – Αυτή είναι η πιο γρήγορη και εύκολη επιλογή. Όλα γίνονται με μερικά μόνο κλικ του ποντικιού – εύκολο ακόμα κι αν είστε αρχάριος υπολογιστής.
Επιλογή 1 – Λήψη και εγκατάσταση του προγράμματος οδήγησης με μη αυτόματο τρόπο
Ο κατασκευαστής της κάρτας γραφικών σας ενημερώνει συνεχώς το πρόγραμμα οδήγησης. Για να τα αποκτήσετε, πρέπει να μεταβείτε στον ιστότοπο του κατασκευαστή, να βρείτε το πρόγραμμα οδήγησης που αντιστοιχεί στη συγκεκριμένη έκδοση των Windows (για παράδειγμα, Windows 32 bit) και να κάνετε λήψη του προγράμματος οδήγησης με μη αυτόματο τρόπο.
Αφού κατεβάσετε το σωστό πρόγραμμα οδήγησης για το σύστημά σας, κάντε διπλό κλικ στο ληφθέν αρχείο και ακολουθήστε τις οδηγίες που εμφανίζονται στην οθόνη για να εγκαταστήσετε το πρόγραμμα οδήγησης.
Επιλογή 2 – Αυτόματη ενημέρωση του προγράμματος οδήγησης γραφικών
Εάν δεν έχετε το χρόνο, την υπομονή ή τις δεξιότητες υπολογιστή για να ενημερώσετε το πρόγραμμα οδήγησης γραφικών με μη αυτόματο τρόπο, μπορείτε να το κάνετε αυτόματα με Driver Easy .
Το Driver Easy θα αναγνωρίσει αυτόματα το σύστημά σας και θα βρει το σωστό πρόγραμμα οδήγησης για αυτό. Δεν χρειάζεται να γνωρίζετε ακριβώς ποιο σύστημα εκτελεί ο υπολογιστής σας, δεν χρειάζεται να διακινδυνεύσετε να κατεβάσετε και να εγκαταστήσετε το λάθος πρόγραμμα οδήγησης και δεν χρειάζεται να ανησυχείτε μήπως κάνετε κάποιο λάθος κατά την εγκατάσταση.
Μπορείτε να ενημερώσετε αυτόματα το πρόγραμμα οδήγησης είτε με τη ΔΩΡΕΑΝ είτε με την Pro έκδοση του Driver Easy. Αλλά με την έκδοση Pro χρειάζονται μόνο 2 κλικ:
1) Λήψη και εγκαταστήστε το Driver Easy.
δύο) Εκτελέστε το Driver Easy και κάντε κλικ στο Σάρωση τώρα κουμπί. Το Driver Easy θα σαρώσει τον υπολογιστή σας και θα εντοπίσει τυχόν προβλήματα προγραμμάτων οδήγησης.
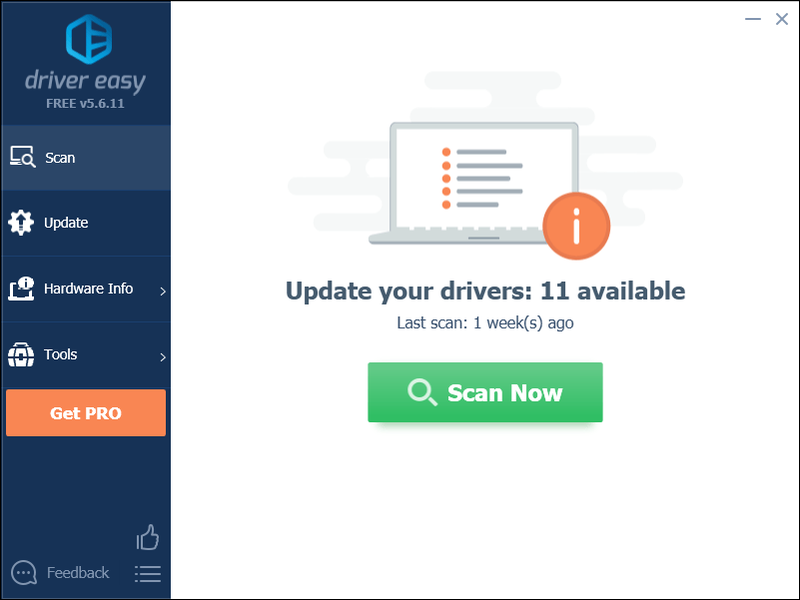
3) Κάντε κλικ στο Κουμπί ενημέρωσης δίπλα στο πρόγραμμα οδήγησης γραφικών για αυτόματη λήψη της σωστής έκδοσης αυτού του προγράμματος οδήγησης και, στη συνέχεια, μπορείτε να το εγκαταστήσετε χειροκίνητα (μπορείτε να το κάνετε αυτό με τη ΔΩΡΕΑΝ έκδοση).
Ή κάντε κλικ Ενημέρωση όλων για αυτόματη λήψη και εγκατάσταση της σωστής έκδοσης του όλα τα προγράμματα οδήγησης που λείπουν ή δεν είναι ενημερωμένα στο σύστημά σας. (Αυτό απαιτεί το Pro έκδοση που συνοδεύεται από πλήρη υποστήριξη και εγγύηση επιστροφής χρημάτων 30 ημερών. Θα σας ζητηθεί να κάνετε αναβάθμιση όταν κάνετε κλικ στην Ενημέρωση όλων.)
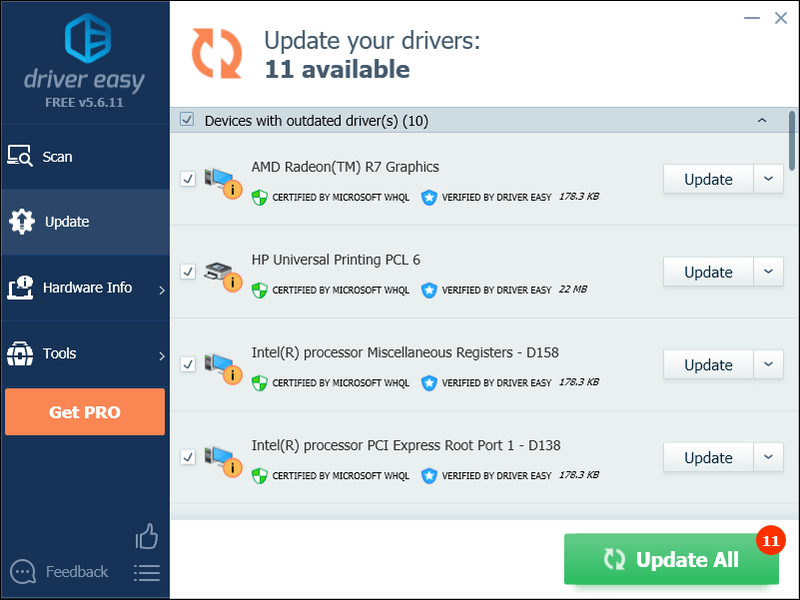
Μπορείτε να το κάνετε δωρεάν αν θέλετε, αλλά είναι εν μέρει χειροκίνητο.
Εάν χρειάζεστε βοήθεια, επικοινωνήστε με την ομάδα υποστήριξης του Driver Easy στο .Διόρθωση 5: Αλλάξτε το σχέδιο παροχής ενέργειας του υπολογιστή σας
Από προεπιλογή, το σχέδιο παροχής ενέργειας σε όλους τους υπολογιστές έχει οριστεί σε Ισορροπημένο για εξοικονόμηση ενέργειας. Έτσι, ο υπολογιστής σας μερικές φορές θα επιβραδύνει αυτόματα και θα προκαλέσει πρόβλημα κατάρρευσης του Arma 3.
Εάν αυτό είναι το πρόβλημα για εσάς, η ρύθμιση του σχεδίου παροχής ενέργειας σε Υψηλή απόδοση θα πρέπει να το διορθώσει. Σημειώστε ότι σε λειτουργία υψηλής απόδοσης, ο υπολογιστής σας θα παράγει περισσότερη θερμότητα. Ακολουθήστε τις παρακάτω οδηγίες:
ένας) Στο πληκτρολόγιό σας, πατήστε το Λογότυπο Windows κλειδί και τύπος έλεγχος . Στη συνέχεια, κάντε κλικ Πίνακας Ελέγχου .
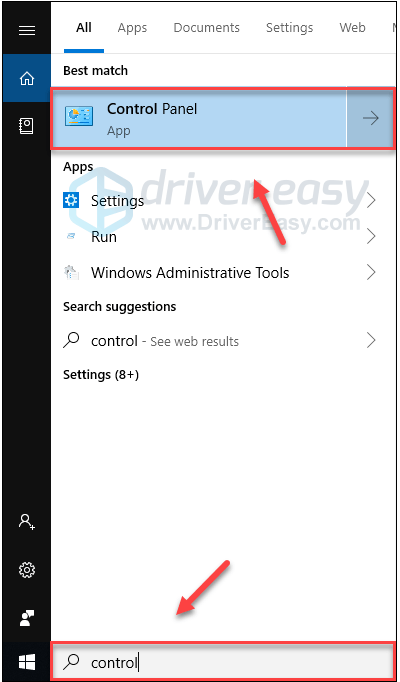
δύο) Κάτω από Προβολή από, Κάντε κλικ Μεγάλα εικονίδια .
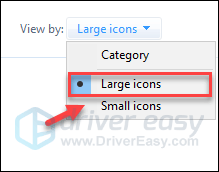
3) Επιλέγω Επιλογές ενέργειας.
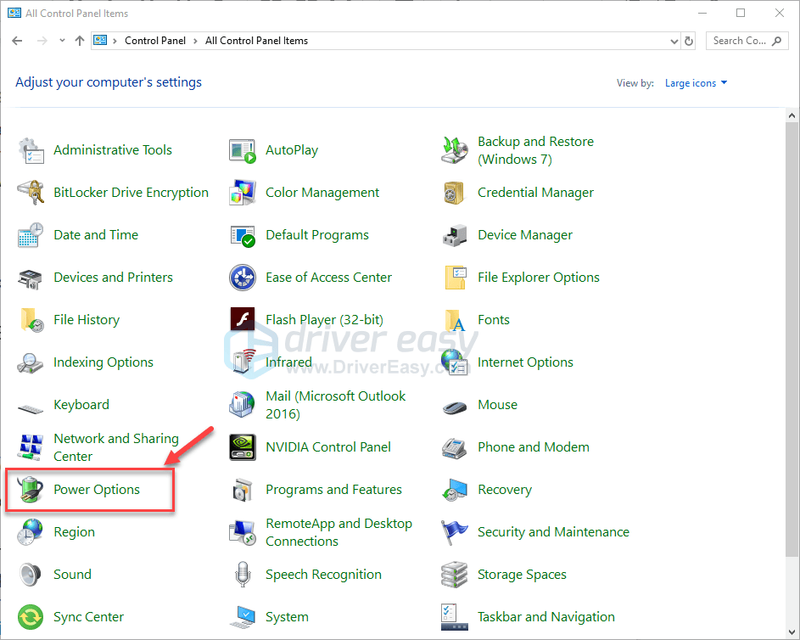
4) Επιλέγω Υψηλή απόδοση .
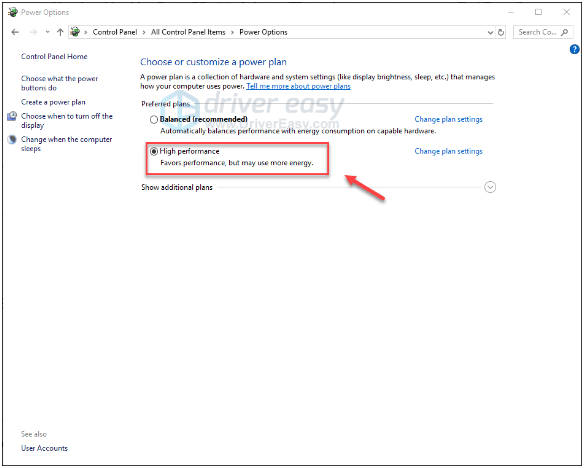
Κάντε επανεκκίνηση του υπολογιστή σας και όπλο 3 για να δείτε αν αυτό λειτούργησε για εσάς. Εάν το πρόβλημά σας παραμένει, δοκιμάστε την παρακάτω επιδιόρθωση.
Διόρθωση 6: Εκκινήστε το Arma 3 με το malloc=system εντολή
Μια άλλη λύση για το πρόβλημα συντριβής είναι η προσαρμογή του Αναθέτη μνήμης στο Arma 3. Πολλοί παίκτες επιλύουν το πρόβλημά τους εκκινώντας το Arma 3 με την εντολή malloc=system. Εδώ είναι πώς να το κάνετε:
ένας) Εκτελέστε το Steam.
δύο) Κάντε κλικ ΒΙΒΛΙΟΘΗΚΗ .
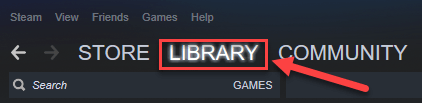
3) Κάντε δεξί κλικ όπλο 3 και επιλέξτε Ιδιότητες .
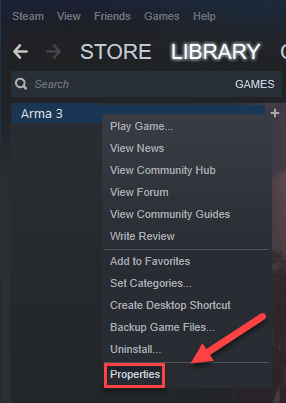
4) Κάντε κλικ ΡΥΘΜΙΣΗ ΕΠΙΛΟΓΩΝ ΕΚΚΙΝΗΣΗΣ.
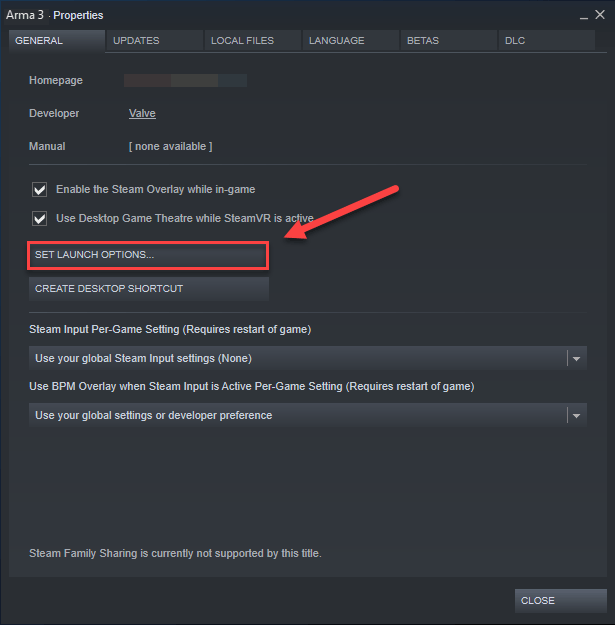
5) Καταργήστε τυχόν επιλογές εκκίνησης που εμφανίζονται αυτήν τη στιγμή.
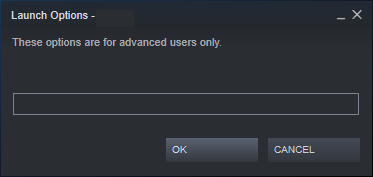
6) Τύπος -malloc=σύστημα και κάντε κλικ Εντάξει .
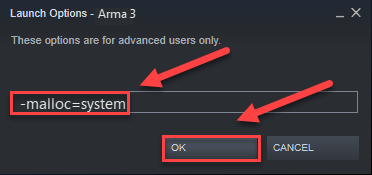
7) Επανεκκίνηση όπλο 3 να το δεις βοήθησε.
Εάν αυτό δεν λειτούργησε για εσάς, θα χρειαστεί να ανοίξετε ξανά το πλαίσιο Επιλογές εκκίνησης και να καταργήσετε την επιλογή εκκίνησης.Στη συνέχεια, δοκιμάστε την επιδιόρθωση, παρακάτω.
Διόρθωση 7: Επανεγκαταστήστε την υπηρεσία BattlEye
Σε ορισμένες περιπτώσεις, το όπλο 3 Το crash σχετίζεται με το σφάλμα BattlEye της υπηρεσίας κατά της εξαπάτησης. Εάν αυτό είναι το πρόβλημα για εσάς, η επανεγκατάσταση του BattlEye θα μπορεί να το διορθώσει. Ακολουθήστε τις παρακάτω οδηγίες:
ένας) Εξοδος Ατμός .
δύο) Στο πληκτρολόγιό σας, πατήστε το Κλειδί με το λογότυπο των Windows και ΚΑΙ Την ίδια στιγμή.
3) Κάντε κλικ στο Προβολή καρτέλας , μετά επιλέξτε το πλαίσιο δίπλα Κρυφά αντικείμενα .
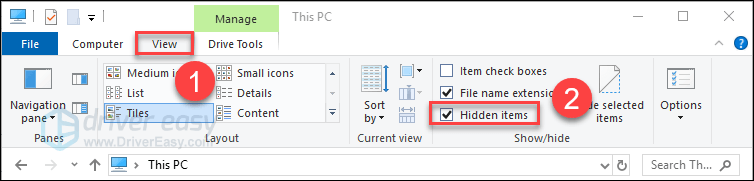
3) Επικόλληση C:Program Files (x86)SteamSteamAppscommonArma 3 στη γραμμή διευθύνσεων και, στη συνέχεια, πατήστε Εισαγω στο πληκτρολόγιό σας.
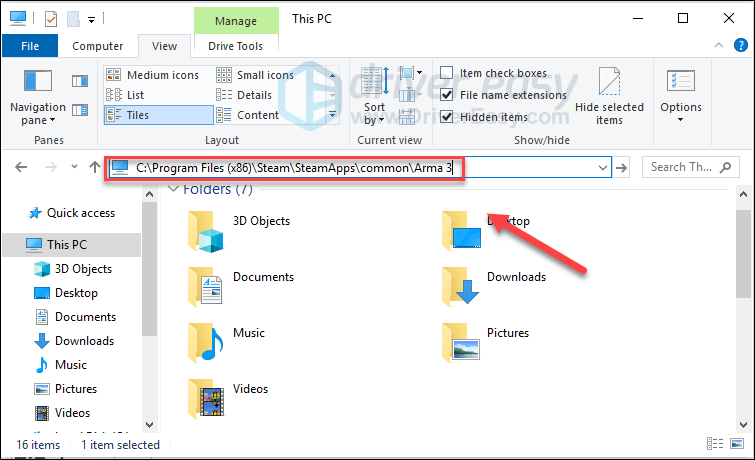
4) Διαγράψτε το Φάκελος BattlEye .
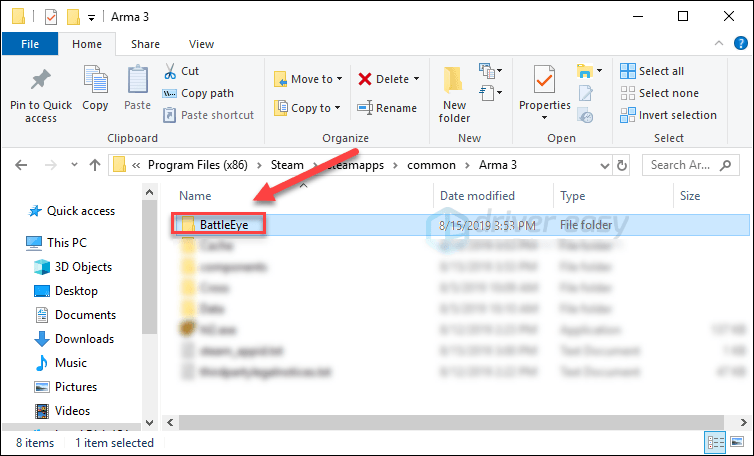
5) Μεταβείτε στους παρακάτω καταλόγους για να διαγράψετε το Φάκελος BattlEye και το BEClient.dll .
6) Εκτελέστε το Steam.
7) Κάντε κλικ ΒΙΒΛΙΟΘΗΚΗ .

8) Κάντε δεξί κλικ όπλο 3 και επιλέξτε Ιδιότητες.
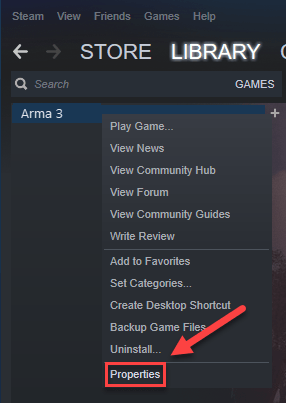
9) Κάντε κλικ στο ΤΟΠΙΚΑ ΑΡΧΕΙΑ καρτέλα και μετά κάντε κλικ ΕΠΑΛΗΘΕΥΣΤΕ ΤΗΝ ΑΚΕΡΑΙΟΤΗΤΑ ΤΩΝ ΑΡΧΕΙΩΝ ΠΑΙΧΝΙΔΙΟΥ .
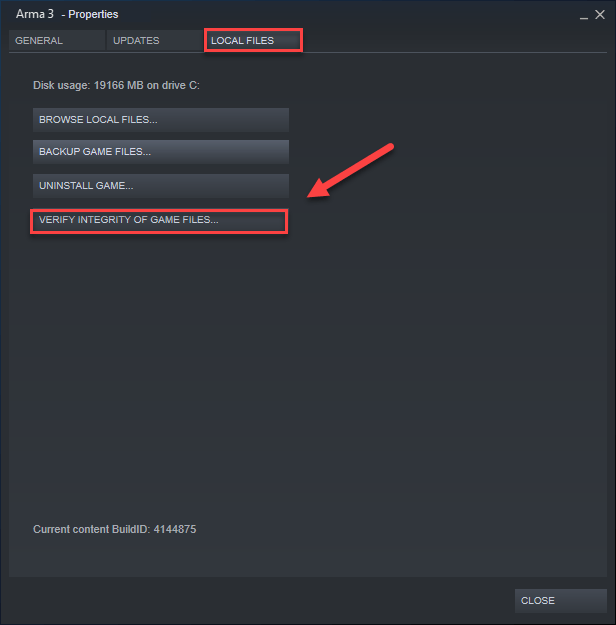
Περιμένετε να ολοκληρωθούν οι σαρώσεις και, στη συνέχεια, επανεκκινήστε όπλο 3 για να επανεγκαταστήσετε το BattlEye. Εάν το παιχνίδι εξακολουθεί να κολλάει, δοκιμάστε την επόμενη επιδιόρθωση.
Επιδιόρθωση 8: Επανεγκαταστήστε το Arma 3 ή/και το Steam
Εάν καμία από τις παραπάνω επιδιορθώσεις δεν λειτούργησε για εσάς, η επανεγκατάσταση του παιχνιδιού ή/και του Steam είναι πολύ πιθανό η λύση στο πρόβλημά σας. Εδώ είναι πώς να το κάνετε:
Επανεγκαταστήστε το Weapon 3
ένας) Εκτελέστε το Steam.
δύο) Κάντε κλικ ΒΙΒΛΙΟΘΗΚΗ .

3) Κάντε δεξί κλικ όπλο 3 και επιλέξτε Απεγκατάσταση.
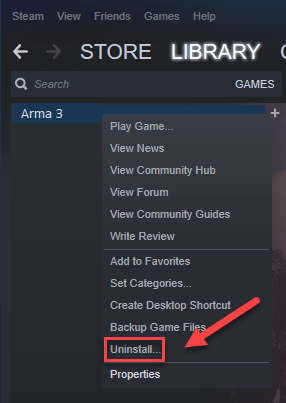
4) Κάντε κλικ ΔΙΑΓΡΑΦΩ .
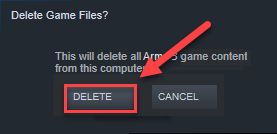
5) Επανεκκινήστε το Steam για λήψη και επανεγκατάσταση όπλο 3 .
Δοκιμάστε να εκκινήσετε ξανά το Arma 3. Εάν το πρόβλημά σας εξακολουθεί να υπάρχει, δοκιμάστε την παρακάτω επιδιόρθωση.
Επανεγκαταστήστε το Steam
ένας) Κάντε δεξί κλικ στο εικονίδιο Steam και επιλέξτε Ανοίξτε τη θέση του αρχείου .
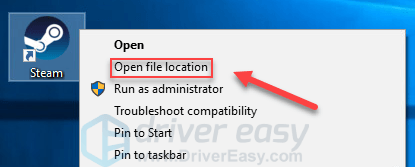
δύο) Κάντε δεξί κλικ στο steamapps φάκελο και επιλέξτε αντίγραφο . Στη συνέχεια, τοποθετήστε το αντίγραφο σε άλλη θέση για να δημιουργήσετε αντίγραφο ασφαλείας.
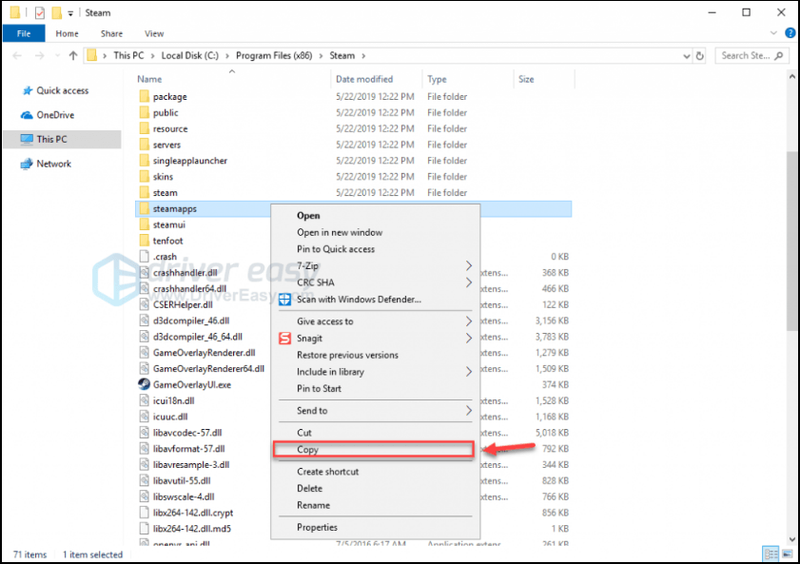
3) Στο πληκτρολόγιό σας, πατήστε το Λογότυπο Windows κλειδί και τύπος έλεγχος . Στη συνέχεια, κάντε κλικ Ταμπλό .
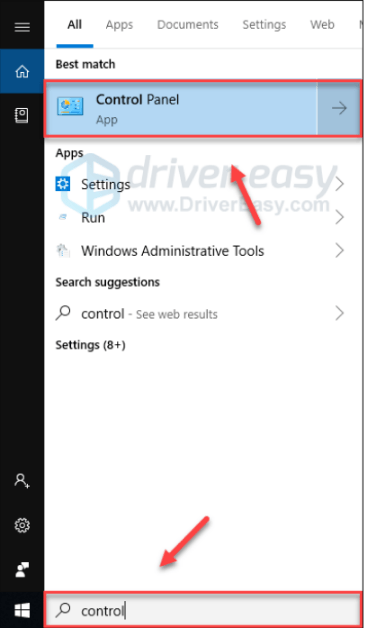
4) Κάτω από Προβολή από , επιλέξτε Κατηγορία. Στη συνέχεια, επιλέξτε Απεγκαταστήστε ένα πρόγραμμα .
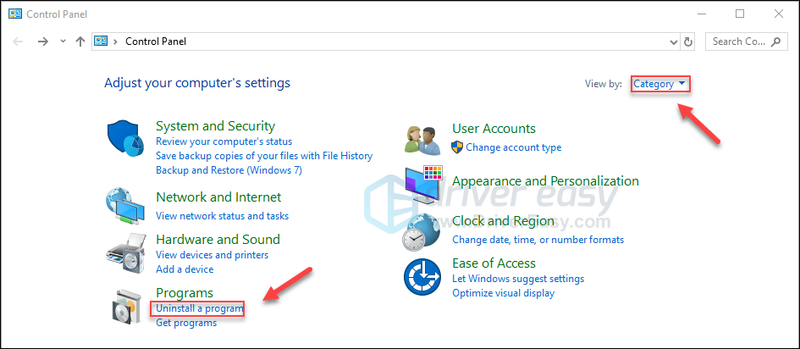
5) Κάντε δεξί κλικ Ατμός και μετά κάντε κλικ Απεγκατάσταση . Στη συνέχεια, περιμένετε να ολοκληρωθεί η διαδικασία.
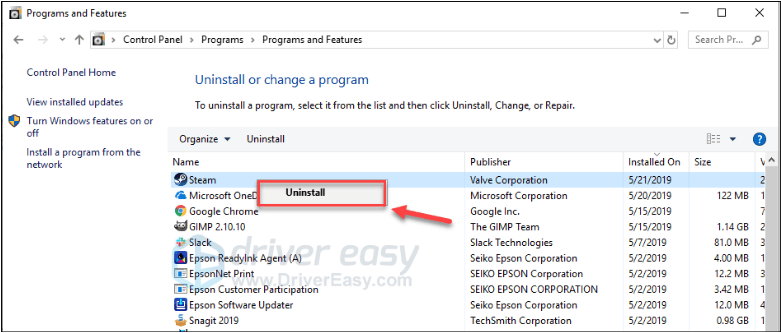
6) Κατεβάστε και εγκαταστήστε το Steam.
7) Κάντε δεξί κλικ στο εικονίδιο Steam και επιλέξτε Ανοίξτε τη θέση του αρχείου .
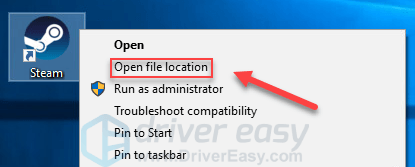
8) Μετακινήστε το αντίγραφο ασφαλείας steamapps φάκελο που δημιουργήσατε πριν στην τρέχουσα θέση καταλόγου σας.
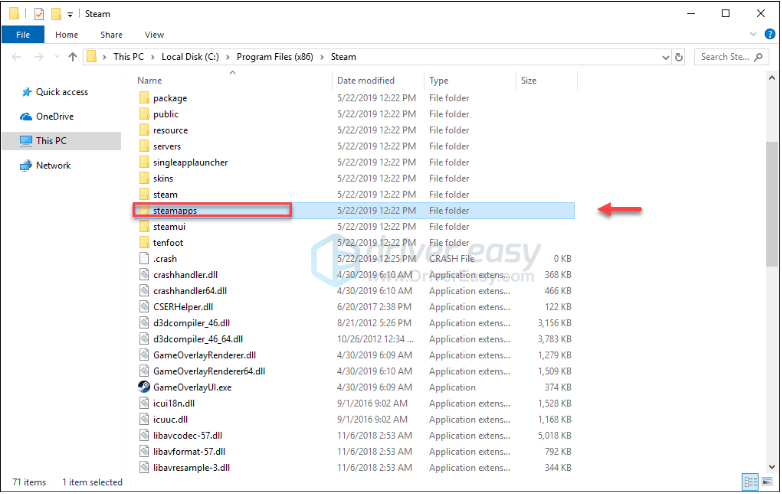
9) Επανεκκίνηση όπλο 3 για να δοκιμάσετε το πρόβλημά σας.
Ας ελπίσουμε ότι αυτό το άρθρο βοήθησε στην επίλυση του προβλήματός σας! Εάν έχετε οποιεσδήποτε ερωτήσεις ή προτάσεις, μη διστάσετε να αφήσετε ένα σχόλιο παρακάτω.
![[Επιλύθηκε] Το CS2 δεν κυκλοφορεί 2023](https://letmeknow.ch/img/knowledge-base/D9/solved-cs2-not-launching-2023-1.png)
![Τρόπος διόρθωσης πόλεων: Πρόβλημα συντριβής στον ορίζοντα [2021 Συμβουλές]](https://letmeknow.ch/img/program-issues/18/how-fix-cities-skyline-crashing-issue.jpeg)

![[SOLVED] Το Cyberpunk 2077 φαίνεται θολό](https://letmeknow.ch/img/technical-tips/85/cyberpunk-2077-looks-blurry.jpg)


![[RÉSOLU] Η εξαίρεση νήματος συστήματος Erreur δεν αντιμετωπίζεται](https://letmeknow.ch/img/other/79/erreur-system-thread-exception-not-handled.jpg)