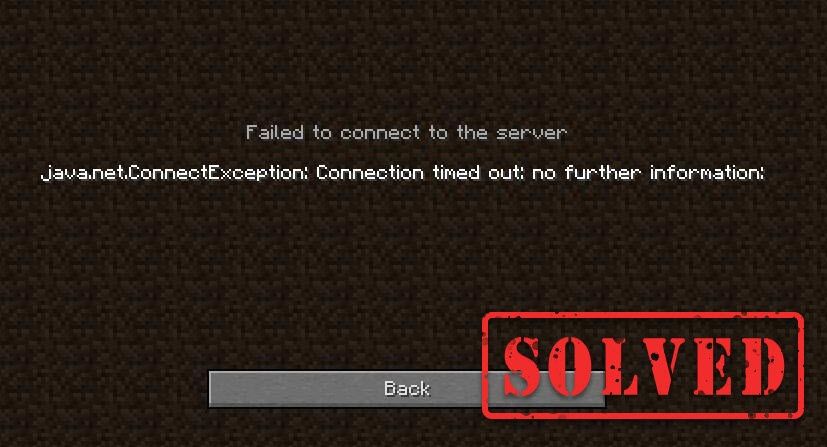
Αντιμετωπίζοντας το Το Minecraft δεν μπορεί να συνδεθεί με διακομιστή σφάλμα όταν προσπαθείτε να ξεκινήσετε το παιχνίδι; Δεν είσαι μόνος. Αν και αυτό το ζήτημα σύνδεσης είναι αρκετά ενοχλητικό και μπορεί να χαλάσει την εμπειρία παιχνιδιού σας, ακολουθούν 7 λύσεις εργασίας που μπορείτε να δοκιμάσετε.
Διορθώσεις που πρέπει να δοκιμάσετε:
Πολλοί παίκτες κατάφεραν να λύσουν αυτό το πρόβλημα με τις ακόλουθες διορθώσεις. Δεν χρειάζεται να τα δοκιμάσετε. Απλά κατεβάστε τη λίστα μέχρι να βρείτε αυτό που κάνει το κόλπο.
- Επανεκκινήστε το δίκτυο
- Ξανασυνδεθείτε στον λογαριασμό σας Minecraft
- Ξεπλύνετε το DNS και ανανεώστε το IP σας
- Αλλάξτε τους διακομιστές DNS
- Ενημερώστε το πρόγραμμα οδήγησης δικτύου σας
- Κλείστε τα προγράμματα εύρεσης ζώνης εύρους ζώνης
- Απενεργοποιήστε το Τείχος προστασίας των Windows
Επιδιόρθωση 1 - Επανεκκινήστε το δίκτυο
Η επανεκκίνηση του δικτύου είναι πάντα ένα καλό πρώτο βήμα για την αντιμετώπιση προβλημάτων που σχετίζονται με το δίκτυο και αυτό θα διορθώσει τις προσωρινές δυσλειτουργίες.
Απλά αποσυνδέστε το δρομολογητή και το μόντεμ σας , τότε περιμένετε τουλάχιστον δέκα δευτερόλεπτα και συνδέστε το ξανά .

μοντέμ

ασύρματο ρούτερ
Επανεκκινήστε το Minecraft για να ελέγξετε εάν αυτό το τέχνασμα λειτουργεί. Εάν όχι, κατευθυνθείτε προς πιο περίπλοκες διορθώσεις παρακάτω.
Επιδιόρθωση 2 - Συνδεθείτε ξανά στον λογαριασμό σας Minecraft
Μπορείτε επίσης να αποσυνδεθείτε από τον λογαριασμό σας Minecraft και μετά συνδεθείτε ξανά για να ανανεώσετε τον έλεγχο ταυτότητας και τη σύνδεση του προφίλ. Εάν αυτή η μέθοδος δεν σας βοηθήσει, ρίξτε μια ματιά στην επόμενη.
Επιδιόρθωση 3 - Ξεπλύνετε το DNS και ανανεώστε την IP σας
Το Flushing DNS και η ανανέωση IP είναι μια κοινή αλλά αποτελεσματική λύση στην αποσύνδεση Διαδικτύου διαφόρων ειδών. Επομένως, εάν το Minecraft δεν μπορεί να συνδεθεί στον διακομιστή, δοκιμάστε να επιλύσετε το πρόβλημά σας.
- Τύπος cmd στο πλαίσιο αναζήτησης. Στη συνέχεια, κάντε δεξί κλικ Γραμμή εντολών και κάντε κλικ Εκτέλεση ως διαχειριστής .

- Στο παράθυρο της γραμμής εντολών, πληκτρολογήστε ipconfig / flushdns και πατήστε Εισαγω .

- Τύπος ipconfig / ανανέωση και πατήστε Εισαγω .

Το Minecraft συνδέεται σωστά στον διακομιστή; Εάν όχι, προχωρήστε στην Επιδιόρθωση 4 παρακάτω.
Επιδιόρθωση 4 - Αλλαγή του διακομιστή DNS
Το DNS, συντομογραφία του Domain Name System, είναι μια υπηρεσία που σας επιτρέπει να έχετε πρόσβαση στους αγαπημένους σας ιστότοπους ή σε διαδικτυακές υπηρεσίες. Εάν χρησιμοποιείτε τους προεπιλεγμένους διακομιστές DNS του Internet Service Provider (ISP), οι οποίοι ενδέχεται να είναι αργοί ή ασταθείς, ενδέχεται να αντιμετωπίσετε την αποσύνδεση του Minecraft. Μπορείτε να αλλάξετε το διακομιστή DNS σε άλλους ασφαλείς, όπως το Google Public DNS.
- Στο πληκτρολόγιό σας, πατήστε το Κλειδί λογότυπου των Windows και Ρ ταυτόχρονα για να ανοίξετε την εντολή Εκτέλεση.
- Τύπος ncpa.cpl και κάντε κλικ Εντάξει .

- Κάντε δεξί κλικ στο τρέχον Ethernet και κάντε κλικ στο Ιδιότητες .

- Κάντε κλικ Internet Protocol Version 4 (TCP / IPv4) και κάντε κλικ Ιδιότητες .

- Επιλέξτε το πλαίσιο δίπλα Χρησιμοποιήστε τις ακόλουθες διευθύνσεις διακομιστή DNS . Στη συνέχεια εισάγετε 8.8.8.8 για προτιμώμενο διακομιστή DNS και 8.8.4.4 για εναλλακτικό διακομιστή DNS και κάντε κλικ στο Εντάξει .

- Επανεκκινήστε τον υπολογιστή σας και ξεκινήστε το Minecraft για δοκιμή.
Εάν μπορείτε να συνδεθείτε στον διακομιστή Minecraft και να εκτελέσετε το παιχνίδι ομαλά, τότε συγχαρητήρια. Εάν όχι, υπάρχουν μερικές ακόμη διορθώσεις που πρέπει να δοκιμάσετε.
Επιδιόρθωση 5 - Ενημερώστε το πρόγραμμα οδήγησης δικτύου σας
Το Minecraft δεν μπορεί να συνδεθεί με πρόβλημα διακομιστή μπορεί να υποδηλώνει ότι το πρόγραμμα οδήγησης δικτύου σας είναι κατεστραμμένο ή ξεπερασμένο. Η ενημέρωση του προγράμματος οδήγησης δικτύου μπορεί συνήθως να επιλύσει τα προβλήματα συμβατότητας και να βελτιώσει την αξιοπιστία της σύνδεσης. Υπάρχουν δύο τρόποι για να το κάνετε αυτό: χειροκίνητα και αυτομάτως .
Μη αυτόματη ενημέρωση προγράμματος οδήγησης - Μπορείτε να μεταβείτε στον ιστότοπο του κατασκευαστή του υπολογιστή ή της μητρικής πλακέτας, να αναζητήσετε το πιο πρόσφατο σωστό πρόγραμμα οδήγησης και, στη συνέχεια, να το εγκαταστήσετε χειροκίνητα.
Αυτόματη ενημέρωση προγράμματος οδήγησης ε - Εάν δεν έχετε το χρόνο, την υπομονή ή τις δεξιότητες υπολογιστών για να ενημερώσετε τα προγράμματα οδήγησης δικτύου σας χειροκίνητα, μπορείτε, αντίθετα, να το κάνετε αυτόματα με Εύκολο πρόγραμμα οδήγησης .
Το Driver Easy θα αναγνωρίσει αυτόματα το σύστημά σας και θα βρει τα ακριβή σωστά προγράμματα οδήγησης δικτύου που αντιστοιχούν στην έκδοση των Windows σας και θα τα κατεβάσει και θα τα εγκαταστήσει σωστά:
- Κατεβάστε και εγκαταστήστε το Driver Easy.
- Εκτελέστε το πρόγραμμα οδήγησης Easy και κάντε κλικ στο Σάρωση τώρα κουμπί. Το Driver Easy θα σαρώσει τον υπολογιστή σας και θα εντοπίσει τυχόν προβλήματα με τα προγράμματα οδήγησης.

- Κάντε κλικ στο Εκσυγχρονίζω κουμπί δίπλα στο πρόγραμμα οδήγησης προσαρμογέα δικτύου που έχει επισημανθεί για αυτόματη λήψη της σωστής έκδοσης αυτού του προγράμματος οδήγησης και, στη συνέχεια, μπορείτε να το εγκαταστήσετε χειροκίνητα (μπορείτε να το κάνετε με το ΔΩΡΕΑΝ έκδοση ).
Ή κάντε κλικ Ενημέρωση όλων για αυτόματη λήψη και εγκατάσταση της σωστής έκδοσης όλων των προγραμμάτων οδήγησης που λείπουν ή δεν είναι ενημερωμένα στο σύστημά σας. (Αυτό απαιτεί το Pro έκδοση που συνοδεύεται από πλήρη υποστήριξη και εγγύηση επιστροφής χρημάτων 30 ημερών. Θα σας ζητηθεί να κάνετε αναβάθμιση όταν κάνετε κλικ Ενημέρωση όλων .)

Εάν χρειάζεστε βοήθεια, επικοινωνήστε με Η ομάδα υποστήριξης του Driver Easy στο support@letmeknow.ch .
Το ζήτημα σύνδεσης Minecraft θα πρέπει να επιλυθεί μετά την ενημέρωση του προγράμματος οδήγησης. Αν όχι, δοκιμάστε την επόμενη επιδιόρθωση, παρακάτω.
Επιδιόρθωση 6 - Κλείσιμο προγραμμάτων εύρεσης ζώνης εύρους ζώνης
Οι εφαρμογές που εκτελούνται στο παρασκήνιο ενδέχεται να εξαντλήσουν το εύρος ζώνης σας και να προκαλέσουν τη σύνδεση του Minecraft στο διακομιστή. Απλώς κλείστε τα και δείτε πώς πάνε τα πράγματα.
- Κάντε δεξί κλικ σε οποιοδήποτε κενό χώρο στη γραμμή εργασιών και κάντε κλικ στο Διαχειριστής εργασιών .

- Επιλέξτε τα προγράμματα εύρους ζώνης και κάντε κλικ στο Τέλος εργασίας .

Εάν το παιχνίδι σας εξακολουθεί να χάνει τη σύνδεση με τον διακομιστή, μεταβείτε στην τελευταία επιδιόρθωση.
Επιδιόρθωση 7 - Απενεργοποιήστε το Τείχος προστασίας των Windows
Εάν το Τείχος προστασίας των Windows έχει αποκλείσει την πρόσβαση στο Internet του Minecraft, θα παρουσιαστεί αποτυχία σύνδεσης. Για να δείτε εάν συμβαίνει αυτό, μπορείτε να απενεργοποιήσετε προσωρινά το τείχος προστασίας. Δείτε πώς:
- Στο πληκτρολόγιό σας, πατήστε το Κλειδί λογότυπου των Windows και Ρ ταυτόχρονα για να ανοίξετε την εντολή Εκτέλεση. Στη συνέχεια, πληκτρολογήστε ελέγξτε το firewall.cpl στο πεδίο και κάντε κλικ στο Εντάξει .

- Κάντε κλικ Ενεργοποιήστε ή απενεργοποιήστε το Τείχος προστασίας του Windows Defender .

- Επιλέγω Απενεργοποιήστε το τείχος προστασίας του Windows Defender για δίκτυο τομέα, ιδιωτικό δίκτυο και δημόσιο δίκτυο και κάντε κλικ στο Εντάξει .

Εγγραφείτε ξανά στο διακομιστή Minecraft και θα πρέπει να μπορείτε να συνδεθείτε σε αυτόν χωρίς προβλήματα.
Ας ελπίσουμε ότι οι παραπάνω επιδιορθώσεις σας βοήθησαν με το ζήτημα σύνδεσης Minecraft. Μη διστάσετε να αφήσετε ένα σχόλιο παρακάτω εάν έχετε οποιεσδήποτε ερωτήσεις ή προτάσεις.














![[SOLVED] Watch Dogs: Το Legion συνεχίζει να συντρίβεται στον υπολογιστή](https://letmeknow.ch/img/program-issues/03/watch-dogs-legion-keeps-crashing-pc.jpg)

![[ΛΥΘΗΚΕ] Ο δρομέας του ποντικιού εξαφανίστηκε στα Windows 10](https://letmeknow.ch/img/other/72/curseur-souris-disparu-sous-windows-10.jpg)

![[SOLVED] Αξιολόγηση κωδικού σφάλματος VAN 6](https://letmeknow.ch/img/network-issues/70/valorant-error-code-van-6.jpg)

