'> Γρήγορη μέσω:
Μέθοδος 1: Εάν δείτε ένα
 ή
ή  από το πρόγραμμα οδήγησης USB για φορητές συσκευές Apple
από το πρόγραμμα οδήγησης USB για φορητές συσκευές Apple Μέθοδος 2: Εάν δεν βλέπετε
 ,
,  ή
ή  από το πρόγραμμα οδήγησης USB για φορητές συσκευές Apple
από το πρόγραμμα οδήγησης USB για φορητές συσκευές Apple Μέθοδος τρίτη: Εάν δείτε
 δίπλα στο πρόγραμμα οδήγησης USB για φορητές συσκευές Apple
δίπλα στο πρόγραμμα οδήγησης USB για φορητές συσκευές Apple 
Οι χρήστες iPhone ενδέχεται να έχουν αντιμετωπίσει αυτήν την κατάσταση στο παρελθόν: συνδέετε το iPhone στον υπολογιστή σας, έχετε κάνει κλικ στο Εμπιστοσύνη κουμπί στη συσκευή σας, αλλά δεν μπορείτε να δείτε το iPhone ενεργοποιημένο Ο υπολογιστής μου .
Αυτό θα έπρεπε να μοιάζει αν το iPhone εντοπίζεται από τα Windows.
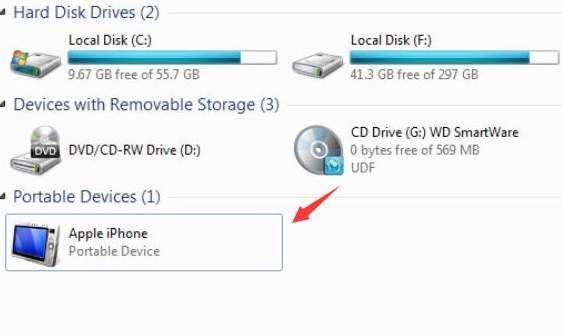
Σε Συσκευές και εκτυπωτές (Πίνακας ελέγχου> Υλικό και ήχος> Συσκευές και εκτυπωτές) , εμφανίζεται κάτω από το Απροσδιόριστος κατηγορία ως Πρόγραμμα οδήγησης USB για φορητές συσκευές Apple .
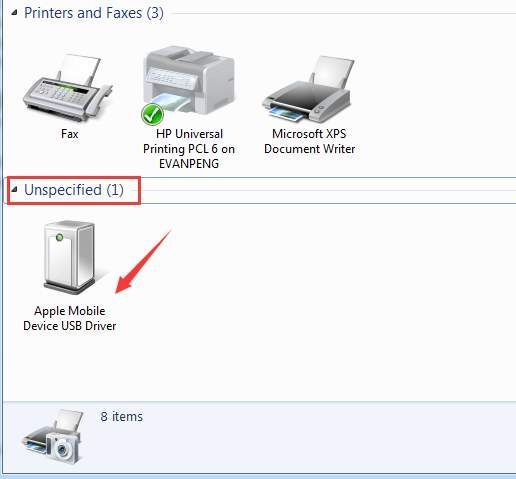
Ευτυχώς, αυτό δεν είναι δύσκολο να αντιμετωπιστεί.
Πριν ξεκινήσουμε, πρέπει να βεβαιωθούμε ότι έχετε κάνει τα ακόλουθα πράγματα σωστά.
1) Βεβαιωθείτε ότι έχετε την τελευταία έκδοση του iTunes που λειτουργεί στον υπολογιστή σας.
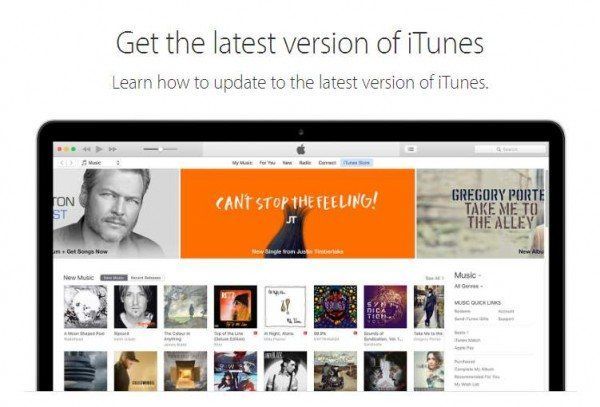
2) Βεβαιωθείτε ότι διαθέτετε το πιο πρόσφατο λογισμικό στα Windows 7. Μπορείτε να ελέγξετε εάν υπάρχουν διαθέσιμες ενημερώσεις στον υπολογιστή σας από τη διαδρομή Πίνακας ελέγχου> Σύστημα και ασφάλεια> Windows Update .
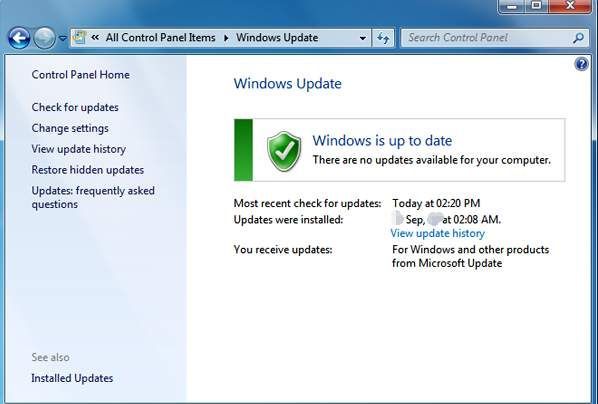
3) Πατήστε Εμπιστοσύνη στο iPhone σας.
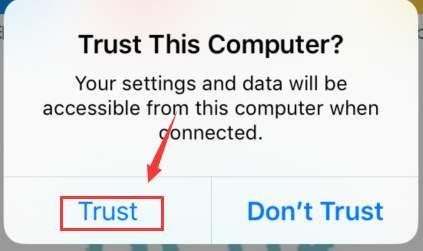
4) Βεβαιωθείτε ότι η συσκευή σας είναι ενεργοποιημένη.
5) Δοκιμάστε άλλα καλώδια USB ή θύρες USB για να δείτε αν μπορεί να εντοπιστεί το iPhone.
Μέθοδος 1: Μη αυτόματη ενημέρωση προγράμματος οδήγησης USB για φορητές συσκευές Apple
Αυτή η μέθοδος υιοθετείται όταν βλέπετε ένα
 ή
ή  από το Πρόγραμμα οδήγησης USB για φορητές συσκευές Apple .
από το Πρόγραμμα οδήγησης USB για φορητές συσκευές Apple . 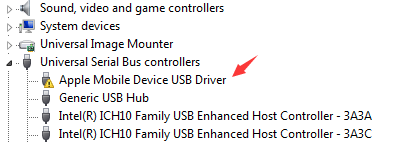
1) Πηγαίνετε στο Διαχειριστή της συσκευής .
2) Ανάπτυξη κατηγορίας Ελεγκτές Universal Serial Bus .
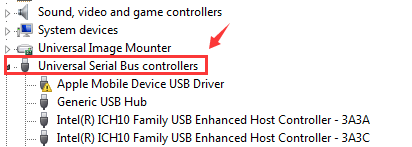
3) Κάντε διπλό κλικ Πρόγραμμα οδήγησης USB για φορητές συσκευές Apple .
4) Σε Οδηγός καρτέλα, κάντε κλικ Ενημέρωση προγράμματος οδήγησης… επιλογή.
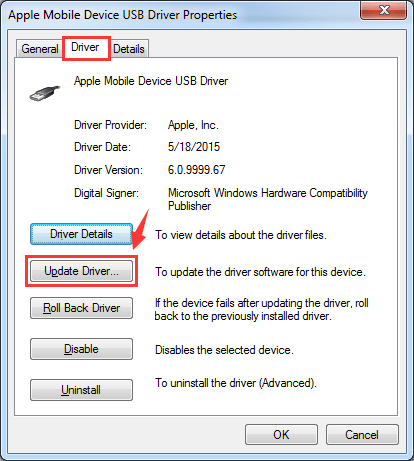
5) Επιλέξτε Περιηγηθείτε στον υπολογιστή μου για λογισμικό προγράμματος οδήγησης .
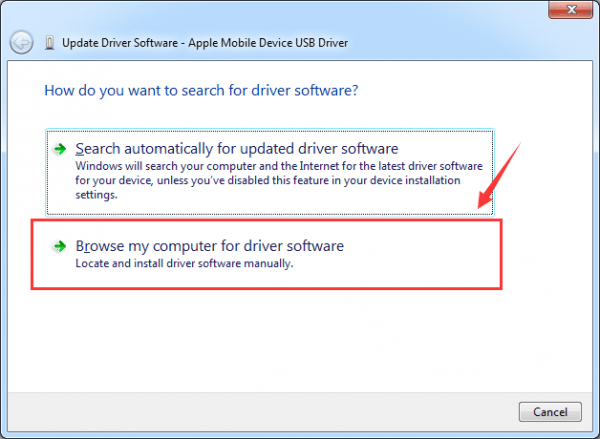
6) Στη συνέχεια, επιλέξτε Επιτρέψτε μου να διαλέξω από μια λίστα προγραμμάτων οδήγησης συσκευών στον υπολογιστή μου .
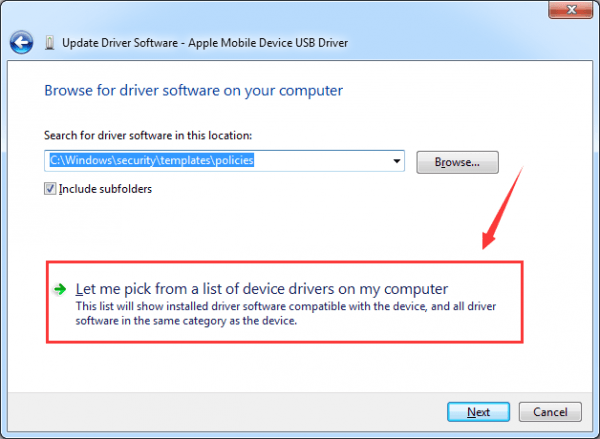
7) Σε Πρόγραμμα οδήγησης USB για φορητές συσκευές Apple κατηγορία, επιλέξτε Έχετε δίσκο… επιλογή.
Εάν το Έχετε δίσκο… η επιλογή δεν είναι διαθέσιμη στο Πρόγραμμα οδήγησης USB για φορητές συσκευές Apple κατηγορία, επιλέξτε μια κατηγορία συσκευών όπως Κινητό τηλέφωνο ή Συσκευή αποθήκευσης , αν αυτό μπορείτε να δείτε.
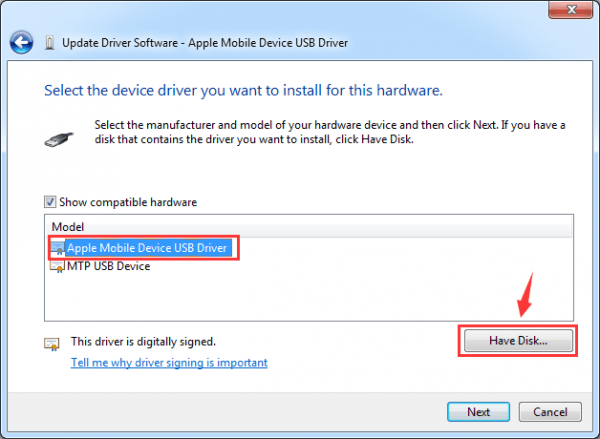
8) Κάντε κλικ Ξεφυλλίζω .
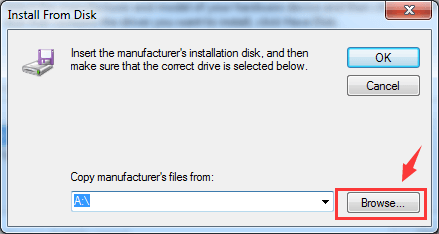
9) Στη συνέχεια, πλοηγηθείτε στο C: Program Files Common Files Apple Mobile Device Support Drivers . Κάντε διπλό κλικ στο usbaapl αρχείο. Εάν χρησιμοποιείτε μια έκδοση 64-bit των Windows, αυτό το αρχείο θα καλείται usbaapl64 .
Εάν δεν βλέπετε usbaapl64 εδώ ή αν δεν υπάρχει Οδηγοί φάκελο, κοιτάξτε μέσα C: Program Files (x86) Common Files Apple Mobile Device Support Drivers .
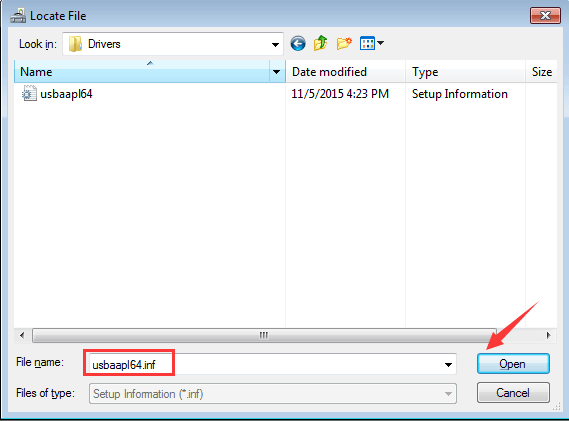
10) Στο Έχετε δίσκο παράθυρο, κάντε κλικ Εντάξει .
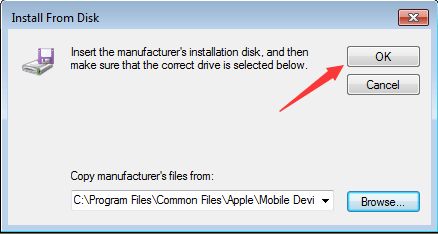
11) Στη συνέχεια κάντε κλικ Επόμενο . Τα Windows θα σας βοηθήσουν με την ενημέρωση του προγράμματος οδήγησης μετά από αυτό.
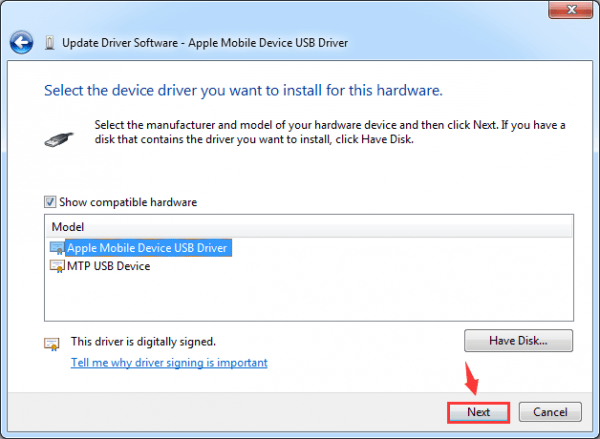
12) Ανοίξτε το iTunes τώρα για να δείτε αν αναγνωρίζει το iPhone σας.
Μέθοδος 2: Επανεκκινήστε την υπηρεσία κινητής συσκευής Apple
Αυτή η μέθοδος εφαρμόζεται όταν βλέπετε αυτήν την ειδοποίηση όταν συνδέετε τη συσκευή σας με υπολογιστή: Αυτό το iPhone δεν μπορεί να χρησιμοποιηθεί επειδή δεν έχει ξεκινήσει η Υπηρεσία κινητής συσκευής της Apple .
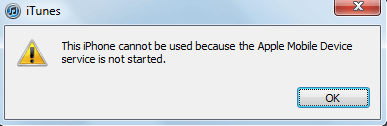
Αυτή η μέθοδος ισχύει επίσης όταν δεν βλέπετε  ,
,  ή
ή  από το Πρόγραμμα οδήγησης USB για φορητές συσκευές Apple .
από το Πρόγραμμα οδήγησης USB για φορητές συσκευές Apple .
1) Κλείστε το iTunes και αποσυνδέστε το iPhone από τον υπολογιστή σας.
2) Πατήστε Πλήκτρο Windows και Ρ ταυτόχρονα για να καλέσετε μια εντολή Εκτέλεση και, στη συνέχεια, πληκτρολογήστε services.msc και χτύπησε Εισαγω .
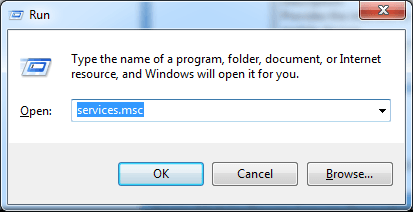
3) Εντοπίστε και κάντε διπλό κλικ Υπηρεσία κινητών συσκευών Apple .
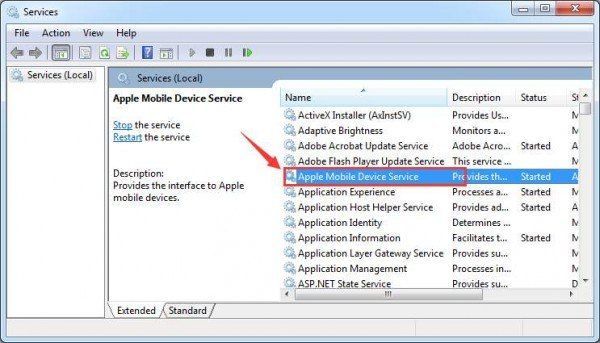
4) Αλλάξτε το Τύπος εκκίνησης προς το Αυτόματο .
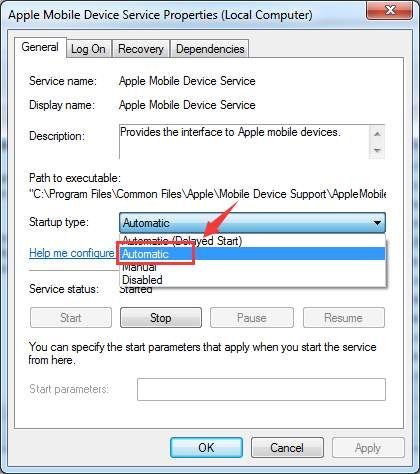
5) Κάντε κλικ Να σταματήσει η υπηρεσία.
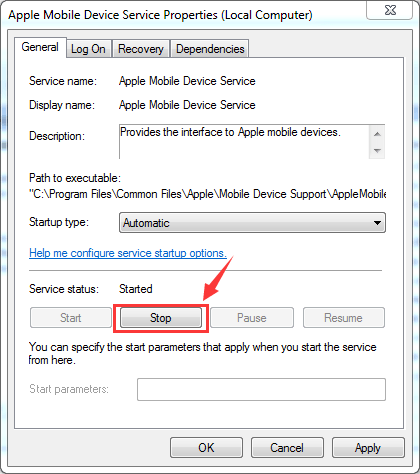
6) Αφού σταματήσει η υπηρεσία, κάντε κλικ στο Αρχή η υπηρεσία.
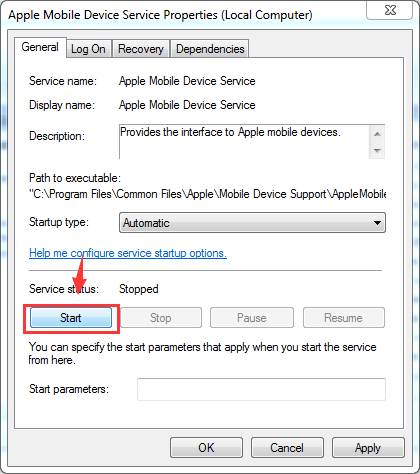
7) Κάντε κλικ Εντάξει .
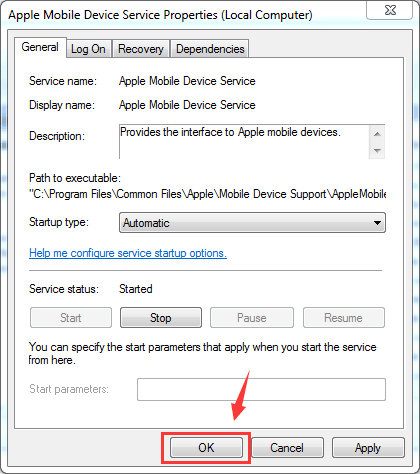
8) Επανεκκινήστε τον υπολογιστή σας.
9) Ανοίξτε το iTunes σας και συνδέστε το iPhone στον υπολογιστή σας.
Μέθοδος τρίτη: Ενεργοποίηση προγράμματος οδήγησης USB για φορητές συσκευές Apple
Αμα δεις  δίπλα στο Πρόγραμμα οδήγησης USB για φορητές συσκευές Apple , αυτή η μέθοδος ισχύει για την περίπτωσή σας.
δίπλα στο Πρόγραμμα οδήγησης USB για φορητές συσκευές Apple , αυτή η μέθοδος ισχύει για την περίπτωσή σας.
1) Πηγαίνετε στο Διαχειριστή της συσκευής .
2) Ανάπτυξη Ελεγκτές Universal Serial Bus .
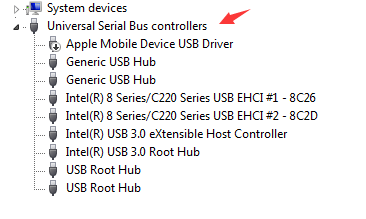
3) Κάντε δεξί κλικ Πρόγραμμα οδήγησης USB για φορητές συσκευές Apple και επιλέξτε επιτρέπω .
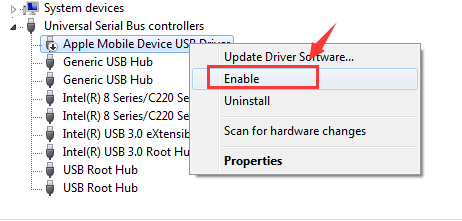
Μέθοδος τέταρτη: Ενημέρωση προγράμματος οδήγησης iPhone
Αυτή η μέθοδος εφαρμόζεται όταν βλέπετε το iPhone σας στη λίστα Φορητή συσκευή αντί Ελεγκτές Universal Serial Bus και με ένα κίτρινο θαυμαστικό δίπλα του.
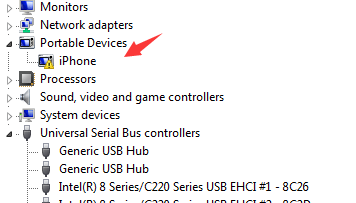
Συνιστάται ιδιαίτερα να το χρησιμοποιείτε Εύκολο πρόγραμμα οδήγησης για σάρωση και λήψη προγραμμάτων οδήγησης που χρειάζεστε δωρεάν. Εάν το iPhone σας δεν εμφανίζεται στη σωστή θέση και ο υπολογιστής σας λέει ότι είναι ήδη η πιο πρόσφατη έκδοση του προγράμματος οδήγησης συσκευής που μπορεί να βρει τα Windows, τότε πρέπει να δοκιμάσετε Εύκολο πρόγραμμα οδήγησης .
Το Driver Easy είναι ένα δωρεάν λογισμικό για χρήση. Όπως υποδηλώνει το όνομα, είναι πολύ εύκολο στη χρήση. Υπάρχουν μόνο δύο βήματα.
1) Κάντε κλικ Σάρωση τώρα κουμπί για σάρωση για τα νέα διαθέσιμα προγράμματα οδήγησης.
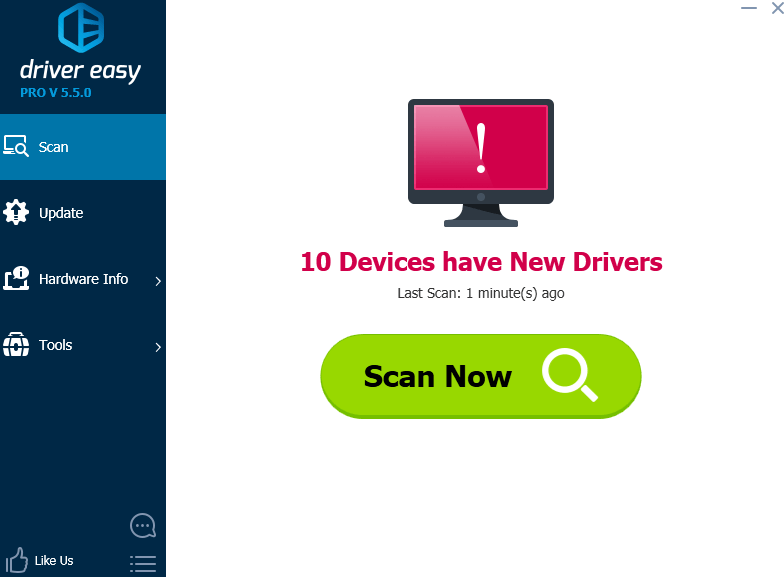
2) Κάντε κλικ στο Εκσυγχρονίζω κουμπί δίπλα Πρόγραμμα οδήγησης USB για φορητές συσκευές Apple και περιμένετε μέχρι το πρόγραμμα οδήγησης Easy να σας βοηθήσει με την ενημέρωση του προγράμματος οδήγησης της συσκευής.
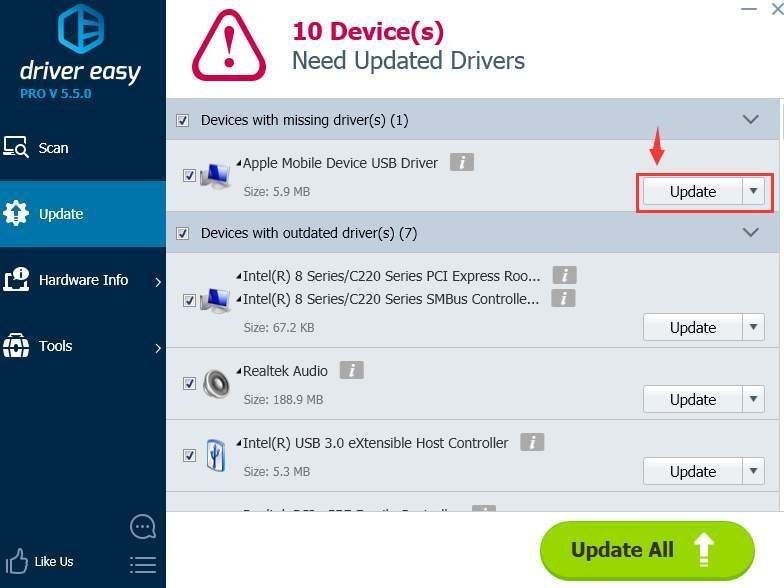
Αυτό είναι το μόνο που πρέπει να κάνετε.
Επιπλέον, το Driver Easy είναι ένα εντελώς δωρεάν λογισμικό για χρήση. Αλλά αν ψάχνετε για περισσότερες δυνατότητες και επαγγελματική τεχνική υποστήριξη, μπορείτε να δοκιμάσετε το δικό μας επαγγελματική έκδοση . Εάν δεν είστε ικανοποιημένοι με το Driver Easy στο τέλος, μπορείτε πάντα να ζητήσετε επιστροφή χρημάτων εντός τριάντα ημερών.

![[ΛΥΘΗΚΕ] Πώς να διορθώσετε το υψηλό Ping στο Back 4 Blood](https://letmeknow.ch/img/knowledge/43/how-fix-high-ping-back-4-blood.png)




![[ΛΥΘΗΚΕ] Το Lost Ark Keeps Crashing στον υπολογιστή](https://letmeknow.ch/img/knowledge/20/lost-ark-keeps-crashing-pc.jpg)