'>

Εάν χρησιμοποιείτε Windows 10 και δεν μπορείτε να δείτε το iPhone σας στην Εξερεύνηση αρχείων όταν συνδέετε τη συσκευή σας, δεν είστε μόνοι. Πολλοί χρήστες των Windows 10 αναφέρουν επίσης αυτό το πρόβλημα. Μην ανησυχείτε, είμαστε εδώ για να βοηθήσουμε και αυτό το πρόβλημα είναι δυνατό να επιλυθεί.
Εδώ είναι 4 λύσεις που μπορείτε να δοκιμάσετε. Ίσως δεν χρειάζεται να τα δοκιμάσετε όλα. απλώς δουλέψτε μέχρι να βρείτε αυτό που σας ταιριάζει.
- Εγκαταστήστε τις ενημερώσεις των Windows
- Ενημέρωση προγράμματος οδήγησης USB για φορητές συσκευές Apple (συνιστάται)
- Εναλλαγή ενεργού προγράμματος οδήγησης στη Διαχείριση συσκευών
- Βεβαιωθείτε ότι έχετε πλήρη έλεγχο του φακέλου iTunes
Πριν ξεκινήσουμε
Βεβαιωθείτε ότι το δικό σας iTunes είναι η τελευταία έκδοση και που έχετε ελέγξει Εμπιστοσύνη στον υπολογιστή στον οποίο συνδέεστε.

1: Εγκαταστήστε τις ενημερώσεις των Windows
Λείπουν τα ακόλουθα δύο αρχεία ενημέρωσης των Windows μπορεί να είναι η αιτία αυτού του προβλήματος. Για να το διορθώσετε, μπορείτε να τα κατεβάσετε από:https://support.microsoft.com/en-us/kb/3010081
https://support.microsoft.com/en-us/kb/3099229
Μετά τη λήψη, εγκαταστήστε τα σύμφωνα με τις οδηγίες. Θα πρέπει να μπορείτε να δείτε το δικό σας Apple iPhone στην κατηγορία Αυτός ο υπολογιστής τώρα.
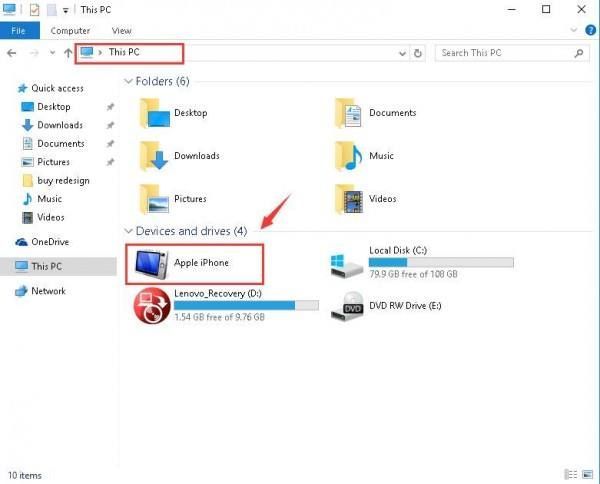
2: Ενημέρωση προγράμματος οδήγησης USB για φορητές συσκευές Apple (συνιστάται)
Ένα από τα πρώτα πράγματα που πρέπει να λάβετε υπόψη είναι εάν έχετε ενημερώσει τον πιο πρόσφατο οδηγό USB για φορητές συσκευές Apple στον υπολογιστή σας. Τα παλιά προγράμματα οδήγησης είναι από τις πιο πιθανές αιτίες για το ξαφνικά μη λειτουργικό σας υλικό. Σας προτείνουμε λοιπόν να το ξεκαθαρίσετε πριν προχωρήσετε στις περαιτέρω λύσεις.
Μη αυτόματη ενημέρωση προγράμματος οδήγησης - Μπορείτε να ενημερώσετε το πρόγραμμα οδήγησης USB της φορητής συσκευής Apple χειροκίνητα μεταβαίνοντας στην υποστήριξη της Apple και αναζητώντας το πιο πρόσφατο σωστό πρόγραμμα οδήγησης. Βεβαιωθείτε ότι έχετε επιλέξει το πρόγραμμα οδήγησης που είναι συμβατό με την παραλλαγή των Windows 10.
Αυτόματη ενημέρωση προγράμματος οδήγησης - Εάν δεν έχετε χρόνο, ενέργεια ή δεν είστε σίγουροι ότι παίζετε με τους οδηγούς χειροκίνητα, μπορείτε να το κάνετε αυτόματα με Εύκολο πρόγραμμα οδήγησης . Το Driver Easy θα αναγνωρίσει αυτόματα το σύστημά σας και θα βρει το σωστό πρόγραμμα οδήγησης Apple Mobile Device USB για αυτό. Δεν χρειάζεται να γνωρίζετε ακριβώς ποιο σύστημα λειτουργεί ο υπολογιστής σας, δεν χρειάζεται να διακινδυνεύσετε τη λήψη και την εγκατάσταση λανθασμένου προγράμματος οδήγησης και δεν χρειάζεται να ανησυχείτε για να κάνετε λάθος κατά την εγκατάσταση.
Μπορείτε να ενημερώσετε αυτόματα τα προγράμματα οδήγησης σας είτε με τη ΔΩΡΕΑΝ είτε με την Pro έκδοση του Driver Easy. Αλλά με την έκδοση Pro χρειάζονται μόνο 2 κλικ (και έχετε πλήρη υποστήριξη και εγγύηση επιστροφής χρημάτων 30 ημερών):
1) Κατεβάστε και εγκαταστήστε το Driver Easy.
2) Εκτελέστε το πρόγραμμα οδήγησης Easy και κάντε κλικ στο Σάρωση τώρα κουμπί. Στη συνέχεια, το Driver Easy θα σαρώσει τον υπολογιστή σας και θα εντοπίσει τυχόν προβλήματα με τα προγράμματα οδήγησης.

3) Κάντε κλικ στο Εκσυγχρονίζω κουμπί δίπλα στην επισημασμένη συσκευή Apple Mobile USB για αυτόματη λήψη και εγκατάσταση της σωστής έκδοσης του προγράμματος οδήγησης (μπορείτε να το κάνετε αυτό με τη ΔΩΡΕΑΝ έκδοση).
Ή κάντε κλικ Ενημέρωση όλων για αυτόματη λήψη και εγκατάσταση της σωστής έκδοσης του όλα τα προγράμματα οδήγησης που λείπουν ή δεν είναι ενημερωμένα στο σύστημά σας (αυτό απαιτεί την έκδοση Pro - θα σας ζητηθεί να κάνετε αναβάθμιση όταν κάνετε κλικ Ενημέρωση όλων ).

4) Ελέγξτε αν το iPhone σας εμφανίζεται τώρα στην Εξερεύνηση αρχείων στα Windows 10.
3: Εναλλαγή ενεργού προγράμματος οδήγησης στη Διαχείριση συσκευών
Αναμείνετε για ένα ξεπερασμένο πρόγραμμα οδήγησης, ένα ελαττωματικό θα μπορούσε επίσης να προκαλέσει το iPhone σας να μην εμφανίζεται στην Εξερεύνηση αρχείων. Αλλά μην ανησυχείτε, ένα απλό συστροφή θα διορθώσει αυτό το πρόβλημα για εσάς. Δείτε πώς το κάνετε:
1) Στο πληκτρολόγιό σας, πατήστε το Κλειδί λογότυπου των Windows και Χ ταυτόχρονα και, στη συνέχεια, κάντε κλικ στο Διαχειριστή της συσκευής .

2) Ανάπτυξη Ελεγκτές Universal Serial Bus . Στη συνέχεια, κάντε διπλό κλικ Πρόγραμμα οδήγησης USB για φορητές συσκευές Apple .
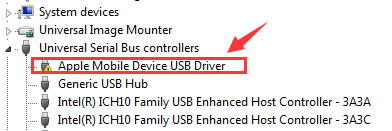
3) Κάτω από το Οδηγός καρτέλα, κάντε κλικ Ενημέρωση προγράμματος οδήγησης… .

4) Κάντε κλικ Περιηγηθείτε στον υπολογιστή μου για λογισμικό προγράμματος οδήγησης > Επιτρέψτε μου να διαλέξω από μια λίστα προγραμμάτων οδήγησης συσκευών στον υπολογιστή μου . Κάντε κλικ Συσκευή USB MTP και Επόμενο να συνεχίσει.

5) Εάν μπορείτε να δείτε την ειδοποίηση, το iPhone σας θα εμφανίζεται ως αντιστοιχισμένο πρόγραμμα οδήγησης. Επανεκκινήστε τον υπολογιστή σας εάν είναι απαραίτητο.

4: Βεβαιωθείτε ότι έχετε πλήρη έλεγχο του φακέλου iTunes
Εάν δεν έχετε πλήρη έλεγχο στο φάκελο iTunes, δεν είναι πιθανό να δείτε το iPhone να εμφανίζεται στην Εξερεύνηση των Windows. Για να το διορθώσετε:
1) Στο πληκτρολόγιό σας, πατήστε το Κλειδί λογότυπου των Windows και ΕΙΝΑΙ Την ίδια στιγμή.
2) Κάντε κλικ ΜΟΥΣΙΚΗ . Κάντε δεξί κλικ iTunes και κάντε κλικ Ιδιότητες .

3) Κάτω γενικός μπάρα, καταργήστε την επιλογή Μόνο για ανάγνωση (Ισχύει μόνο για αρχεία σε φάκελο) . Κάντε κλικ Ισχύουν και Εντάξει για αποθήκευση και έξοδο.

4) Εάν το πρόβλημα παραμένει, βεβαιωθείτε ότι έχετε τον πλήρη έλεγχο του φακέλου iTunes. Μεταβείτε ξανά στο παράθυρο ιδιοτήτων του iTunes. Αυτή τη φορά, πηγαίνετε στο Ασφάλεια μπαρ. Κάντε κλικ Επεξεργασία… .

5) Βεβαιωθείτε ότι έχετε Πλήρης έλεγχος στη συνέχεια κάντε κλικ Ισχύουν για να αποθηκεύσετε την αλλαγή και να βγείτε.

Μη διστάσετε να μας ενημερώσετε εάν χρειάζεστε βοήθεια. Μπορείτε επίσης να μας πείτε ποια από τις παραπάνω μεθόδους διορθώνει το πρόβλημα για εσάς: πιστεύουμε ότι θα ήταν μεγάλη βοήθεια για άλλους αναγνώστες.






